'>
Mam zielony ekran w YouTube ? Z pewnością nie jesteś jedyny. Ale nie martw się, można to łatwo naprawić…
Naprawiono problem z zielonym ekranem YouTube w systemie Windows
Oto 2 poprawki, które pomogły innym użytkownikom rozwiązać problem zielonego ekranu YouTube. Po prostu zejdź w dół, aż znajdziesz ten, który działa.
Poprawka 1: Wyłącz przyspieszenie sprzętowe
Przyspieszenie sprzętowe jest funkcją programu przeglądarkiktóra zleca GPU całą grafikę i renderowanie tekstu, zapewniając w ten sposób lepsze wrażenia podczas odtwarzania i oglądania wideo.
Ale czasami jest to również winowajcą zielony ekran w YouTube kwestia. Dlatego należy wyłączyć akcelerację sprzętową, aby sprawdzić, czy rozwiązuje problem.
Oto jak to zrobić wyłącz przyspieszenie sprzętowe w Google Chrome , Firefox i Microsoft Edge :
UżywamGoogle Chrome:
- W przeglądarce Chrome iw prawym górnym rogu kliknijthe trzy pionowe kropki przycisk> Ustawienia .

- Przewiń w dół i kliknij zaawansowane .

- Następnie przewiń w dół do dołu i do środka System , wyłącz przełącznik obok Użyj przyspieszenia sprzętu komputerowego, gdy jest to możliwe .

- Uruchom ponownie Google Chrome, a następnie sprawdź, czy problem z zielonym ekranem YouTube został rozwiązany. Jeśli tak, to świetnie! Jeśli problem nadal występuje, przejdź do Poprawka 2 .
UżywamFirefox:
- W przeglądarce Firefox kliknij przycisk menu > Opcje .

- Przewiń w dół do Wydajność , a następnie odznacz pudełka przed Użyj zalecanych ustawień wydajności i Użyj przyspieszenia sprzętu komputerowego, gdy jest to możliwe .

- Uruchom ponownie przeglądarkę Firefox, a następnie sprawdź, czy problem z zielonym ekranem YouTube został rozwiązany. Jeśli tak, to świetnie! Jeśli problem nadal występuje, przejdź do Poprawka 2 .
Używam Microsoft Edge:
2) Na klawiaturze naciśnij klawisz z logo systemu Windows i wpisz ustawienia . Następnie kliknij Ustawienia .
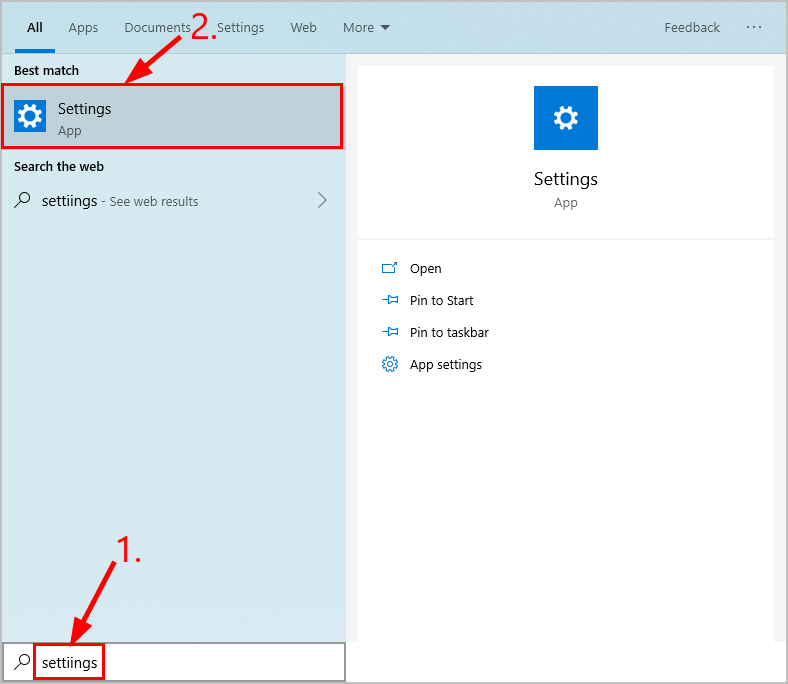
2) Kliknij System .
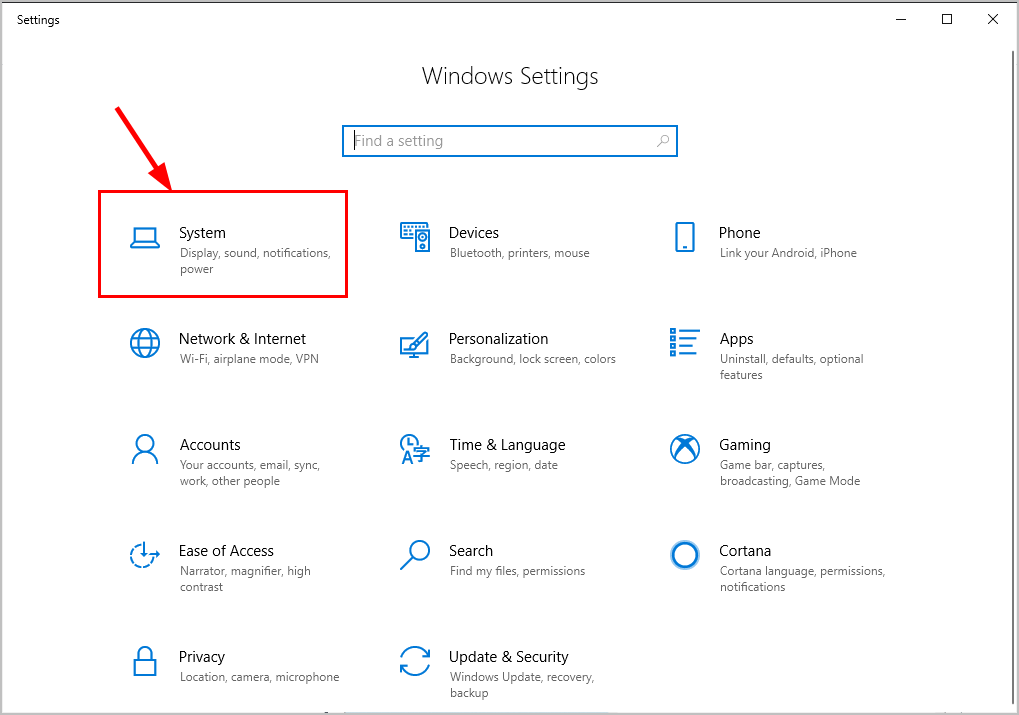
3) Kliknij Pokaz , a następnie w prawym okienku przewiń w dół do Ustawienia grafiki i kliknij na nią.
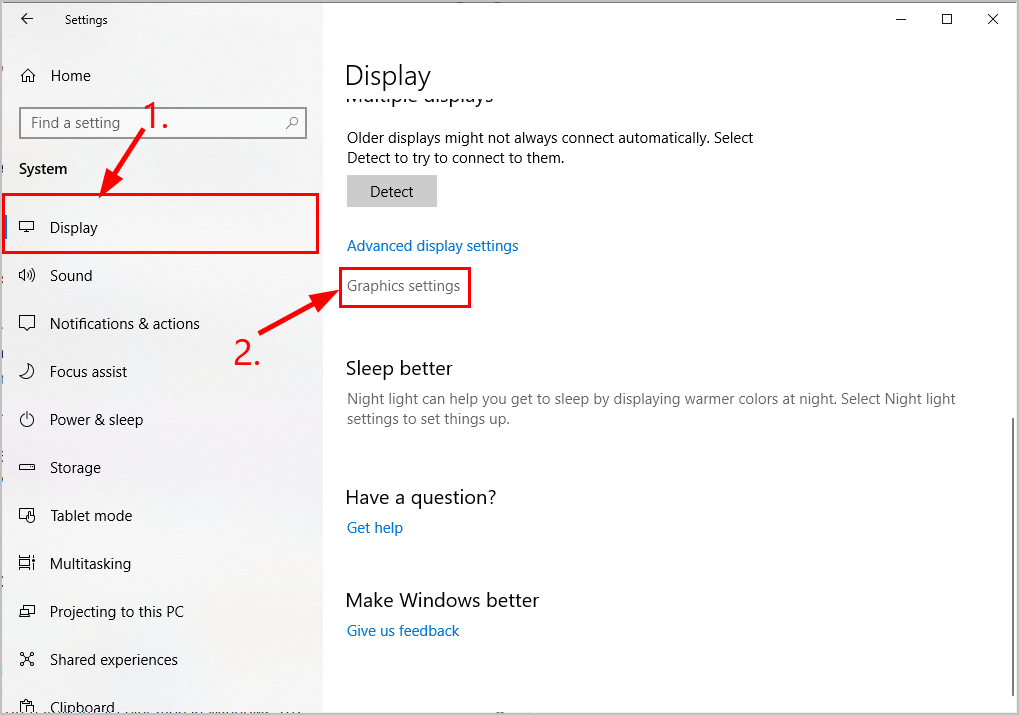
4) W obszarze Wybierz aplikację, aby ustawić preferencje, wybierz Uniwersalna aplikacja w pierwszym menu rozwijanym, a następnie wybierz Microsoft Edge w drugim menu rozwijanym i kliknij Dodaj .
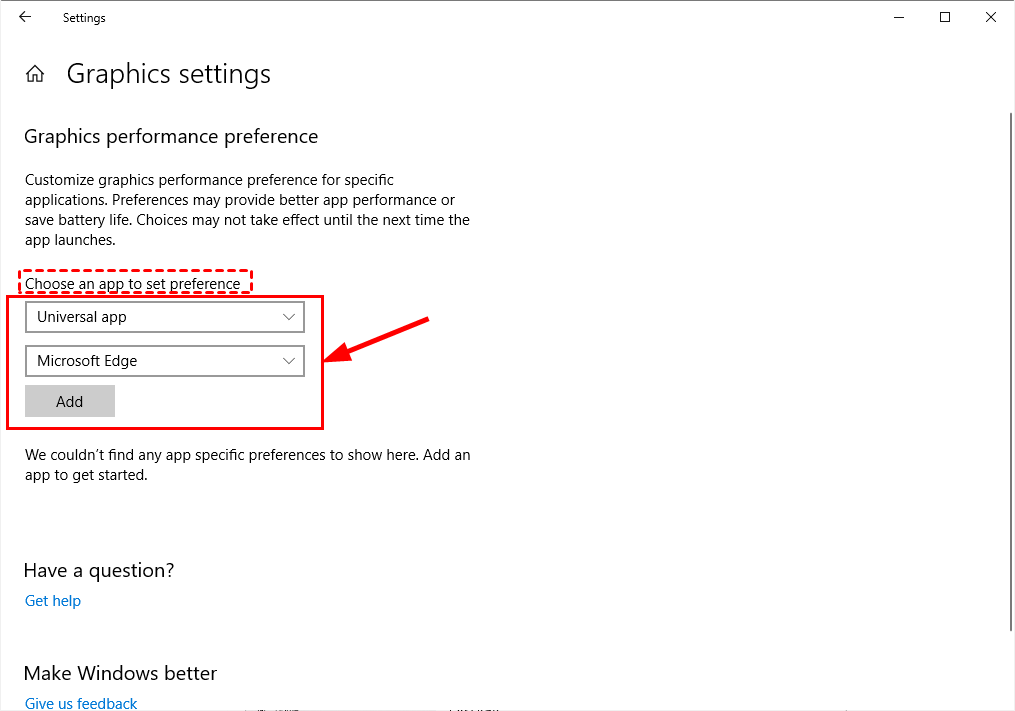
5) Microsoft Edge zostanie dodany zaraz po. Kliknij Opcje , a następnie w Specyfikacje graficzne okno, które się pojawi, wybierz Oszczędzanie energii i kliknij Zapisać .
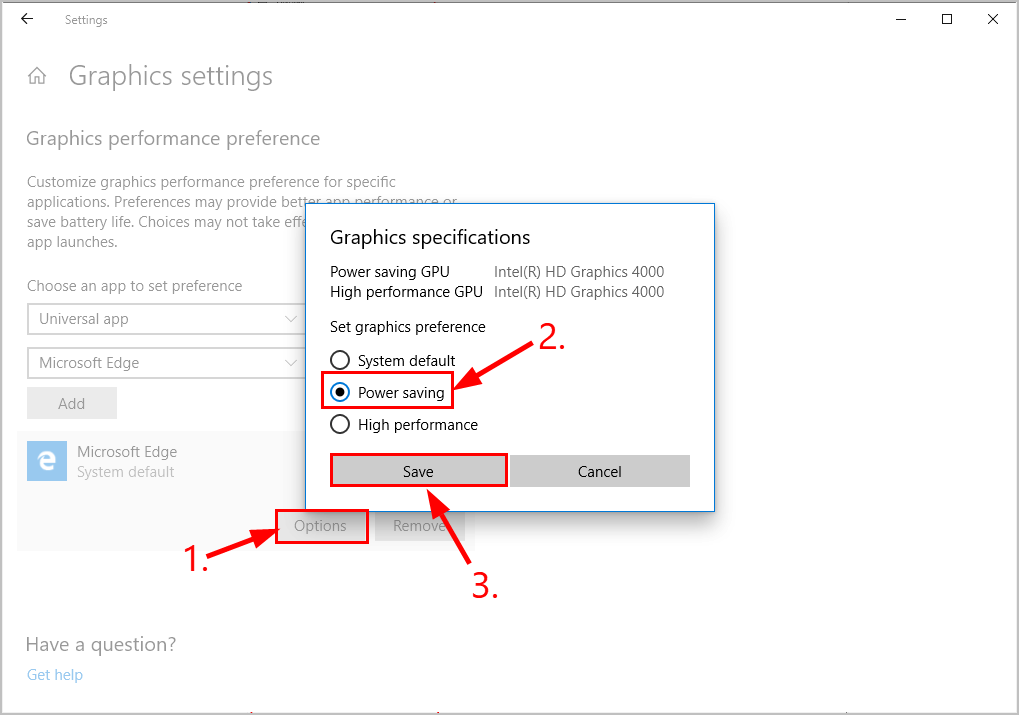
6) Uruchom ponownie Microsoft Edge, a następnie sprawdź, czy problem z zielonym ekranem YouTube został rozwiązany. Jeśli tak, to świetnie! Jeśli problem nadal występuje, przejdź do Poprawka 2 .
Poprawka 2: Zaktualizuj sterownik karty graficznej
Ten problem może wystąpić, jeśli używasz niewłaściwego grafika sterownik lub jest nieaktualny. Więc powinieneś zaktualizować swój grafika aby sprawdzić, czy rozwiązuje problem. Jeśli nie masz czasu, cierpliwości lub umiejętności, aby ręcznie zaktualizować sterownik, możesz to zrobić automatycznie za pomocą Łatwy kierowca .
Driver Easy automatycznie rozpozna Twój system i znajdzie dla niego odpowiednie sterowniki. Nie musisz dokładnie wiedzieć, jaki system działa na Twoim komputerze, nie musisz martwić się o zły sterownik, który pobrałbyś, i nie musisz się martwić, że podczas instalacji popełnisz błąd. Driver Easy sobie z tym wszystkim poradzi.
Możesz zaktualizować sterowniki automatycznie za pomocą WOLNY albo Wersja Pro kierowcy Easy. Ale w wersji Pro wystarczy 2 kroki (a otrzymasz pełne wsparcie i 30-dniową gwarancję zwrotu pieniędzy):
1) Pobieranie i zainstaluj Driver Easy.
2) Uruchom Driver Easy i kliknij Skanuj teraz przycisk. Driver Easy przeskanuje komputer i wykryje sterowniki powodujące problemy.
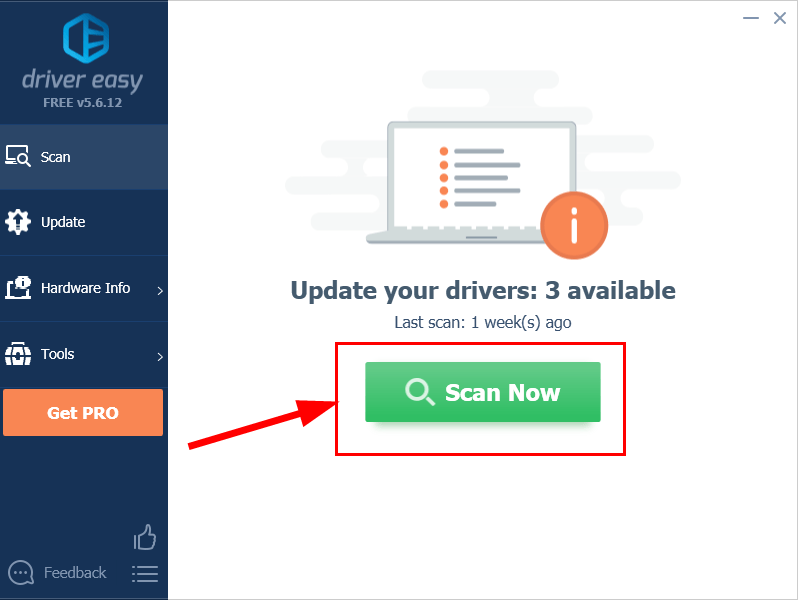
3) Kliknij Aktualizuj wszystko aby automatycznie pobrać i zainstalować właściwą wersję WSZYSTKO sterowniki, których brakuje lub są nieaktualne w systemie (wymaga to rozszerzenia Wersja Pro - pojawi się monit o aktualizację po kliknięciu Aktualizuj wszystko).
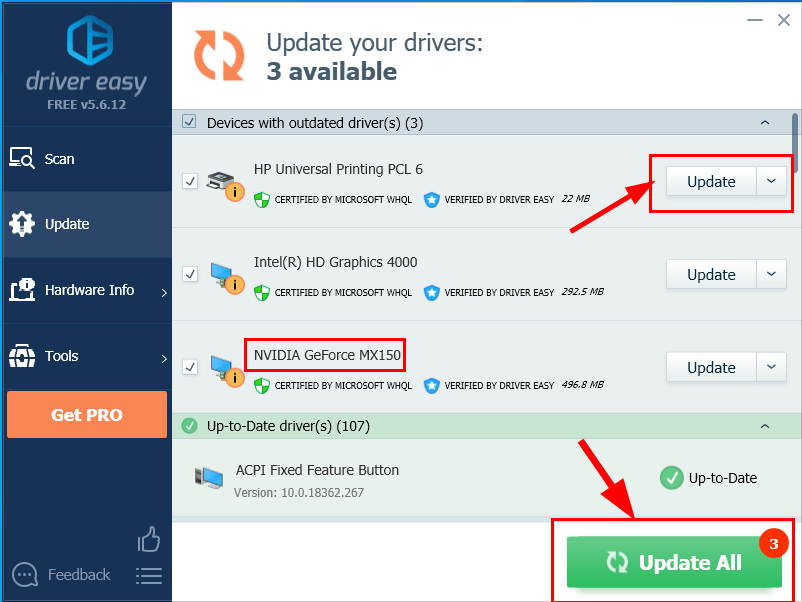
4) Uruchom ponownie komputer, aby zmiany odniosły skutek.
5) Sprawdź, czy problem z zielonym ekranem YouTube został rozwiązany.
Jeśli problem nadal występuje po użyciu Driver Easy, wyślij nam wiadomość e-mail na adres support@drivereasy.com. Nasz zespół wsparcia technicznego dołoży wszelkich starań, aby pomóc Ci przeanalizować i rozwiązać problem.Mamy nadzieję, że udało Ci się już rozwiązać problem z zielonym ekranem YouTube. Jeśli masz jakieś pytania, pomysły lub sugestie, daj mi znać w komentarzach. Dziękuje za przeczytanie!










![[NAPRAWIONO] Awaria zoomu w systemie Windows 10 – 2022 porady](https://letmeknow.ch/img/knowledge/92/zoom-crashing-windows-10-2022-tips.jpg)
