'>

Ponieważ system Windows 10 jest coraz szerzej używany, coraz więcej problemów w systemie pojawia się w miarę zgłaszania użytkowników. Pasek zadań zawiesił się jest jednym z wielu problemów w systemie Windows 10. Jeśli pasek zadań zawiesił się, po prostu nie można go w ogóle używać, nie ma menu startowego, ikony… A także po użyciu skrótu, takiego jak Windows + X lub Windows + R, system Windows 10 wygrywa ” t odpowiedzieć. Jest to jednak tak irytujący problem, że nadal możesz go rozwiązać za pomocą wypróbowanych i prawdziwych rozwiązań, które zamierzamy Ci pokazać.
Poprawka 1. Uruchom ponownie Eksploratora Windows w Menedżerze zadań
1)
naciśnij Ctrl + Zmiana + wyjście w tym samym czasie, aby otworzyć Menedżera zadań.
2)
Przewiń w dół Proces płyta.
Znajdź i zaznacz Eksplorator Windows .
Następnie kliknij Uruchom ponownie w prawym dolnym rogu.
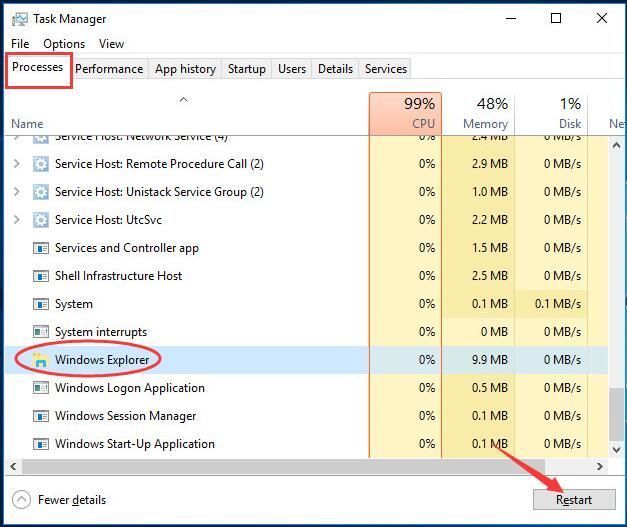
3)
Teraz twój Eksplorator Windows uruchomi się ponownie.
Spróbuj teraz uzyskać dostęp do paska zadań w systemie Windows 10.
Poprawka 2. Uruchom Kontroler plików systemowych, aby naprawić pliki systemu Windows
1)
naciśnij Ctrl + Zmiana + wyjście w tym samym czasie, aby otworzyć Menedżera zadań.
2)
Kliknij Plik > Uruchom nowe zadanie .
Następnie wpisz poszukiwacz w wyskakującym okienku i kliknij dobrze .
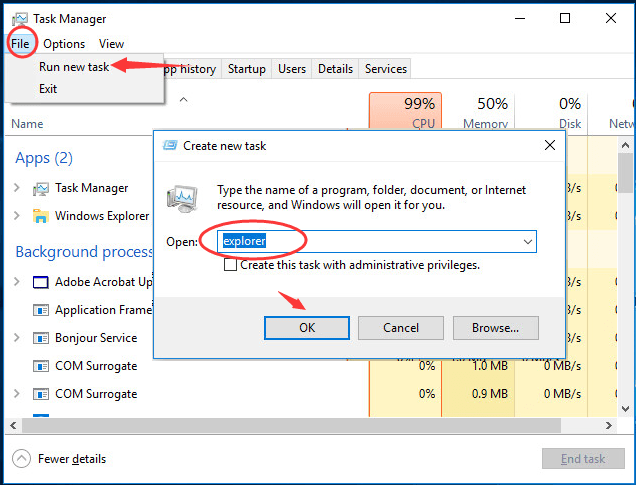
3)
Teraz Eksplorator plików jest otwarty.
Zmierzać do C: Windows System32 .
Następnie przewiń w dół do folderu System32, aby znaleźć i kliknij prawym przyciskiem myszy cmd.exe .
Wybierać Uruchom jako administrator i kliknij tak po wyświetleniu monitu przez Kontrolę konta użytkownika.
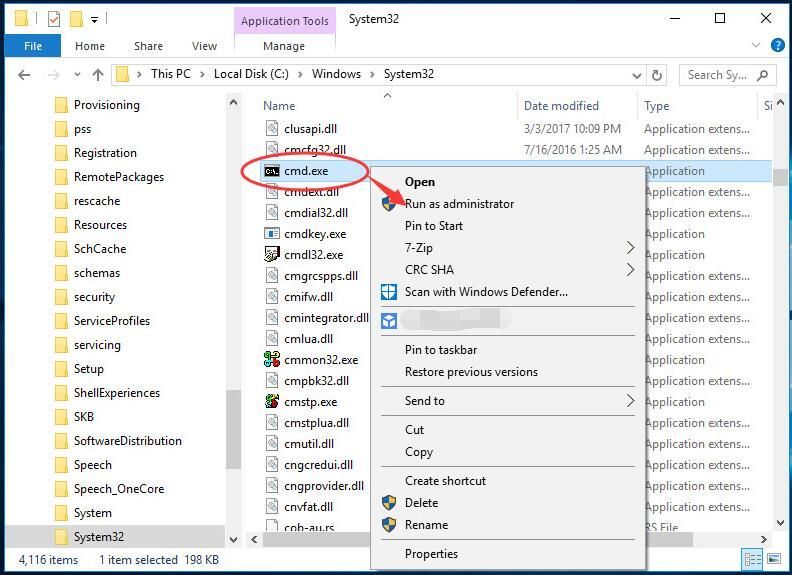
4)
Rodzaj sfc / scannow w wyświetlonym oknie wiersza polecenia.
Następnie wciśnij Wchodzić klucz, aby go uruchomić.
Czekać do zakończenia weryfikacji w 100%.
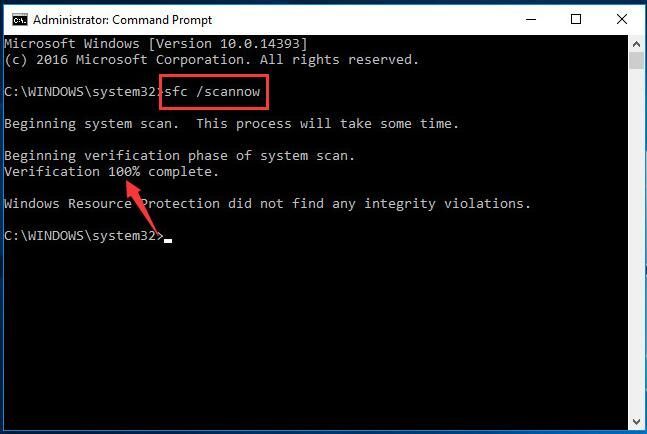
Poprawka 3. UruchomPolecenie zarządzania obrazami DISM
Jak donosili niektórzy użytkownicy, uruchom DISM (Deployment Image Servicing and Management) Image Management Command napraw błąd w ich systemie Windows 10. Jeśli więc poprawki 1 i 2 nie pomogły, spróbuj tej poprawki.
1)
Podążać krok 1-3 z poprawki 2 aby uruchomić wiersz polecenia jako administrator.
2)
Rodzaj Dism / Online / Cleanup-Image / RestoreHealth w oknie wiersza polecenia.
naciśnij Wchodzić aby go uruchomić.
Poczekaj, aż operacja zakończy się w 100%.
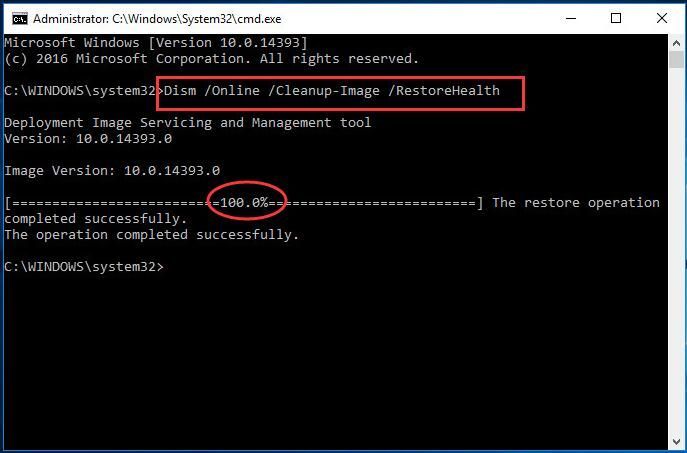
Otóż to. Mam nadzieję, że za pomocą tego posta możesz ponownie uruchomić pasek zadań.
Jeśli masz jakieś pytania, możesz zostawić komentarz poniżej.
![[Naprawiono] Zawieszanie Fallouta 4 na PC](https://letmeknow.ch/img/knowledge/10/fallout-4-freezing-pc.jpg)



![[ROZWIĄZANE] SteelSeries GG (silnik) nie działa w systemie Windows](https://letmeknow.ch/img/program-issues/07/steelseries-gg-not-working-windows.jpg)

