'>
Program Epic Games Launcher nie otwiera się? Nie martw się… Chociaż jest to bardzo frustrujące, nie jesteś jedyną osobą, która doświadcza tego problemu. Tysiące graczy zgłosiło ostatnio ten sam problem. Co ważniejsze, powinieneś być w stanie to łatwo naprawić…
Wypróbuj te poprawki
Oto lista poprawek, które rozwiązały ten problem dla innych graczy. Nie musisz ich wszystkich wypróbowywać. Po prostu przejrzyj listę, aż znajdziesz tę, która załatwia sprawę.
- Zakończ proces uruchamiania Epic Games w Menedżerze zadań
- Uruchom program Epic Games Launcher z menu Start
- Dostosuj ustawienia wyświetlania
- Zaktualizuj sterownik karty graficznej
- Zmień właściwości programu startowego Epic Games
- Dodaj program Epic Games Launcher jako wyjątek do aplikacji antywirusowej innej firmy
- Napraw program uruchamiający Epic Games
- Zainstaluj ponownie program Epic Games Launcher
Poprawka 1: Zakończ proces uruchamiania Epic Games w Menedżerze zadań
Upewnij się, że program uruchamiający Epic Games nie działa w tle. Jeśli tak, po dwukrotnym kliknięciu jego skrótu na pulpicie nie uruchomi się. Musisz więc najpierw zakończyć procesy związane z Epic Games Launcher w Menedżerze zadań. Oto jak to zrobić:
1) Na klawiaturze naciśnij Ctrl , Zmiana i wyjście w tym samym czasie, aby otworzyć Menedżera zadań.

2) W Menedżerze zadań wybierz EpicGamesLauncher i kliknij Zakończ zadanie .
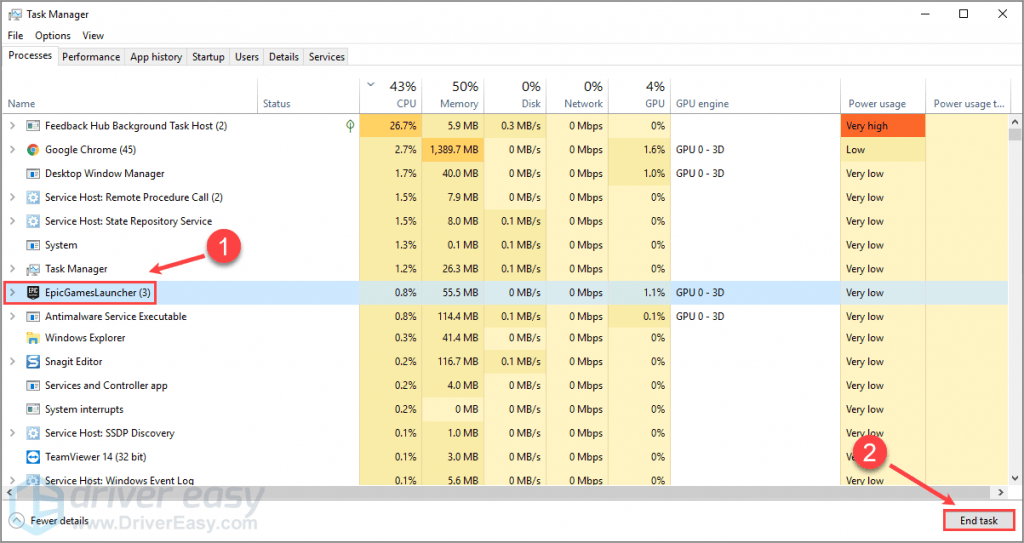
3) Uruchom program Epic Games Launcher, aby sprawdzić, czy rozwiązałeś ten problem.
Jeśli program Epic Games Launcher nadal się nie uruchamia, wypróbuj następną poprawkę poniżej.
Poprawka 2: Uruchom program uruchamiający Epic Games z menu Start
Jeśli nie udało Ci się uruchomić programu Epic Games Launcher przez dwukrotne kliknięcie jego skrótu na pulpicie, spróbuj uruchomić go z menu Start. Aby to zrobić:
Na klawiaturze naciśnij klawisz z logo systemu Windows i wpisz Epic Games Launcher . Na liście wyników wyszukiwania kliknij Epic Games Launcher aby go uruchomić.
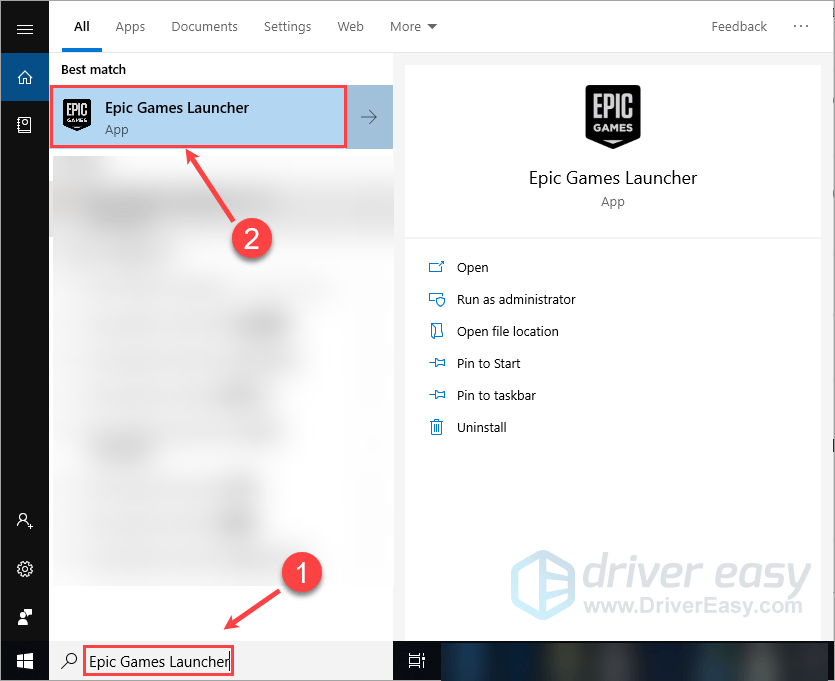
Sprawdź, czy możesz uruchomić program. Jeśli tak, powinieneś usunąć jego skrót na pulpicie i utworzyć nowy. Jeśli nadal się nie uruchamia, nie martw się. Wypróbuj następną poprawkę poniżej.
Poprawka 3: Dostosuj ustawienia wyświetlania
Sprawdź ustawienia wyświetlania, jeśli problem nie ustąpi. Jeśli dostosowałeś rozmiar tekstu, aplikacji i innych elementów, spróbuj go zmienić. Oto jak to sprawdzić:
1) Kliknij prawym przyciskiem myszy pusty obszar pulpitu i wybierz Ustawienia wyświetlania .
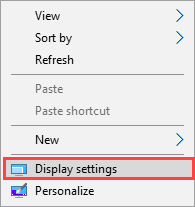
2) W Skala i układ upewnij się, że jest ustawiona na 100% .
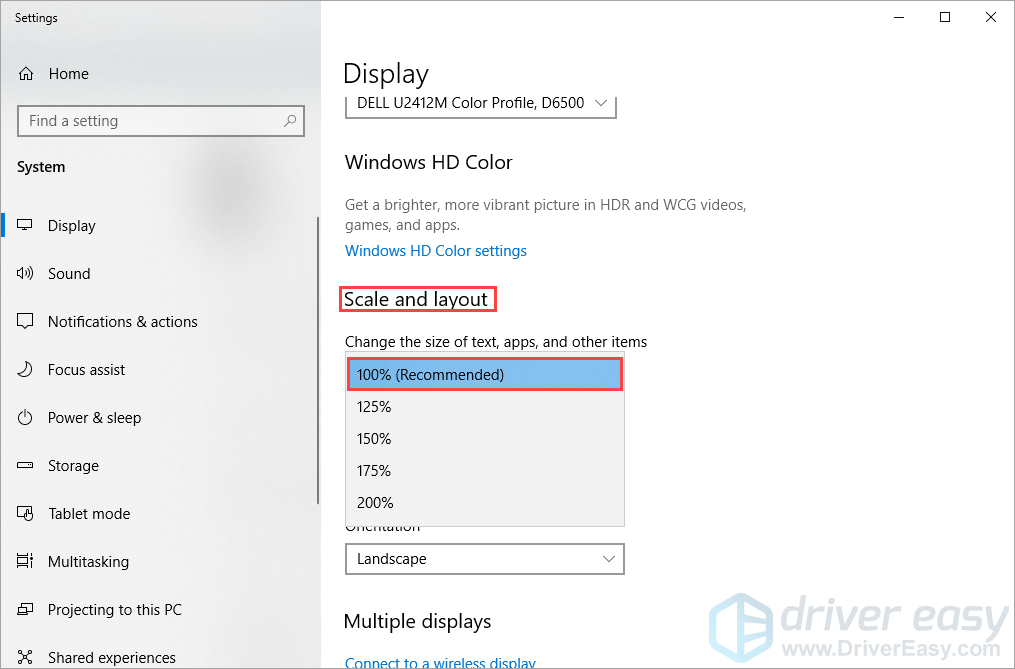
3) Uruchom ponownie program Epic Games Launcher, aby sprawdzić, czy problem wystąpi ponownie.
Jeśli nie, gratulacje! Rozwiązałeś ten problem. Jeśli problem nie ustąpi, wypróbuj następną poprawkę, aby zaktualizować sterownik karty graficznej.
Poprawka 4: Zaktualizuj sterownik karty graficznej
Ten problem jest prawdopodobnie spowodowany przestarzałym sterownikiem karty graficznej. Zaktualizowanie sterownika karty graficznej do najnowszej wersji może sprawić, że gra będzie działać płynniej i zapobiegnie wielu problemom lub błędom. Jeśli nie masz czasu, cierpliwości lub umiejętności, aby ręcznie zaktualizować sterownik, możesz to zrobić automatycznie za pomocą Łatwy kierowca .
Nie musisz dokładnie wiedzieć, jaki system działa na Twoim komputerze, nie musisz ryzykować pobrania i zainstalowania niewłaściwego sterownika i nie musisz się martwić, że podczas instalacji popełnisz błąd. Driver Easy sobie z tym wszystkim poradzi .
2) Pobieranie i zainstaluj Driver Easy.
2) Uruchom sterownik Easy i kliknij Skanuj teraz . Driver Easy przeskanuje komputer i wykryje sterowniki powodujące problemy.
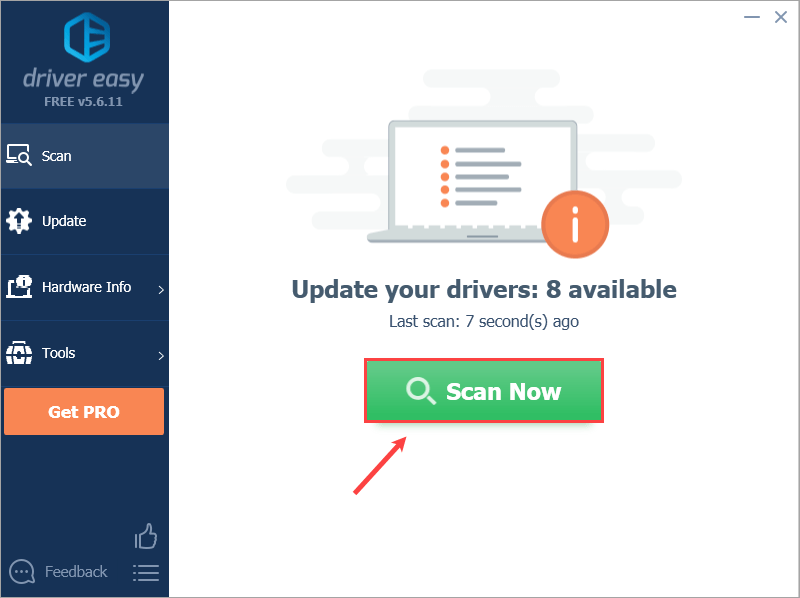
3) Kliknij Aktualizuj wszystko aby automatycznie pobrać i zainstalować poprawną wersję wszystkich sterowników, których brakuje lub są nieaktualne w systemie.
Aby to zrobić, potrzebujesz wersji Pro Driver Easy, więc pojawi się monit o aktualizację. Nie martw się; jest objęty 30-dniową gwarancją zwrotu pieniędzy, więc jeśli Ci się nie spodoba, możesz otrzymać pełny zwrot pieniędzy , brak pytań.Jeśli wolisz ręcznie instalować sterowniki, możesz kliknąć Aktualizacja obok każdego oznaczonego urządzenia w wersji bezpłatnej, aby automatycznie pobrać właściwy sterownik. Po pobraniu możesz zainstalować go ręcznie.
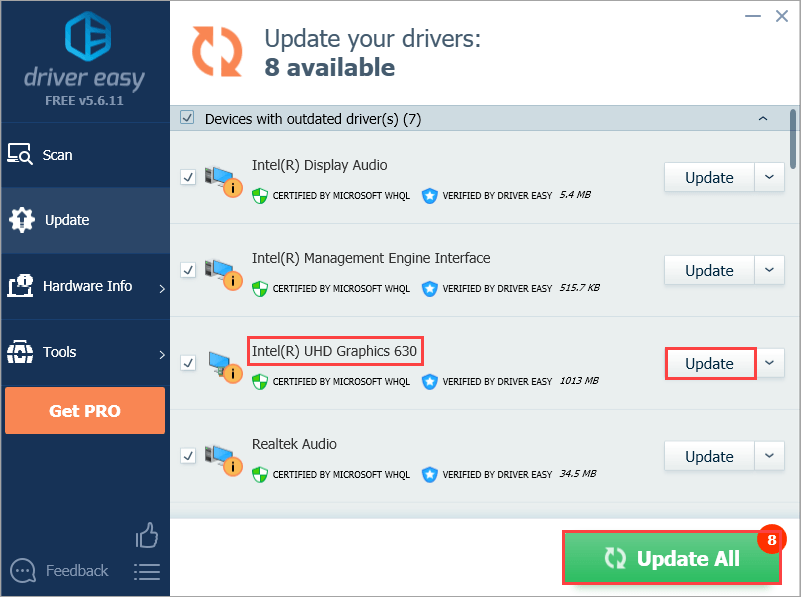
Jeśli potrzebujesz pomocy, skontaktuj się z Zespół wsparcia Driver Easy w support@drivereasy.com .
Poprawka 5: Zmień właściwości programu uruchamiającego Epic Games
Niektórzy gracze zgłosili, że ten problem można naprawić, zmieniając właściwości programu Epic Games Launcher. Oto jak to zrobić:
1) Na pulpicie kliknij prawym przyciskiem myszy na skrót do Epic Games Launcher i wybierz Nieruchomości .
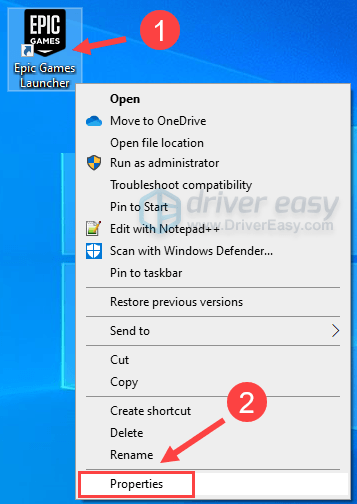
2) Pod Skrót znajdź plik Cel: pole. Dodaj -OpenGL do końca zgłoszonej ścieżki. Zawartość pola Cel powinien wyglądać następująco:
'C: Program Files (x86) Epic Games Launcher Portal Binaries Win32 EpicGamesLauncher.exe' -OpenGL
Następnie kliknij dobrze aby zapisać zmianę.
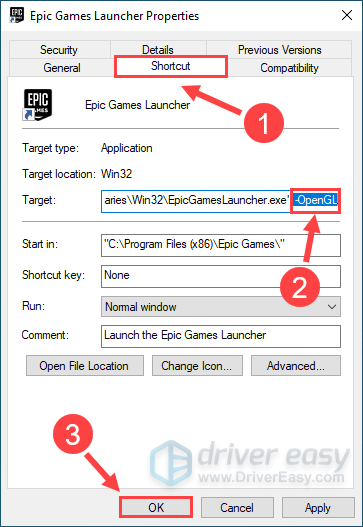
3) Uruchom ponownie program Epic Games Launcher, aby sprawdzić, czy ta poprawka działa.
Jeśli się nie otworzy, wypróbuj następną poprawkę, aby tymczasowo wyłączyć oprogramowanie antywirusowe.
Poprawka 6: Dodaj program uruchamiający Epic Games jako wyjątek do aplikacji antywirusowej innej firmy
Ten problem może również zostać wywołany przez aplikację antywirusową innej firmy. Ponieważ aplikacja antywirusowa innej firmy jest bardzo głęboko podłączona do systemu, może zakłócać działanie programu Epic Games Launcher.
Ponieważ program Epic Games Launcher zużywa dużo pamięci i procesora podczas grania w grę, wiele aplikacji antywirusowych innych firm może traktować to jako potencjalne zagrożenie. Możesz spróbować dodanie programu Epic Games Launcher jako wyjątku do aplikacji antywirusowej innej firmy .
Jeśli nie wiesz, jak to zrobić, zapoznaj się z dokumentacją programu antywirusowego, aby uzyskać instrukcje.Sprawdź, czy możesz otworzyć program Epic Games Launcher. Jeśli nie, wypróbuj następną poprawkę poniżej, aby naprawić program w Panelu sterowania.
Poprawka 7: Napraw program uruchamiający Epic Games
Spróbuj naprawić program uruchamiający Epic Games w Panelu sterowania, aby sprawdzić, czy ta poprawka działa dla Ciebie. Oto jak to zrobić:
1) Na klawiaturze naciśnij klawisz z logo systemu Windows i R w tym samym czasie, aby otworzyć okno dialogowe Uruchom. Rodzaj control appwiz.cpl i naciśnij Wchodzić aby otworzyć Programy i funkcje okno.
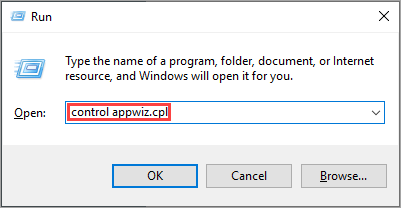
2) Kliknij prawym przyciskiem myszy na Epic Games Launcher i wybierz Naprawic .
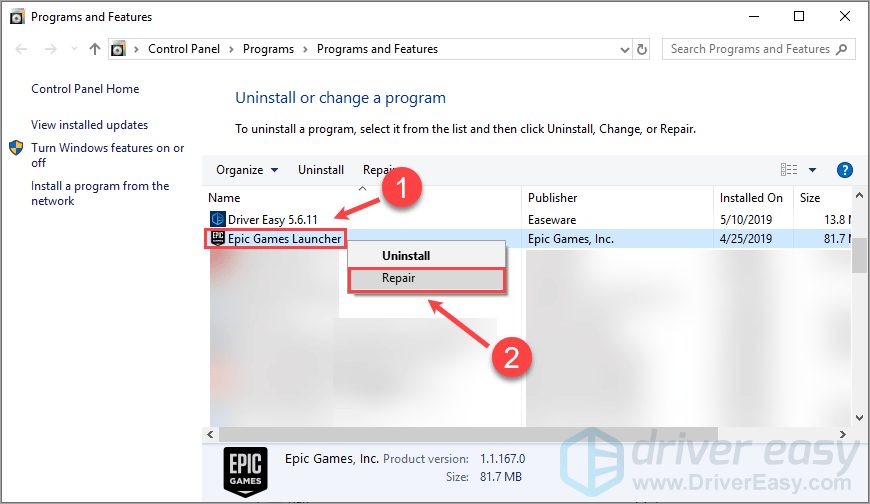
3) Uruchom ponownie program Epic Games Launcher, gdy system Windows zakończy proces naprawy.
Uruchom program Epic Games Launcher, aby sprawdzić, czy możesz go otworzyć. Jeśli nie, może być konieczne wypróbowanie następnej poprawki, aby ponownie zainstalować program.
Poprawka 8: Ponownie zainstaluj program Epic Games Launcher
Jeśli żadna z powyższych poprawek nie zadziała, może być konieczna ponowna instalacja programu Epic Games Launcher. Możesz wykonać poniższe czynności:
1) Na klawiaturze naciśnij klawisz z logo systemu Windows i R w tym samym czasie, aby otworzyć okno dialogowe Uruchom. Rodzaj control appwiz.cpl i naciśnij Wchodzić aby otworzyć Programy i funkcje okno.
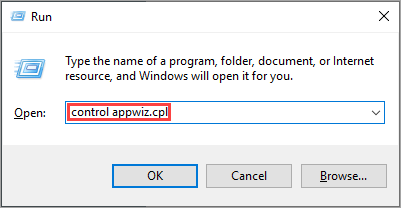
2) Kliknij prawym przyciskiem myszy na Epic Games Launcher i wybierz Odinstaluj .
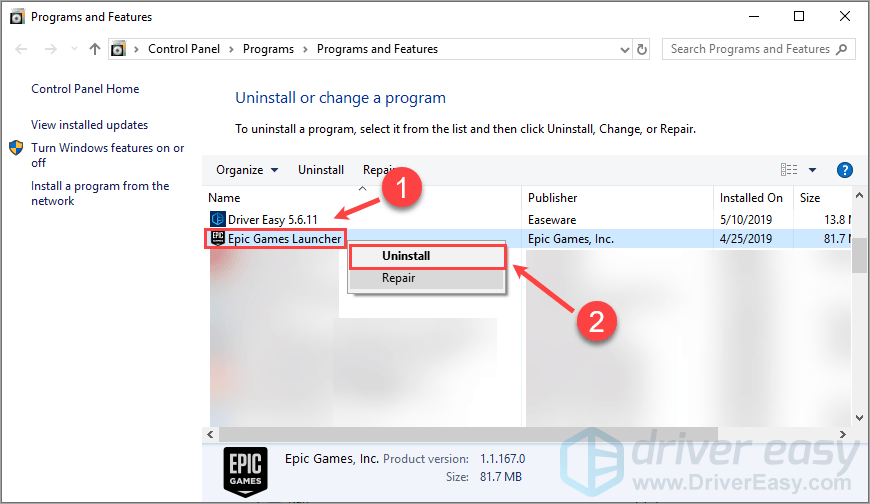
3) Uruchom ponownie komputer.
4) Pobierz pakiet instalacyjny z https://www.epicgames.com/store/en-US/download i zainstaluj go na swoim komputerze.
Zwykle po ponownym zainstalowaniu programu Epic Games Launcher powinien się otworzyć.
Mamy nadzieję, że jedna z powyższych poprawek pomogła Ci rozwiązać ten problem. Jeśli masz jakieś pytania, pomysły lub sugestie, możesz zostawić nam komentarz poniżej.

![[ROZWIĄZANE] Symulator stacji benzynowej ciągle się zawiesza na PC](https://letmeknow.ch/img/knowledge/94/gas-station-simulator-keeps-crashing-pc.jpg)

![[ROZWIĄZANE] Brak sterownika touchpada | 6 sprawdzonych poprawek](https://letmeknow.ch/img/knowledge/93/touchpad-driver-missing-6-proved-fixes.jpg)
![[Naprawiono] Brak sterownika USB urządzenia mobilnego Apple w systemie Windows 10](https://letmeknow.ch/img/knowledge/73/apple-mobile-device-usb-driver-missing-windows-10.png)

