'>

Jeśli zobaczysz komunikat o błędzie „ Twoja karta graficzna nie obsługuje funkcji DirectX ”Po otwarciu gry wideo, takiej jak Rainbow 6 Siege, nie panikuj. Jest to częsty błąd i można naprawić błąd „Twoja karta graficzna nie obsługuje funkcji DirectX 11”.
Wielu graczy, którzy napotkali ten sam błąd, rozwiązało swój problem dzięki rozwiązaniom przedstawionym w tym artykule. Więc sprawdź to…
Wypróbuj te poprawki
Oto kilka rozwiązań do wypróbowania. Nie musisz próbować ich wszystkich; po prostu pracuj w dół listy, aż wszystko znów będzie działać.
- Upewnij się, że spełniasz minimalne wymagania
- Zainstaluj najnowszą poprawkę
- Zaktualizuj sterownik karty graficznej
- Zaktualizuj DirectX na swoim komputerze
Poprawka 1: Upewnij się, że spełniasz minimalne wymagania
Jak sugeruje komunikat o błędzie, Twoja karta graficzna nie obsługuje funkcji DirectX 11, więc prawdopodobnie sprzęt komputerowy nie spełnia minimalnych wymagań. Ogólnie rzecz biorąc, wiele gier wideo, takich jak Fortnite i PUBG, będzie wykazywać minimalne wymagania do grania w te gry na swojej stronie internetowej.
Dlatego powinieneś odwiedzić witrynę producenta, aby sprawdzić minimalne wymagania do gry, w której wystąpił błąd, i upewnij się, że komputer spełnia minimalne wymagania . Jeśli Twój system nie spełnia wymagań, rozważ modernizację sprzętu komputerowego, aby móc grać w tę grę.
Może Ci się spodobać:
Wymagania systemowe Fortnite (wskazówki 2019)
Wymagania systemowe Far Cry 5 (porady dla profesjonalistów)
Poprawka 2: Zainstaluj najnowszą poprawkę
Ponieważ wiele problemów technicznych można rozwiązać przez ponowne uruchomienie, ponowne uruchomienie komputera i gry nigdy nie boli. Często to wystarczy, aby naprawić błąd.
Twórcy gier zawsze wydają łatki, aby ulepszyć swoje gry i naprawić wszelkie problemy, więc powinieneś sprawdzać aktualizacje swojej gry na Steamie lub na oficjalnej stronie internetowej. Następnie zainstaluj najnowszą poprawkę, aby była aktualna. Po zaktualizowaniu uruchom ponownie komputer i ponownie uruchom grę.
Może to rozwiązać niektóre problemy, takie jak brak obsługi funkcji DirectX 11.
Poprawka 3: Zaktualizuj sterownik karty graficznej
Brak lub przestarzały sterownik karty graficznej może spowodować, że Twoja karta graficzna nie obsługuje funkcji DirectX 11. Dlatego należy zaktualizować sterownik karty graficznej do najnowszej wersji.
Istnieją dwa sposoby aktualizacji sterownika karty graficznej: ręcznie i automatycznie .
Ręcznie : możesz przejść do witryny internetowej producenta karty graficznej, pobrać najnowszy prawidłowy sterownik karty graficznej i zainstalować go na swoim komputerze. Wymaga to czasu i umiejętności obsługi komputera.
Automatycznie : jeśli nie masz czasu lub cierpliwości, możesz to zrobić automatycznie Łatwy kierowca .
Driver Easy automatycznie rozpozna Twój system i znajdzie dla niego odpowiednie sterowniki. Nie musisz dokładnie wiedzieć, jaki system działa na Twoim komputerze, nie musisz ryzykować pobrania i zainstalowania niewłaściwego sterownika i nie musisz się martwić, że podczas instalacji popełnisz błąd.
Możesz zaktualizować sterowniki automatycznie za pomocą WOLNY albo Dla wersja Driver Easy. Ale w wersji Pro zajmuje to tylko 2 kliknięcia (i otrzymujesz pełne wsparcie i 30 dniowa gwarancja zwrotu pieniedzy ):
1) Pobieranie i zainstaluj Driver Easy.
2) Uruchom Driver Easy i kliknij Skanuj teraz przycisk. Driver Easy przeskanuje komputer i wykryje sterowniki powodujące problemy.
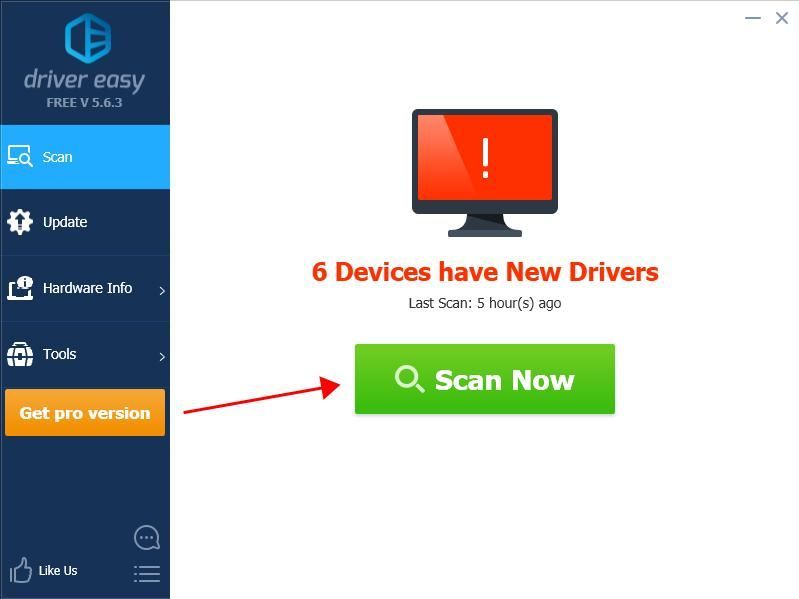
3) Kliknij Aktualizacja obok oznaczonej karty graficznej, aby automatycznie pobrać poprawną wersję jej sterownika (możesz to zrobić za pomocą pliku WOLNY wersja), a następnie zainstaluj go na swoim komputerze.
Lub kliknij Aktualizuj wszystko aby automatycznie pobrać i zainstalować poprawną wersję wszystkich sterowników, których brakuje lub są nieaktualne w systemie (wymaga to rozszerzenia Wersja Pro - po kliknięciu pojawi się monit o uaktualnienie Aktualizuj wszystko ).
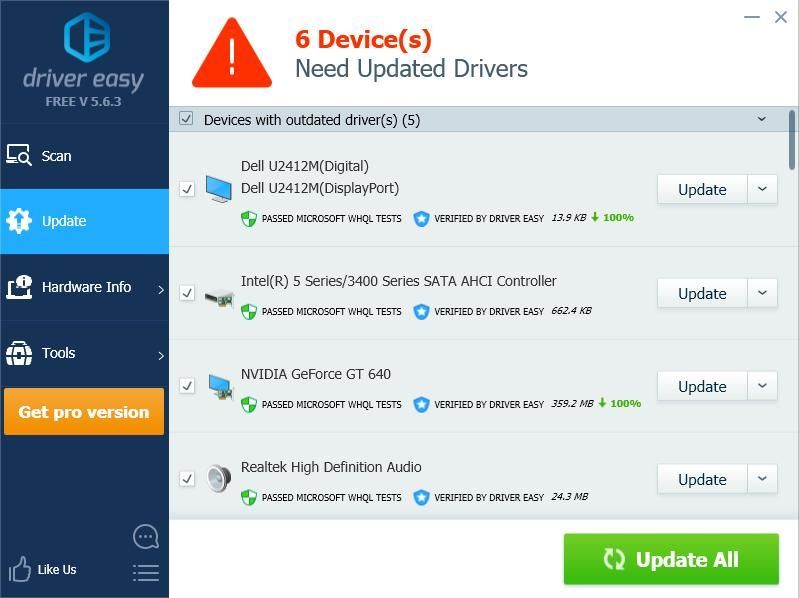
4) Uruchom ponownie komputer, aby odniosły skutek.
Poprawka 4: Zaktualizuj DirectX na swoim komputerze
Gdy pojawi się błąd „Twoja karta graficzna nie obsługuje funkcji DirectX 11”, powinieneś również sprawdzić, czy Twoja karta graficzna obsługuje DirectX 11, co może być jedną z głównych przyczyn. Oto, co musisz zrobić:
Jak sprawdzić wersję DirectX na swoim komputerze?
Jeśli nie wiesz, jak sprawdzić wersję DirectX, możesz spróbować tego:
1) Na klawiaturze naciśnij Klawisz z logo systemu Windows i R w tym samym czasie, aby uruchomić pole Uruchom.
2) Typ dxdiag i kliknij dobrze .
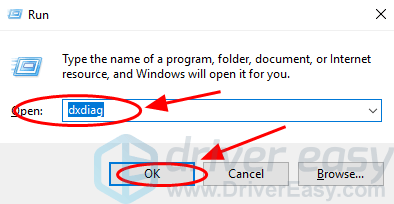
3) Możesz zobaczyć plik Wersja DirectX pod System patka.
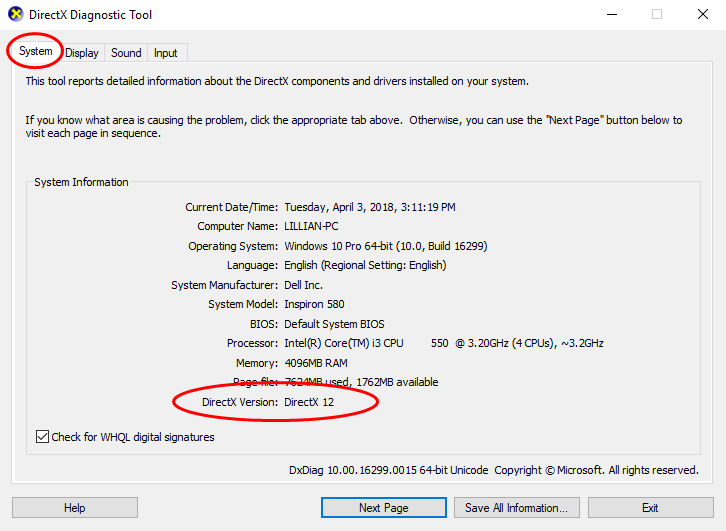
Jeśli Twoja wersja DirectX to DirectX 11 lub nowsza, komputer powinien obsługiwać funkcje DirectX 11.
Jeśli masz wersję DirectX lub starszą niż 11, powinieneś zaktualizować DirectX.
Jak zaktualizować DirectX?
Ogólnie rzecz biorąc, w przypadku Windows 10, Windows 8 i Windows 8.1 możesz bezpośrednio zaktualizować system Windows do najnowszej wersji, aby zainstalować najnowszy DirectX na swoim komputerze. Jednak w przypadku systemów Windows 7, Windows Vista i Windows XP może być konieczne zainstalowanie pakietu aktualizacji w celu zainstalowania najnowszej wersji DirectX na komputerze.
Możesz przejść do Witryna internetowa firmy Microsoft aby uzyskać więcej informacji na temat instalowania najnowszej wersji DirectX dla różnych wersji systemu Windows.
Po zainstalowaniu najnowszej aktualizacji lub pakietu aktualizacji systemu Windows uruchom ponownie komputer i spróbuj ponownie uruchomić grę, aby sprawdzić, czy błąd zniknął.
Istnieją 4 najlepsze rozwiązania do naprawienia Twoja karta graficzna nie obsługuje funkcji DirectX 11 . Zachęcamy do dodania komentarza poniżej, aby poinformować nas, czy te poprawki rozwiązały Twój problem. Jeśli masz inne problemy, daj nam znać, a dołożymy wszelkich starań, aby Ci pomóc.



![[Rozwiązano] COD: Awaria Warzone Pacific](https://letmeknow.ch/img/knowledge/61/cod-warzone-pacific-crashing.jpg)


![[Rozwiązano] Awaria Persona 5 Strikers na PC](https://letmeknow.ch/img/program-issues/78/persona-5-strikers-crashing-pc.png)