'>

Czy kiedykolwiek pracowałeś na komputerze, gdy nagle pojawił się przerażający niebieski ekran śmierci (BSOD), informujący o ZARZĄDZANIE PAMIĘCIĄ błąd?
Cóż, nie jesteś sam. Wielu użytkowników systemu Windows ma ten sam problem.
Ale dobrą wiadomością jest to, że mamy pięć rozwiązań, które możesz spróbować naprawić ten błąd zarządzania pamięcią.
Co to jest zarządzanie pamięcią?
Krótko mówiąc, zarządzanie pamięcią to proces, który zarządza wykorzystaniem pamięci na komputerze.
Śledzi każdy bajt pamięci w komputerze oraz to, czy jest on wolny, czy używany. Decyduje, ile pamięci przydzielić określonym procesom (w tym uruchamianym programom) i kiedy im ją przekazać. Ponadto „zwalnia” pamięć, gdy zamykasz program, oznaczając go jako dostępny do wykorzystania przez coś innego.
Ale podobnie jak wszystkie procesy uruchomione na komputerze, czasami może się zawiesić. A kiedy to nastąpi, prawdopodobnie zobaczysz plik ZARZĄDZANIE PAMIĘCIĄ komunikat o błędzie wkrótce po.
Dlaczego miałbym mieć błąd BSOD ZARZĄDZANIA PAMIĘCIĄ?
Według firmy Microsoft niebieski ekran błędu zarządzania pamięcią pojawia się, gdy wystąpił poważny błąd zarządzania pamięcią.
Brzmi okropnie, prawda? Ale nie martw się - to nie jest śmiertelne.
Narzędzia takie jak WhoCrashed i BlueScreenView mogą pomóc Ci dowiedzieć się, co powoduje przerażający BSOD na Twoim komputerze. Ale są szanse, że będzie to jedna z tych:
- konflikt oprogramowania lub sprzętu
- infekcja wirusowa
- wadliwy sterownik wideo
- wadliwa pamięć
- błędy dysku
Wypróbuj te poprawki:
Oto 5 poprawek, które możesz wypróbować. Być może nie będziesz musiał wypróbowywać ich wszystkich. Po prostu pracuj w dół listy, aż znajdziesz tę, która najbardziej Ci odpowiada.
Aby wypróbować te poprawki, musisz zalogować się do systemu Windows na komputerze, na którym występuje problem. Jeśli nie możesz normalnie zalogować się do systemu Windows, wyłącz komputer, włącz go ponownie w trybie awaryjnym , a następnie spróbuj naprawić.- Zaktualizuj sterownik karty graficznej
- Uruchom sprawdzanie dysku
- Uruchom test diagnostyczny pamięci systemu Windows
- Sprawdź nowo zainstalowane oprogramowanie i oprogramowanie sprzętowe
- Skanuj w poszukiwaniu możliwej infekcji wirusowej
- Inne opcje
Poprawka 1: Zaktualizuj sterownik karty graficznej
Typowa przyczyna ZARZĄDZANIE PAMIĘCIĄ błąd to uszkodzony, przestarzały lub nieprawidłowy sterownik karty graficznej. Aby naprawić błąd, musisz zaktualizować sterownik karty graficznej do najnowszej poprawnej wersji.
Istnieją dwa sposoby aktualizacji sterownika: ręcznie i automatycznie.
Ręczna aktualizacja sterownika - Aby ręcznie zaktualizować sterownik, przejdź do witryny producenta karty graficznej i wyszukaj najnowszy prawidłowy sterownik wideo. Chyba że otrzymujesz błąd na laptopie, w takim przypadku zawsze powinieneś przejść do witryny producenta laptopa. Sterowniki wideo dostarczone przez producenta chipsetu lub sprzętu mogą nie zawierać dostosowanych funkcji.
Automatyczna aktualizacja sterownika - Jeśli nie masz czasu, cierpliwości lub umiejętności obsługi komputera, aby ręcznie zaktualizować sterowniki, możesz to zrobić automatycznie za pomocą Łatwy kierowca . Driver Easy automatycznie znajdzie właściwy sterownik dla twojej karty graficznej, pobierze go i zainstaluje poprawnie.
Oto, jak z niego korzystać:
1) Pobieranie i zainstaluj Driver Easy.
2) Uruchom Driver Easy i kliknij Skanuj teraz przycisk. Driver Easy przeskanuje komputer i wykryje sterowniki powodujące problemy.
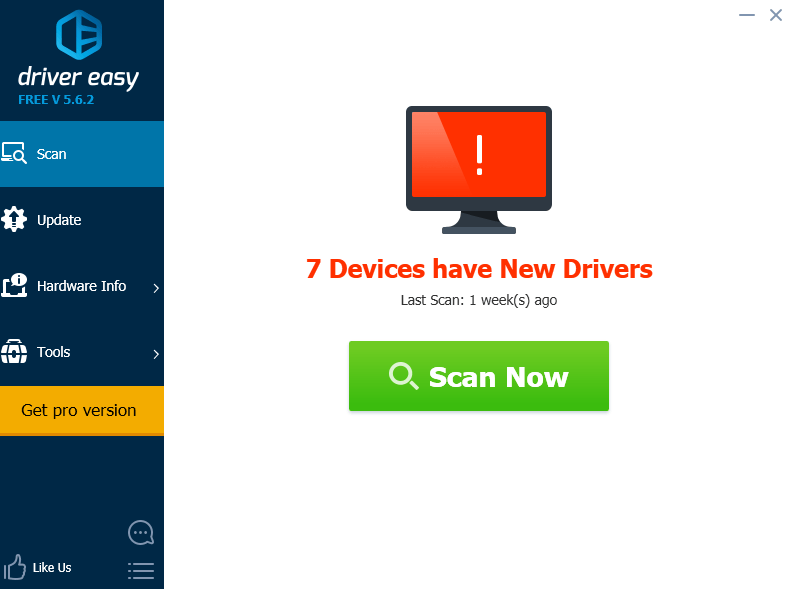
3) Kliknij Aktualizacja obok wszystkich oznaczonych urządzeń wideo, aby automatycznie pobrać i zainstalować odpowiednią wersję jego sterownika (możesz to zrobić w wersji DARMOWEJ).
Lub kliknij Aktualizuj wszystko aby automatycznie pobrać i zainstalować poprawną wersję wszystkich sterowników, których brakuje lub są nieaktualne w systemie (wymaga to rozszerzenia Wersja Pro który obejmuje pełne wsparcie i 30-dniową gwarancję zwrotu pieniędzy. Po kliknięciu pojawi się monit o uaktualnienie Aktualizuj wszystko ).
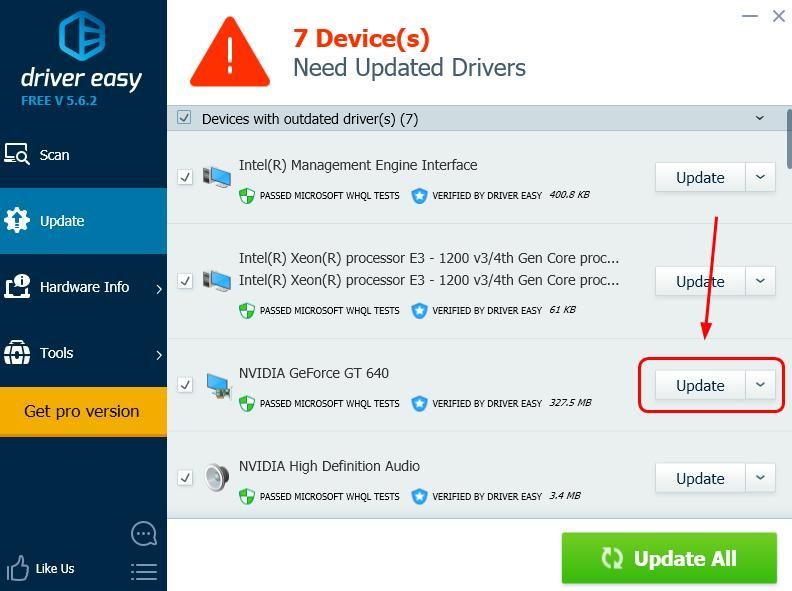
Po zaktualizowaniu oznaczonych sterowników wideo uruchom ponownie komputer i zaloguj się ponownie do systemu Windows w zwykły sposób.
Jeśli nie ma więcej błędów ZARZĄDZANIA PAMIĘCIĄ, to znalazłeś winowajcę. Ale jeśli BSOD nadal się pojawiają, oto inne rozwiązanie, które możesz wypróbować…
Poprawka 2: Uruchom sprawdzanie dysku
Błąd BSOD może być również spowodowany uszkodzeniem woluminu NTFS. Oto jak rozwiązać problem.
1) Na klawiaturze przytrzymaj klawisz z logo systemu Windows i nacisnąć klawisz S. , aby wyświetlić pole wyszukiwania, i wpisz cmd .

2) Kliknij prawym przyciskiem myszy Wiersz polecenia i wybierz Uruchom jako administrator .

3) T.ype chkdsk / f / r , i press Wchodzić na klawiaturze.

4)Na pytanie „Czy chcesz zaplanować sprawdzenie tego woluminu przy następnym uruchomieniu systemu?”, Naciśnij I .

5) Wyjdź z wiersza polecenia i uruchom ponownie komputer.
Jeśli to rozwiązało problem, świetnie. Ale jeśli nie, oto co spróbować dalej…
Poprawka 3: Uruchom test diagnostyczny pamięci systemu Windows
Fakt, że Twój komputer ma problem z zarządzaniem pamięcią, może oznaczać, że wystąpił problem z jego pamięcią o dostępie swobodnym (RAM).
Na szczęście system Windows jest wyposażony w narzędzie, które może przetestować pamięć RAM i poinformować Cię, jeśli są z nią jakieś problemy. Oto, jak z niego korzystać.
1) Na klawiaturze przytrzymaj klawisz z logo systemu Windows i naciśnij R. aby wywołać polecenie Uruchom, wpisz mdsched.exe i uderz Wchodzić .

2)Wybierz jedną z opcji Uruchom ponownie teraz i sprawdź problemy (zalecane) aby od razu sprawdzić pamięć, lub Sprawdź problemy przy następnym uruchomieniu komputera jeśli chcesz kontynuować pracę i sprawdzić pamięć później.

3)Kiedy Narzędzie diagnostyczne pamięci systemu Windows faktycznie działa, zobaczysz ten ekran, który pokazuje liczbę wykonanych przebiegów wraz z postępem.

Jeśli nie widzisz tutaj żadnych błędów (lub przy następnym logowaniu), prawdopodobnie pamięć w komputerze jest w porządku.
Co oznacza, że powinieneś teraz wypróbować następną poprawkę…
Poprawka 4: Sprawdź nowo zainstalowane oprogramowanie i sprzęt
Czy ostatnio zainstalowałeś nowy sprzęt lub oprogramowanie? Jeśli którykolwiek z nich jest niezgodny z Twoim systemem operacyjnym lub powoduje konflikt z innymi programami, może powodować błąd i powinieneś je odinstalować, aby zobaczyć.
Jeśli to nie rozwiąże problemu, możesz spróbować jeszcze jednej rzeczy…
Poprawka 5: Skanuj w poszukiwaniu infekcji wirusowej
W rzadkich przypadkach niebieski ekran zarządzania pamięcią może być spowodowany przez wirusa.
Jeśli nie przeskanowałeś komputera w poszukiwaniu wirusów za pomocą programu antywirusowego, zrób to teraz.
Jeśli nie masz zainstalowanego programu antywirusowego innej firmy, użyj tego, który jest dostarczany z systemem Windows - Windows Defender.
Inne opcje
Jeśli żadna z tych poprawek nie rozwiązała problemu, oto kilka sugestii od innych użytkowników, które warto wypróbować.
1) Sprawdź, czy możesz znaleźć programy, które są ze sobą w konflikcie.
2) Wyłącz wszystkie fałszywe modemy w Menedżerze urządzeń.
3) Odinstaluj program Gigabyte Energy Save.
Odniesienie:
Mam nadzieję, że ten post spełnia Twoje potrzeby. Jeśli masz jakieś pytania lub sugestie, zapraszamy do zostawiania komentarzy.
![[Naprawiono] Logitech G935 Mic nie działa w systemie Windows](https://letmeknow.ch/img/knowledge-base/D2/fixed-logitech-g935-mic-not-working-on-windows-1.png)




![[Poprawka 2021] Spotify Web Player nie działa we wszystkich przeglądarkach](https://letmeknow.ch/img/program-issues/87/spotify-web-player-not-working-all-browsers.png)
