
„Mój Fortnite ciągle ulega awarii na komputerze.” Ostatnio toczyła się gorąca dyskusja związana z awarią Fortnite. Czy Ciebie też to niepokoi i szukasz rozwiązań, które rozwiążą ten problem? Nie denerwuj się. W tym poście przedstawiono kilka możliwych rozwiązań tego problemu.
7 poprawek dotyczących awarii Fortnite na PC
Nie musisz próbować ich wszystkich; idź w dół listy, aż znajdziesz ten, który będzie dla Ciebie odpowiedni.
- Sprawdź wymagania systemowe
- Zmień skórę
- Zaktualizuj sterowniki GPU
- Obniż ustawienia graficzne
- Przestań podkręcać
- Sprawdź spójność plików gry
- Napraw pliki systemowe
Poprawka 1 Sprawdź wymagania systemowe
Jeśli nie masz pojęcia o specyfikacji swojej maszyny, wykonaj poniższe czynności:
- Uderz w Klawisz z logo systemu Windows I R na klawiaturze, aby wywołać okno dialogowe Uruchom.
- Typ DxDiag i kliknij OK .
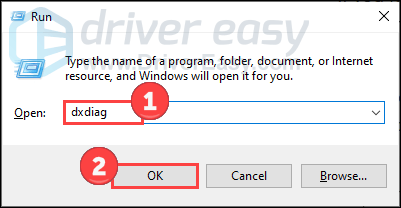
- Sprawdź informacje o systemie w sekcji System patka.
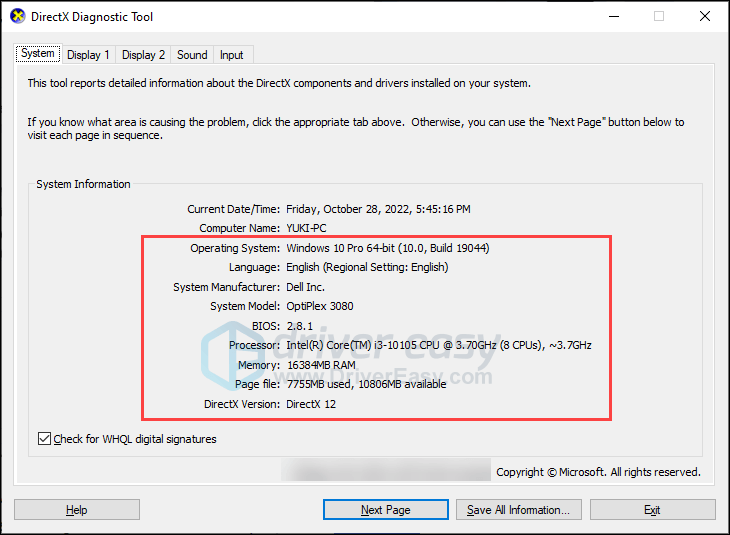
- Kliknij Wyświetlacz aby wyświetlić szczegóły grafiki.
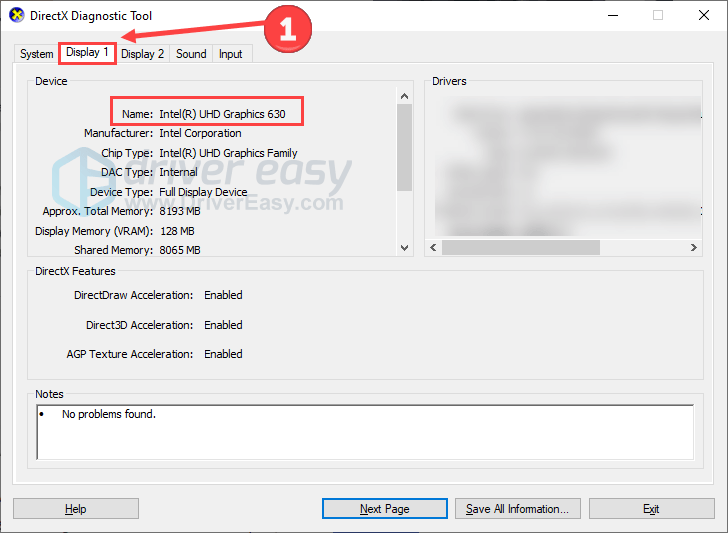
Przejrzyj poniższą tabelę, aby upewnić się, że Twoja konfiguracja jest zgodna z wymaganiami gry.
| Okna | Minimum | Zalecana |
| TY | Windows 10 64-bitowy | Windows 10 64-bitowy |
| procesor | Rdzeń i3-3225 3,3 GHz | Rdzeń i5-7300U 3,5 GHz |
| Pamięć | 8 GB RAM-u | 8 GB RAM-u |
| GPU | Nvidia GTX 960, AMD R9 280 lub równoważny procesor graficzny DX11 | |
| VRAM | 2 GB pamięci VRAM | |
| Dodatkowy | Dysk SSD NVMe |
| Windows – ustawienia wstępne o niesamowitej jakości | Okna – UEFN | |
| TY | Windows 10 64-bitowy | Windows 10 64-bitowy, wersja 1909, wersja .1350 lub nowsza |
| procesor | Intel Core i7-8700, AMD Ryzen 7 3700x lub odpowiednik | Czterordzeniowy procesor Intel lub AMD z procesorem 2,5 GHz lub szybszym |
| Pamięć | 16 GB RAM lub więcej | 16 GB pamięci RAM |
| GPU | Nvidia GTX 1080, AMD Radeon RX 5700 XT lub równoważny procesor graficzny | Nvidia GTX 960, AMD R9 280 lub równoważny procesor graficzny DX11 |
| VRAM | 4 GB VRAM lub więcej | 4 GB pamięci VRAM |
| Dodatkowy | Dysk SSD NVMe | |
| Kierowcy | Sterownik NVIDIA 516.25 lub nowszy dla kart graficznych Nvidia Sterownik AMD 22.2.2 lub nowszy dla kart graficznych AMD |
Porównaj swój system z tymi wymaganiami. Jeśli Twój system nie spełnia minimalnych wymagań, rozważ modernizację sprzętu, aby zapewnić płynną rozgrywkę.
Poprawka 2 Zmień skórkę
Choć może to zabrzmieć dziwnie, zasugerował Redditor zmiana skóry aby rozwiązać problem awarii Fortnite. Wspomniał, że przyczyną awarii komputera PC może być kilka skórek, co faktycznie zadziałało w przypadku niektórych innych użytkowników Redditorów.
Ponieważ nie szkodzi to Twojej grze i maszynie, możesz spróbować. Zobacz oryginalny post Tutaj .
Napraw 3 Zaktualizuj sterowniki GPU
Twój Fortnite może ulegać awarii, ponieważ używasz przestarzałego, uszkodzonego lub brakującego sterownika graficznego. Dlatego aktualizacja sterownika GPU może rozwiązać ten problem.
Możesz odwiedzić witrynę internetową producenta grafiki (np Nvidia Lub AMD ), aby pobrać najnowsze sterowniki. Jeśli jednak nie masz czasu, cierpliwości lub umiejętności, aby ręcznie zaktualizować sterownik, możesz zdecydować się na automatyczne rozwiązanie oferowane przez Łatwy kierowca .
Driver Easy automatycznie rozpozna Twój system i znajdzie dla niego odpowiednie sterowniki. Nie musisz dokładnie wiedzieć, z jakiego systemu korzysta Twój komputer, nie musisz się martwić, że pobierzesz niewłaściwy sterownik i nie musisz się martwić, że popełnisz błąd podczas instalacji.
Możesz automatycznie aktualizować sterowniki za pomocą BEZPŁATNEJ lub Pro wersji Driver Easy. Ale w wersji Pro wystarczą tylko 2 kroki (a otrzymasz pełne wsparcie i 30-dniową gwarancję zwrotu pieniędzy):
- Pobierać i zainstaluj Driver Easy.
- Uruchom Driver Easy i kliknij Skanuj teraz przycisk. Driver Easy przeskanuje następnie komputer i wykryje wszelkie problemy ze sterownikami.
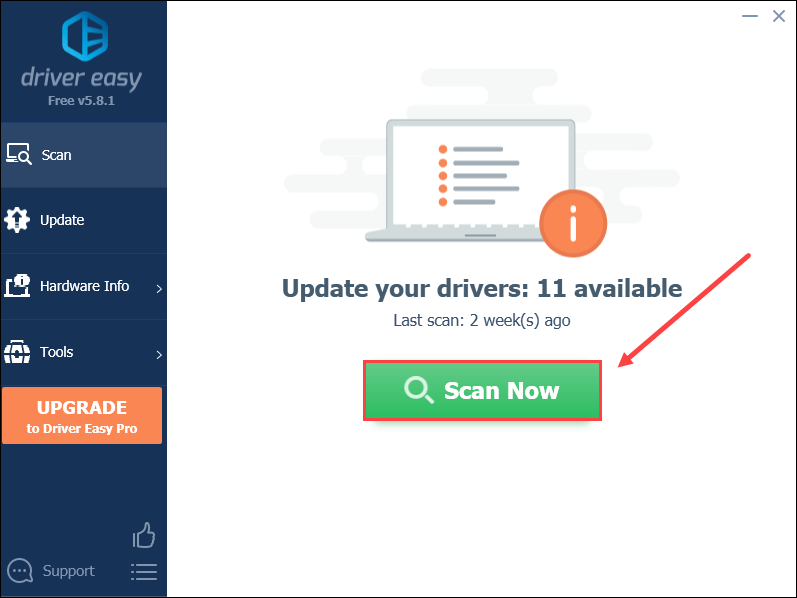
- Kliknij Aktualizuj wszystko aby automatycznie pobrać i zainstalować poprawną wersję Wszystko sterowniki, których brakuje lub są nieaktualne w systemie (wymaga to pliku Wersja profesjonalna – zostaniesz poproszony o aktualizację po kliknięciu Aktualizuj wszystko).
Możesz też kliknąć Aktualizacja przycisk obok oflagowanego sterownika karty graficznej, aby automatycznie pobrać poprawną wersję tego sterownika, a następnie możesz go ręcznie zainstalować (można to zrobić w wersji DARMOWEJ).
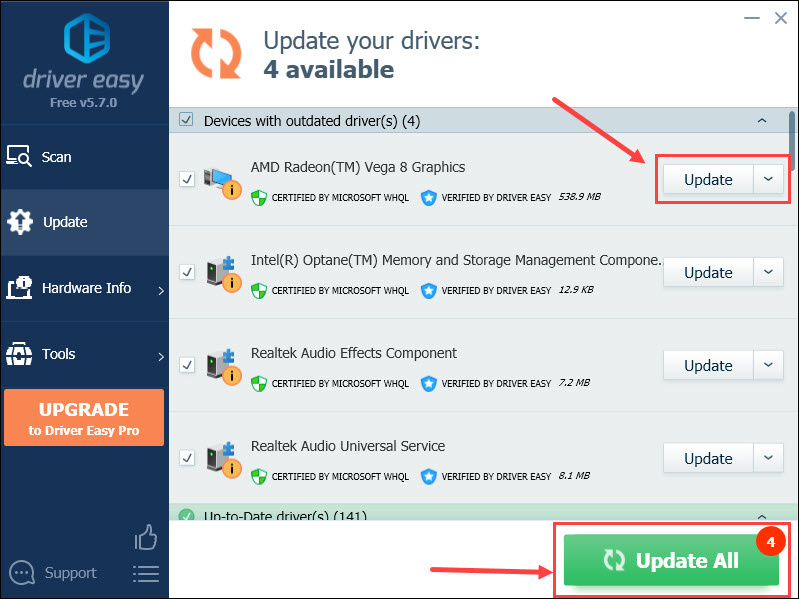
Uruchom ponownie komputer i sprawdź, czy Fortnite nadal się zawiesza.
Napraw 4 Niższe ustawienia grafiki
Jeśli gra często się zawiesza, możesz spróbować obniżyć jakość grafiki, aby zmniejszyć obciążenie systemu. Należy pamiętać, że może to spowodować mniej wyraźny obraz gry.
Oto jak to zrobić przejdź do ustawień graficznych Fortnite :
- Kliknij na menu główne w prawym górnym rogu.
- Kliknij na Ikona zębatki i kliknij Ustawienia .
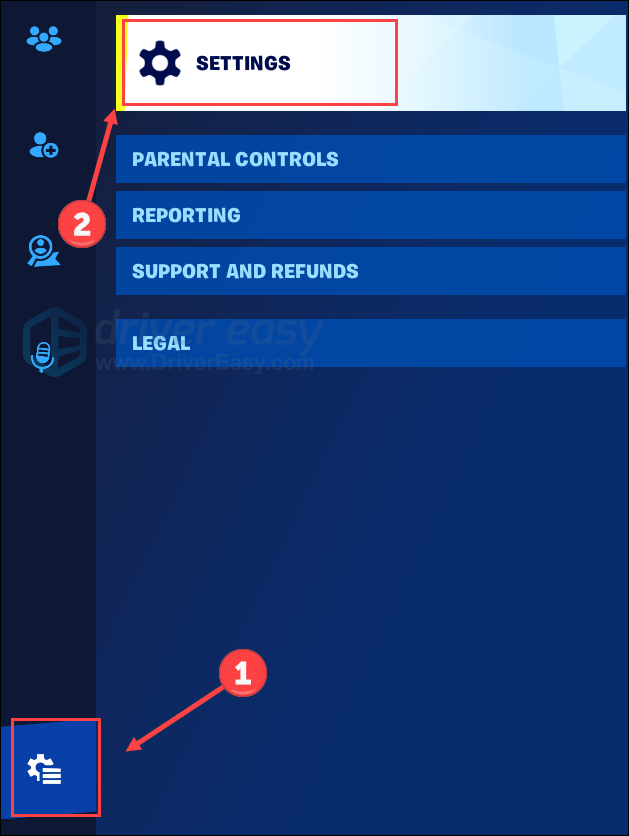
- Pod Wideo możesz dostosować ustawienia graficzne w oparciu o nasze poniższe zalecenia.
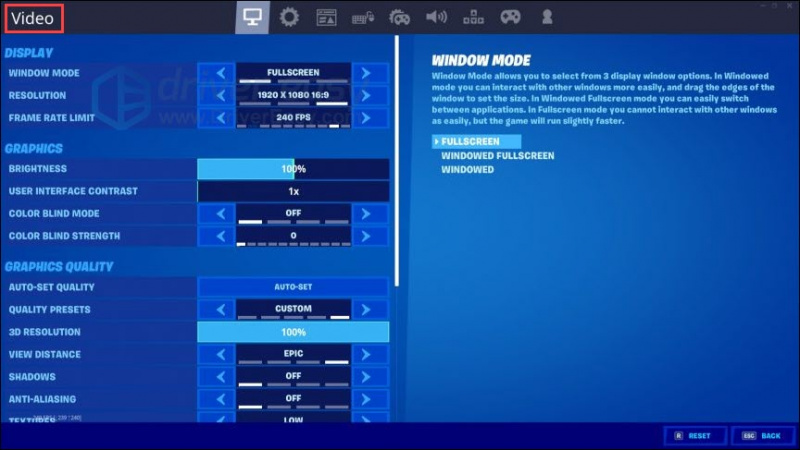
- Zapisz ustawienia i sprawdź, czy Twoja gra działa lepiej.
Tutaj podajemy kilka zalecanych ustawień:
- Rozdzielczość: Użyj maksymalnego ustawienia monitora ( Jak sprawdzić rozdzielczość monitora? )
- Limit szybkości klatek: Użyj maksymalnej wartości częstotliwości odświeżania monitora ( Jak sprawdzić częstotliwość odświeżania? )
- Ustawienia jakości: Niska
- Rozdzielczość 3D: 100%
- Odległość widoku: średnia lub daleka
- Cienie: wyłączone
- Wygładzanie: wyłączone
- Tekstura: Mniej
- Efekty: Niskie
- Przetwarzanie końcowe: mniej
Jak sprawdzić rozdzielczość monitora?
- wciśnij Klawisz z logo systemu Windows I I na klawiaturze, aby wywołać Ustawienia.
- Kliknij System .
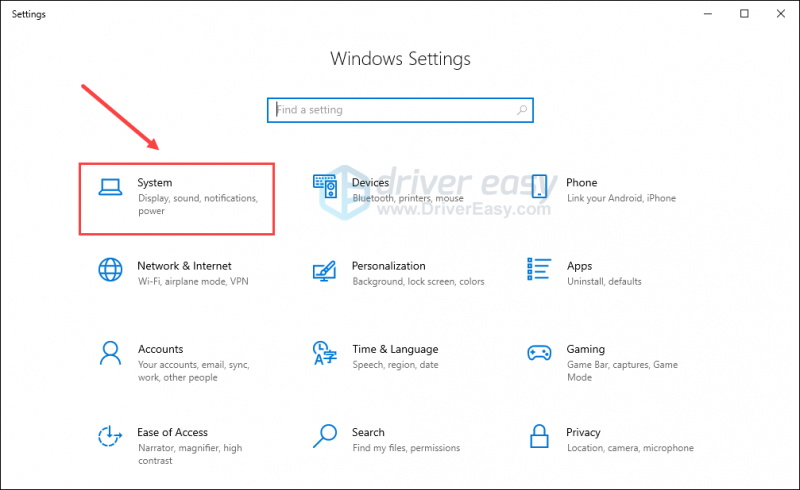
- Na karcie Wyświetlacz przewiń w dół, aby zlokalizować Rozdzielczość wyświetlacza .
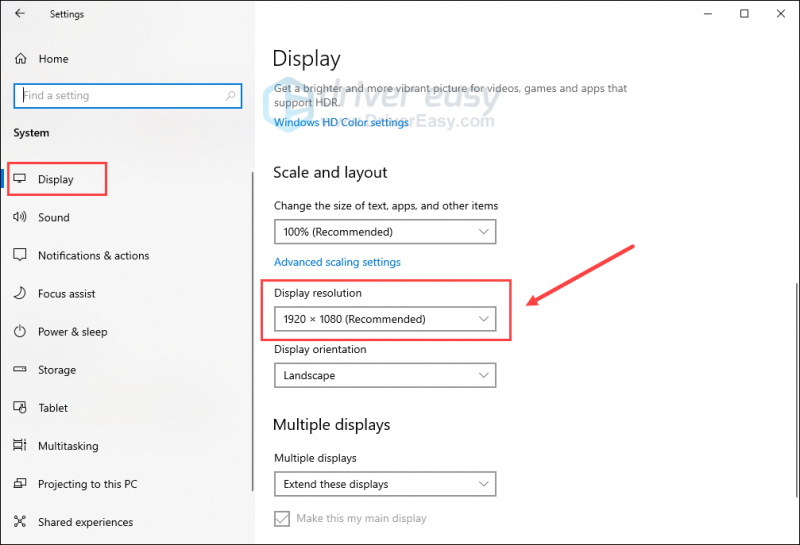
Jak sprawdzić częstotliwość odświeżania?
Kliknij Tutaj aby sprawdzić częstotliwość odświeżania monitora. Możesz też po prostu poszukać test częstotliwości odświeżania monitora w Google, aby wypróbować innych testerów online.
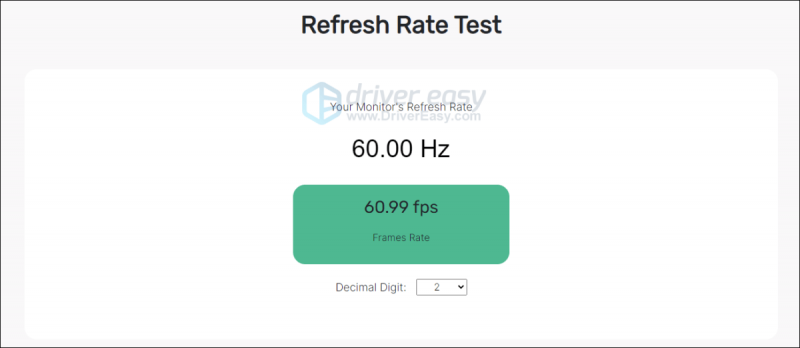
Napraw 5 Zatrzymaj podkręcanie
Zwiększenie wydajności gier jest możliwe poprzez podkręcenie procesora lub karty graficznej, ale wiąże się to z ryzykiem niestabilności, co może prowadzić do gra się zawiesza i inne kwestie. Przegrzanie jest częstą konsekwencją podkręcania.
Aby zatrzymać podkręcanie, przywróć komponenty do ich domyślnych specyfikacji . Działanie to poprawia stabilność i pomaga zapobiegać potencjalnym uszkodzeniom wynikającym z nadmiernego podkręcania. Następnie sprawdź, czy Twój Fortnite nadal zawiesza się na komputerze.
Poprawka 6 Sprawdź spójność plików gry
Jeśli brakuje plików gry Starfield, są one uszkodzone lub uszkodzone, występowanie awarii staje się nieuniknionym problemem. Aby rozwiązać ten problem, możesz sprawdzić integralność plików gry i rozpocząć proces naprawy. Wielu graczy odniosło sukces dzięki tej metodzie i ufamy, że rozwiąże ona problem również w Twoim przypadku.
Jeśli grasz w Fortnite w programie uruchamiającym Epic Games, wykonaj poniższe czynności:
- Uruchom program uruchamiający Epic Games i wybierz Biblioteka w lewym okienku.
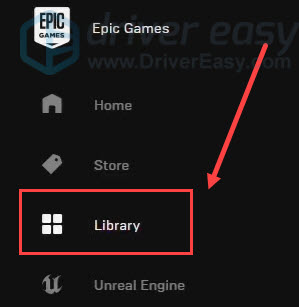
- Kliknij na trzy kropki (…) pod grą, aby wywołać menu, a następnie kliknij Zweryfikować .
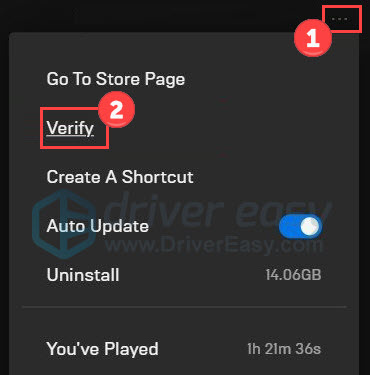
Poczekaj na zakończenie procesu. Po zakończeniu wyjdź z Epic Games i otwórz ją ponownie. Jeśli ta sztuczka nie naprawi awarii, wypróbuj następną.
Napraw 7 Napraw pliki systemowe
Problemy z plikami systemowymi, takimi jak brakujące biblioteki DLL, mogą mieć wpływ na bezproblemowe uruchamianie i funkcjonowanie zarówno komputera, jak i gry. Aby sprawdzić, czy na komputerze nie ma uszkodzonych plików systemowych, możesz przeprowadzić dokładne skanowanie za pomocą programu Zabezpiecz .
Fortect to oprogramowanie wyposażone w zaawansowaną technologię dostosowaną do ochrony i zwiększania wydajności komputerów PC. Doskonale radzi sobie z takimi zadaniami, jak wymiana zainfekowanych plików systemu Windows, usuwanie zagrożeń złośliwym oprogramowaniem, identyfikowanie niebezpiecznych stron internetowych i zwalnianie miejsca na dysku. Co ważne, wszystkie pliki zastępcze pochodzą z obszernej bazy danych certyfikowanych plików systemowych.
- Pobierać i zainstaluj Fortect.
- Otwórz Fortect i uruchom bezpłatne skanowanie.
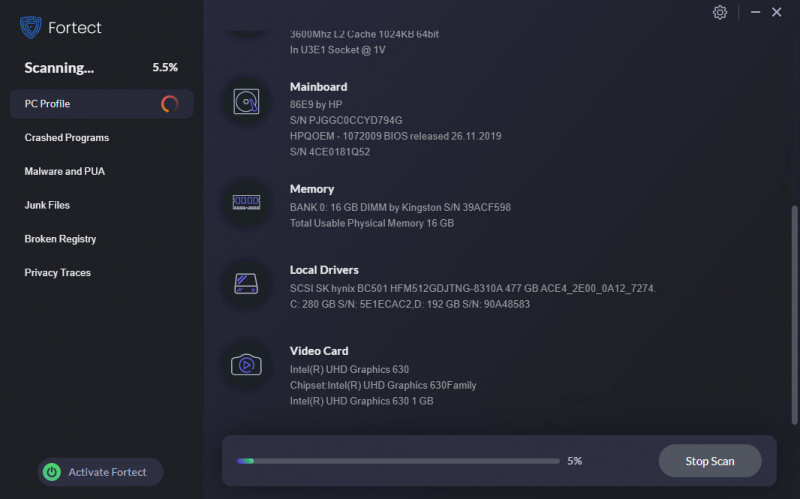
- Po zakończeniu sprawdź wygenerowany raport zawierający listę wszystkich wykrytych problemów. Aby je naprawić, kliknij Rozpocznij naprawę (i będziesz musiał zapłacić za pełną wersję. Zawiera 60-dniowy zwrot pieniędzy gwarancję, abyś mógł zwrócić pieniądze w dowolnym momencie, jeśli Fortect nie rozwiąże Twojego problemu).
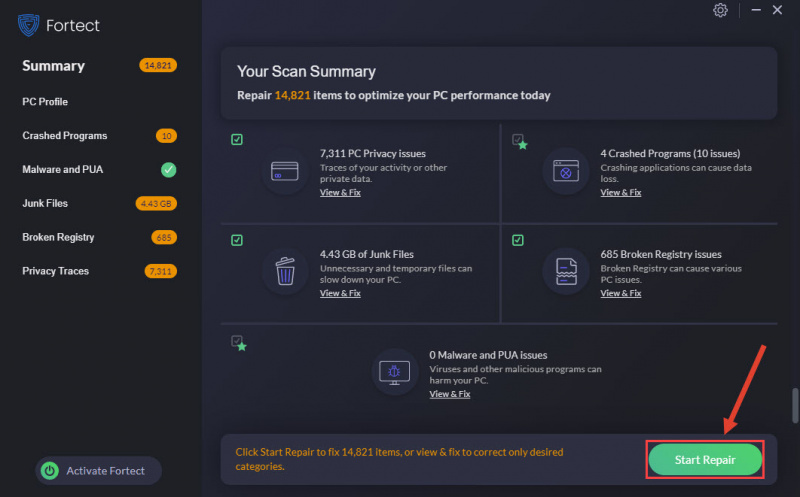
Po naprawie uruchom ponownie komputer i Fortnite, aby sprawdzić poprawę.
Są to wszystkie poprawki mające na celu rozwiązanie problemu awarii Fortnite na PC. Jeśli masz inne metody lub pytania, podziel się nimi z nami poniżej.
![[ROZWIĄZANE] Borderlands 3 Brak dźwięku na PC](https://letmeknow.ch/img/knowledge/17/borderlands-3-no-sound-pc.jpg)



![[ROZWIĄZANE] Kursor myszy zniknął w systemie Windows 10](https://letmeknow.ch/img/other/72/curseur-souris-disparu-sous-windows-10.jpg)

![2 Najlepsze darmowe sposoby pobierania MP4 [2022]](https://letmeknow.ch/img/knowledge/24/2-best-free-ways-download-mp4.png)