
Back 4 Blood jest wreszcie tutaj! Gracze cieszyli się grą w fazie beta, ale wielu zgłaszało również pewne problemy powodujące słabą wydajność gry. Wydaje się, że jednym z powracających problemów w Back 4 Blood jest wysoki ping i stałe skoki lagów . Jeśli i Ty doświadczasz podobnych problemów, nie martw się. Przygotowaliśmy dla Ciebie kilka poprawek!
Wypróbuj te poprawki…
2: Przetestuj połączenie internetowe
3: Zamknij programy ograniczające przepustowość
4: Zaktualizuj sterownik sieci
Dodatkowa wskazówka: spróbuj z VPN
Zanim zajmiemy się czymkolwiek zaawansowanym, upewnij się, że zainstalowałeś wszystkie aktualizacje gry. Twórcy wydadzą łatki, które naprawią wszelkie znane problemy.
Poprawka 1: Sprawdź stan serwera
Zatłoczone serwery są powszechne w dni premiery. Jeśli gra jest zbyt opóźniona, aby grać, możesz najpierw sprawdzić stan serwera, aby sprawdzić, czy problem dotyczy końca serwera. Możesz również odwiedzić Powrót 4 Oficjalna strona Blood , Świergot , Niezgoda albo Forum Steam aby zobaczyć, czy jest jakieś ogłoszenie.
Poprawka 2: Przetestuj połączenie internetowe
Jeśli nie ma nic złego w serwerze, możesz zacząć rozwiązywać problemy z Twojej strony. Ponieważ problemy z wysokim pingiem i opóźnieniami są związane z siecią, powinieneś najpierw przetestować swoje połączenie internetowe. Oto kilka ogólnych kroków, które możesz wykonać:
- P włącz ponownie router i modem . Najpierw odłącz kable zasilające od routera i modemu. Następnie zostaw je odłączone na minutę. Następnie możesz ponownie podłączyć kable do obu urządzeń. Gdy Twój Internet znów będzie działał, uruchom Back 4 Blood, aby sprawdzić, czy nadal otrzymujesz wysoki ping.
- Zaleca się grać w grę przez połączenie Ethernet . Zapewni szybkie i niezawodne połączenie.
- Jeśli grasz w Back 4 Blood przez Wi-Fi, upewnij się, że inne urządzenia nie korzystają z Wi-Fi, aby nie było przepełnienia. Możesz wyłącz Wi-Fi na urządzeniach, których w tej chwili nie potrzebujesz .
- Jeśli Twój internet jest wolny, może to prowadzić do niestabilnego połączenia. Możesz przetestować prędkość Internetu w Google i wybrać narzędzie, aby przetestuj prędkość swojego internetu . Jeśli połączenie internetowe wydaje się zbyt wolne, rozważ skontaktowanie się z dostawcą usług internetowych w celu uzyskania pomocy.
Jeśli sprawdziłeś połączenie internetowe, ale ping jest nadal wysoki, wypróbuj następną poprawkę.
Rozwiązanie 3: Zamknij programy ograniczające przepustowość
Bardziej prawdopodobne jest, że doświadczysz skoków lagów i wysokiego pingu w grze, gdy inne programy wykorzystują Twoją przepustowość. Jeśli Twoja przeglądarka działa z mnóstwem otwartych kart lub ładowanymi filmami w tle, Twoje połączenie stanie się bardzo wolne.
Aby zatrzymać działanie programów w tle i obciążanie przepustowości, możesz:
- Kliknij prawym przyciskiem myszy pasek zadań, a następnie kliknij Menadżer zadań .
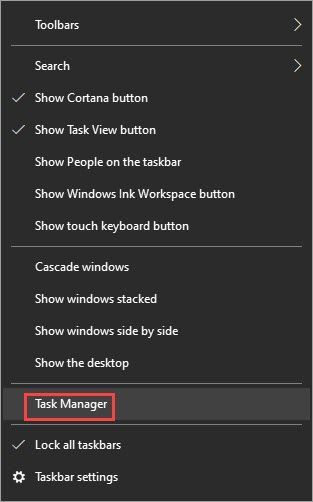
- Pod Procesy , poszukaj procesów, które obciążają sieć. Wybierz, a następnie kliknij Zakończ zadanie .
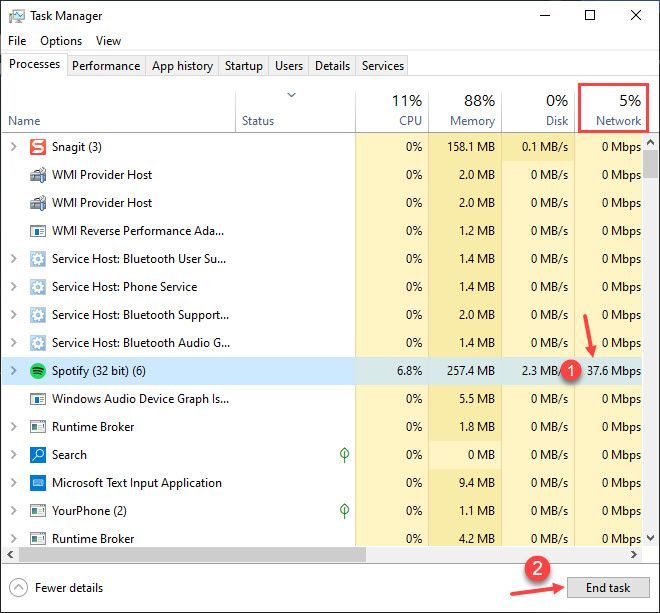
Jeśli nadal otrzymujesz wysoki ping, a gra wydaje się opóźniona, wypróbuj następną poprawkę.
Poprawka 4: Zaktualizuj sterownik sieci
Nieaktualny lub wadliwy sterownik sieciowy może powodować problemy z połączeniem. Na przykład może to wpłynąć na stabilność działania gry i dlatego możesz doświadczyć ekstremalnych opóźnień. Ważne jest, aby upewnić się, że sterownik sieciowy jest aktualny i działa poprawnie. Jeśli nie, musisz zainstalować najnowszą wersję.
Istnieją dwa sposoby uzyskania odpowiedniego sterownika dla karty sieciowej: ręcznie lub automatycznie .
Ręczna aktualizacja sterownika – Możesz ręcznie zaktualizować sterownik sieciowy za pomocą Menedżera urządzeń . Jeśli Menedżer urządzeń nie wykryje dostępnej aktualizacji, możesz przeszukać witrynę producenta. Pamiętaj, aby wybrać tylko sterownik zgodny z Twoją wersją systemu Windows.
Automatyczna aktualizacja sterownika – Jeśli nie masz czasu, cierpliwości lub umiejętności obsługi komputera, aby ręcznie zaktualizować sterowniki, możesz zamiast tego zrobić to automatycznie za pomocą Driver Easy . Driver Easy automatycznie rozpozna Twój system i znajdzie odpowiedni sterownik dla konkretnej karty sieciowej i wersji systemu Windows, a następnie poprawnie pobierze i zainstaluje sterownik:
1) Pobierz i zainstaluj Driver Easy.
2) Uruchom Driver Easy i kliknij Skanuj teraz przycisk. Driver Easy przeskanuje komputer i wykryje problemy ze sterownikami. 
3) Kliknij Aktualizacja obok oznaczonego sterownika sieciowego, aby automatycznie pobrać poprawną wersję sterowników, a następnie możesz je ręcznie zainstalować (możesz to zrobić w wersji BEZPŁATNEJ).
Lub kliknij Aktualizuj wszystko aby automatycznie pobrać i zainstalować poprawną wersję Wszystko brakujące lub nieaktualne sterowniki w systemie. Na przykład jednym kliknięciem możesz zaktualizować zarówno sterownik graficzny, jak i sterownik sieciowy. (Wymaga to wersji Pro z pełnym wsparciem i 30-dniową gwarancją zwrotu pieniędzy. Po kliknięciu Aktualizuj wszystko zostaniesz poproszony o uaktualnienie). 
Jeśli potrzebujesz pomocy, prosimy o kontakt Zespół wsparcia Driver Easy w support@drivereasy.com .
Uruchom ponownie komputer, aby nowe sterowniki zaczęły obowiązywać. Uruchom Back 4 Blood, aby sprawdzić, czy problem nadal występuje. Jeśli twój ping jest nadal wysoki i doświadczasz opóźnień w grze, nie martw się, jest jeszcze jedna poprawka, którą możesz wypróbować.
Sposób 5: Sprawdź ustawienia DNS
Zatłoczona lub uszkodzona pamięć podręczna DNS może powodować losowe problemy z połączeniem. Aby rozwiązać problem z wysokim pingiem i naprawić skoki opóźnień w Back 4 Blood, możesz zrobić dwie rzeczy:
2: Przełącz się na publiczny serwer DNS
1: Opróżnij swój DNS
Operacja opróżniania DNS wyczyści pamięć podręczną DNS z twojego komputera. Gdy pamięć podręczna DNS zostanie usunięta, Twój komputer będzie musiał uzyskać adres z serwera DNS za każdym razem, gdy będzie musiał uzyskać dostęp do nowej witryny. Może to rozwiązać problem opóźnień w Back 4 Blood, jeśli jest to spowodowane nieprawidłowymi lub uszkodzonymi danymi pamięci podręcznej DNS. Oto jak to zrobić:
- wciśnij Klawisz z logo Windows oraz r na klawiaturze, aby wywołać pole Uruchom.
- Rodzaj cmd , następnie naciśnij Zmiana oraz Wchodzić w tym samym czasie. Jeśli zostaniesz poproszony o pozwolenie, kliknij tak .
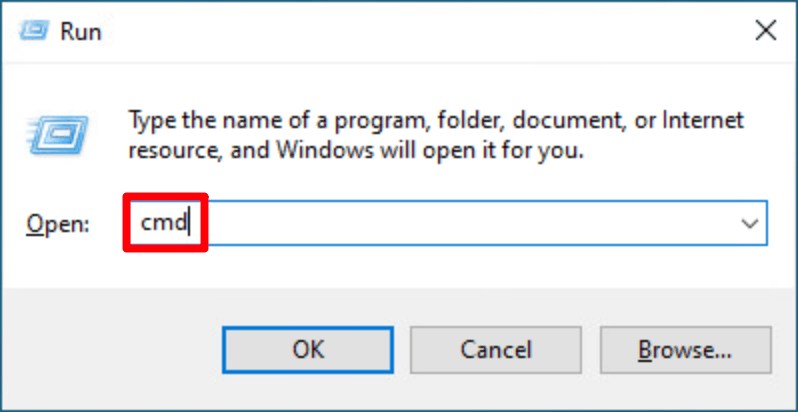
- Kopiuj ipconfig /flushdns i wklej go w wyskakującym okienku. Następnie naciśnij Wchodzić .

- Twoja pamięć podręczna DNS została pomyślnie wyczyszczona.

2: Przełącz się na publiczny serwer DNS
Do przetestowania problemu zalecamy również użycie publicznego serwera DNS. Tutaj użyjemy serwera DNS Google jako przykładu, ponieważ może to poprawić ping. Oto jak:
- Na pasku zadań kliknij prawym przyciskiem myszy ikona sieci , następnie kliknij Otwórz ustawienia sieci i Internetu .
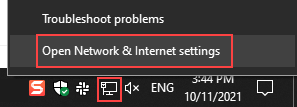
- Kliknij Zmień opcje adaptera .
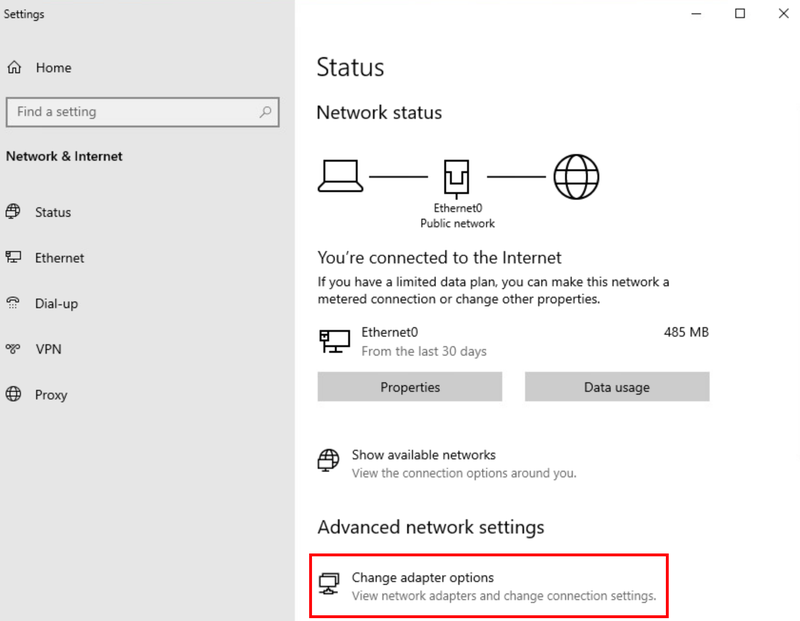
- Kliknij prawym przyciskiem myszy sieć, z której korzystasz , następnie kliknij Nieruchomości .
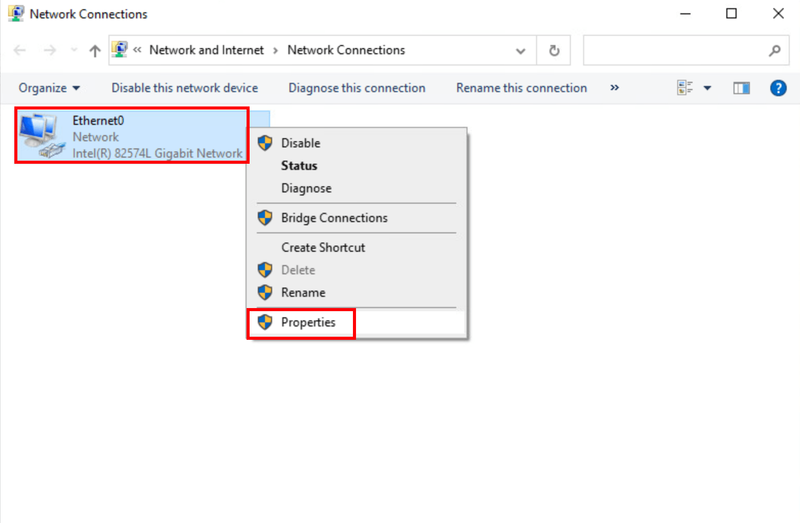
- Wybierać Protokół internetowy w wersji 4 (TCP/IPv4) , następnie kliknij Nieruchomości .
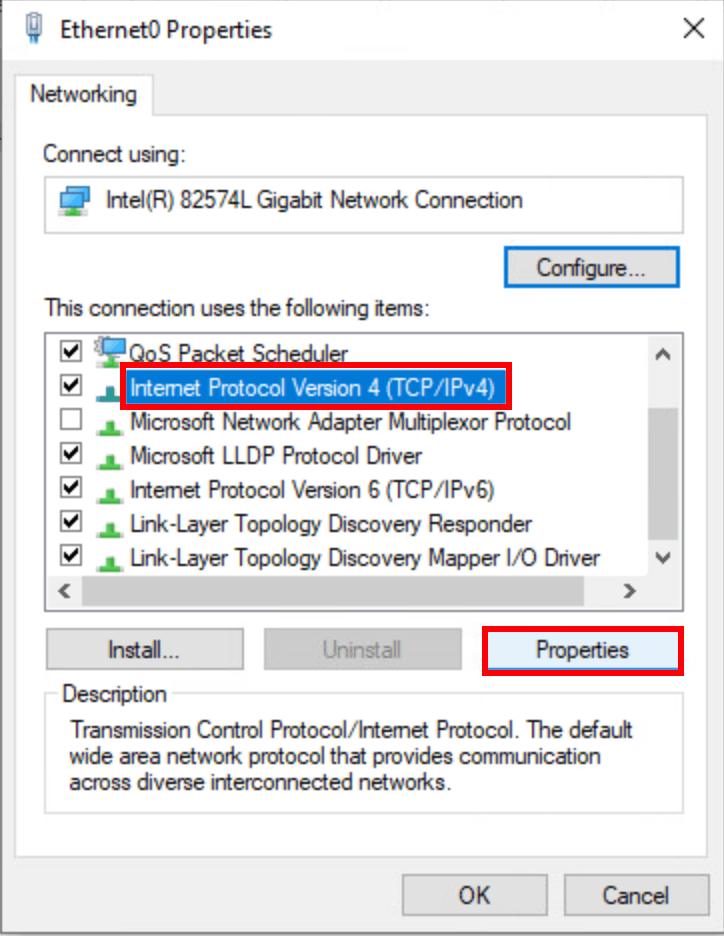
- Wybierać Użyj następujących adresów serwerów DNS , wpisz adresy serwerów Google DNS jak poniżej, a następnie kliknij ok .
Preferowany serwer DNS: 8.8.8.8
Alternatywny serwer DNS: 8.8.4.4
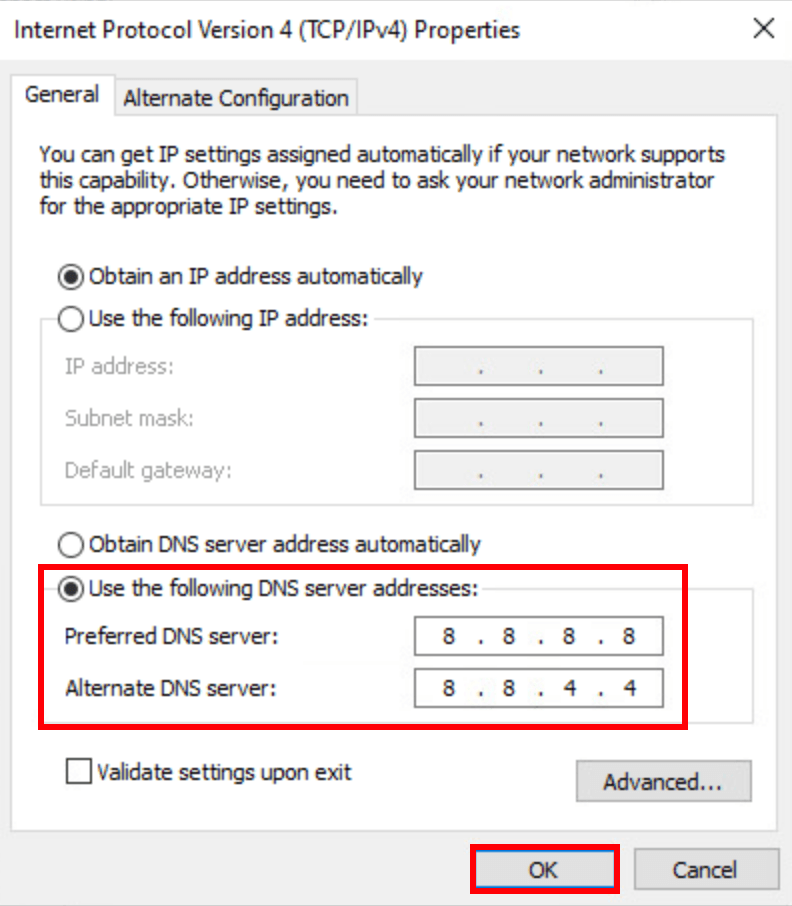
Dodatkowa wskazówka: spróbuj z VPN
Jeśli chcesz uniknąć godzin szczytu w swoim regionie lub po prostu chcesz grać na innych serwerach, możesz spróbować użyć VPN. VPN zapewnia dostęp do różnych serwerów, pomaga zapobiegać ograniczaniu przepustowości i buduje stabilne połączenie. Dopóki korzystasz z bezpiecznej i niezawodnej sieci VPN, nie powinieneś otrzymywać wysokiego pingu.
Pamiętaj, że darmowe VPN nie są zalecane, ponieważ mogą być ryzykowne, spowalniać połączenie i prawdopodobnie znajdują się na czarnej liście większości gier. Oto kilka polecanych przez nas sieci VPN do gier:
- NordVPN
- SurfShark
- CyberGhost
Mam nadzieję, że ten artykuł był pomocny! Jeśli masz jakieś pytania lub sugestie, zostaw komentarz poniżej!
- Wysoki ping
- Prawo
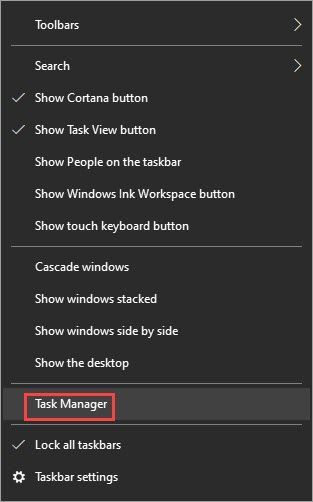
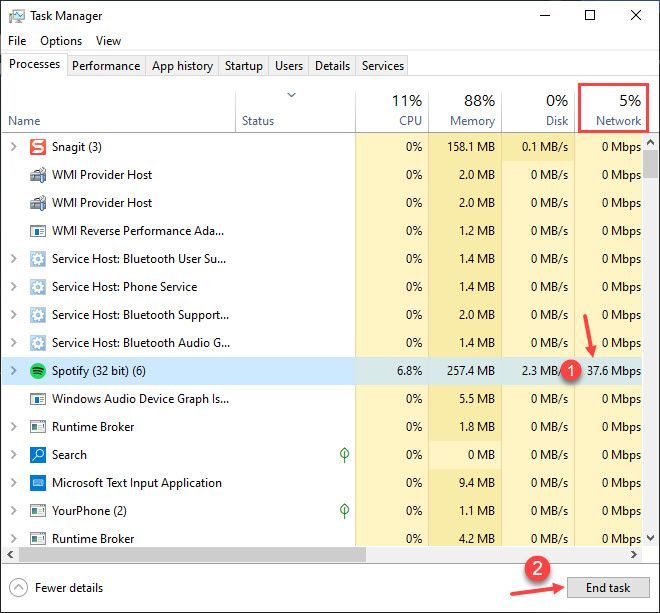
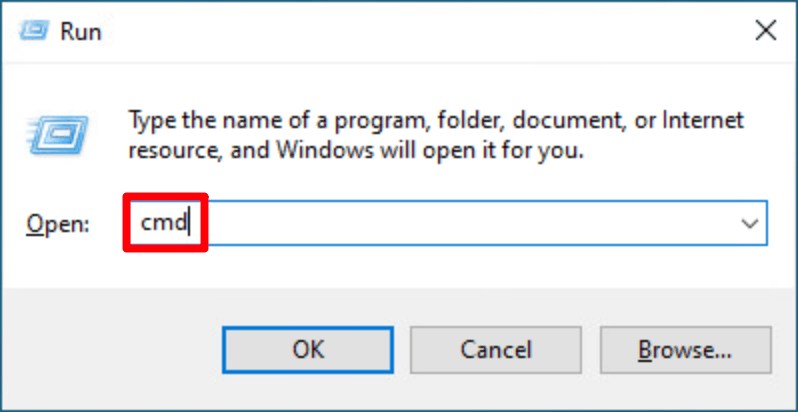

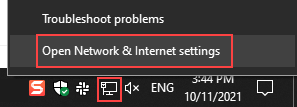
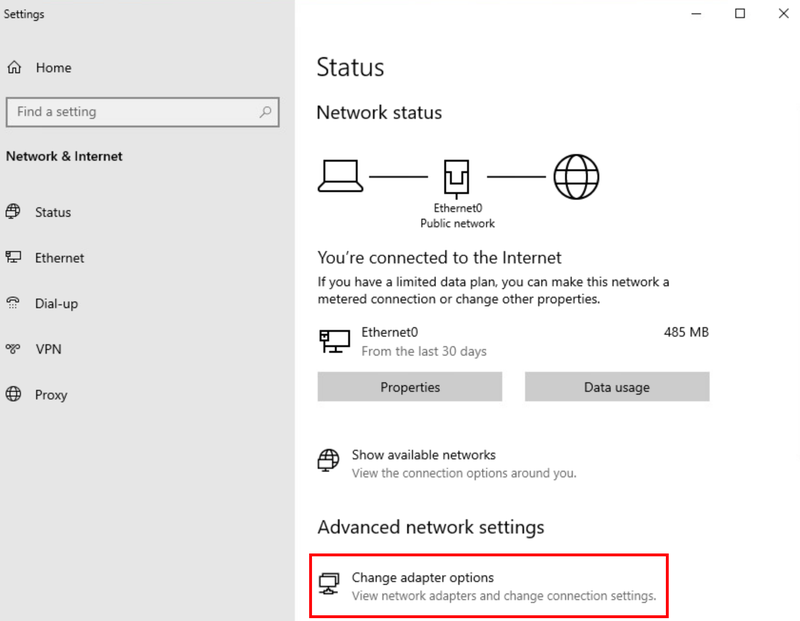
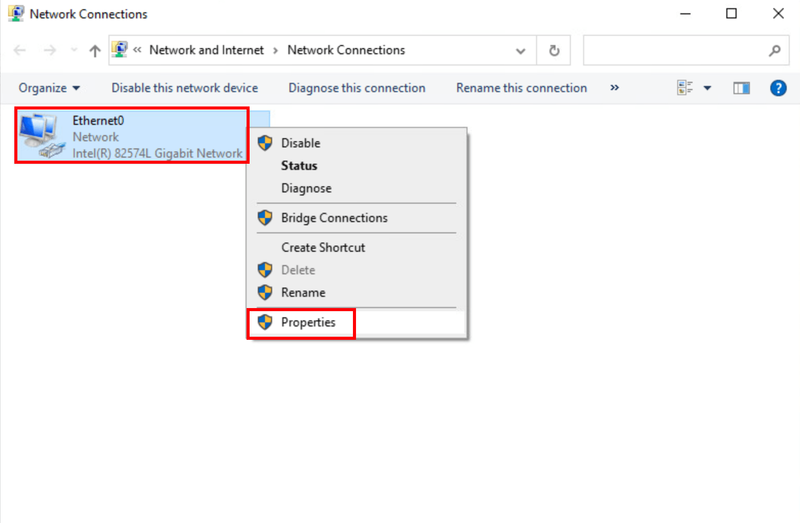
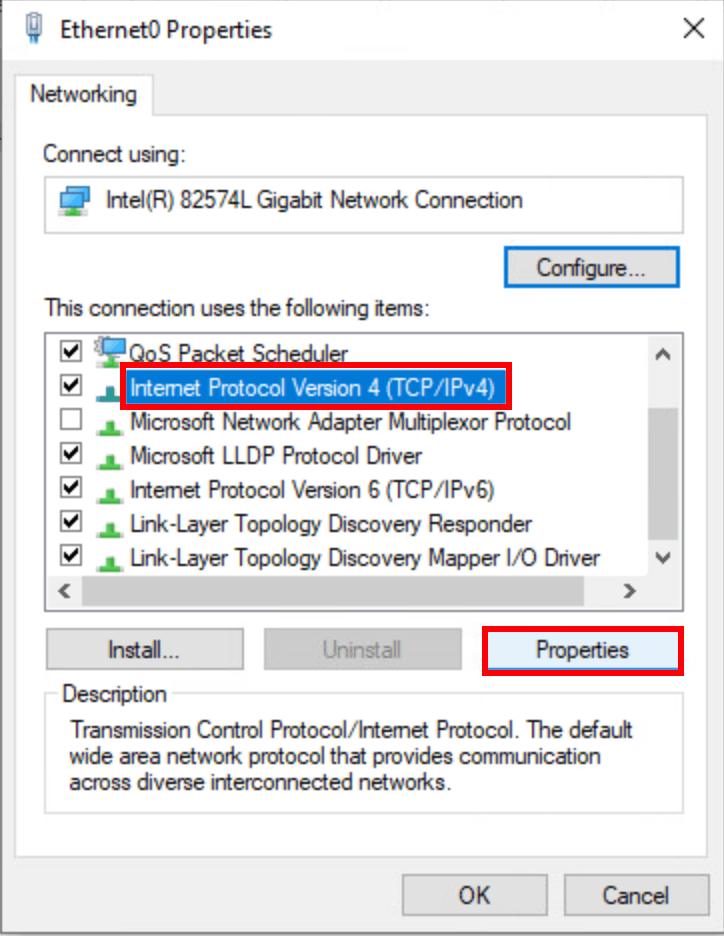
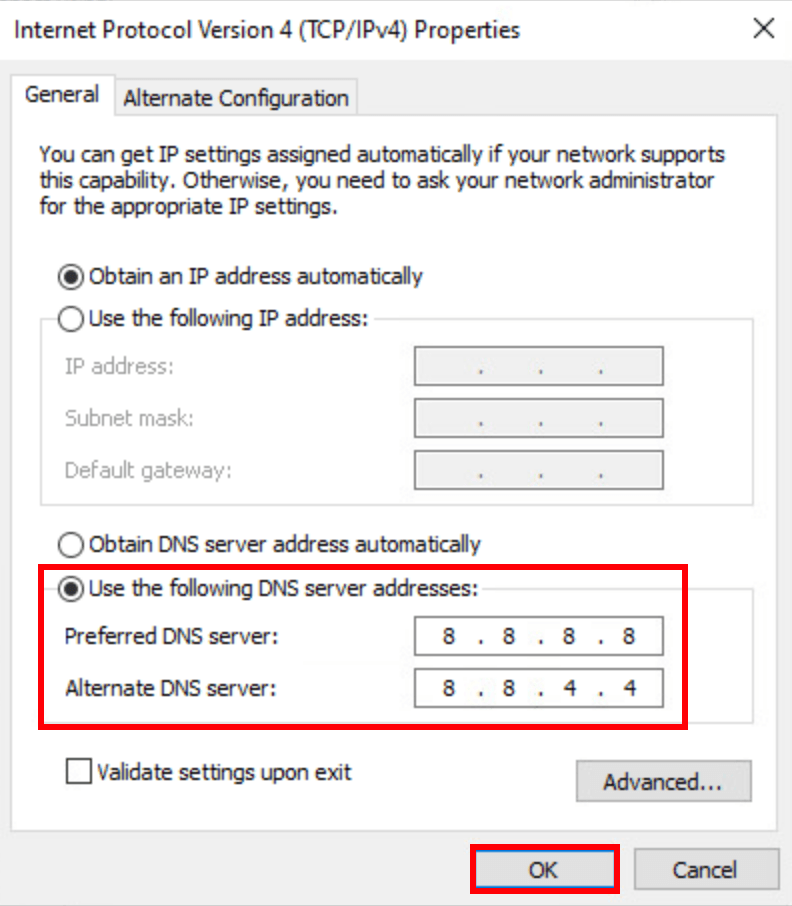


![[ROZWIĄZANE] COD: Błąd dewelopera Warzone 6634](https://letmeknow.ch/img/program-issues/89/cod-warzone-dev-error-6634.jpg)



