'>
Wielu użytkowników doświadcza Netflix bez dźwięku problem na ich komputerze. Jeśli jesteś w takiej samej sytuacji, nie martw się. Często łatwo jest to naprawić…
4 Poprawki do Netflix bez dźwięku
Oto 4 poprawki, które pomogły innym użytkownikom rozwiązać problem Netflix bez dźwięku w systemie Windows 10 kwestia. Po prostu pracuj w dół listy, aż problem zostanie rozwiązany.
- Dostosuj ustawienia dźwięku w serwisie Netflix
- Zaktualizuj sterownik audio
- Dostosuj wbudowane ustawienia audio
- Zaktualizuj Microsoft Silverlight
Poprawka 1: Dostosuj ustawienia audio w Netflix
- W serwisie Netflix odtwórz film, który chcesz obejrzeć.
- Kliknij ikonę okna dialogowego .

Sprawdź, czy dźwięk przestrzenny (5.1) jest zaznaczony. Jeśli tak, spróbuj zmienić ją na opcję inną niż 5.1.
- Sprawdź, czy słyszysz dźwięk z filmu w serwisie Netflix. Jeśli brak dźwięku problem nadal się utrzymuje, powinieneś spróbować Poprawka 2 poniżej.
Poprawka 2: Zaktualizuj sterownik audio
Ten problem może wystąpić, jeśli używasz niewłaściwego sterownika audio lub jest on nieaktualny. Powinieneś więc zaktualizować sterownik audio, aby sprawdzić, czy rozwiązuje problem. Jeśli nie masz czasu, cierpliwości lub umiejętności, aby ręcznie zaktualizować sterownik, możesz to zrobić automatycznie za pomocą Łatwy kierowca .
Łatwy kierowca automatycznie rozpozna Twój system i znajdzie dla niego odpowiednie sterowniki. Nie musisz dokładnie wiedzieć, jaki system działa na Twoim komputerze, nie musisz martwić się o niewłaściwy sterownik, który chcesz pobrać, i nie musisz się martwić, że podczas instalacji popełnisz błąd. Driver Easy sobie ze wszystkim radzi.
Możesz zaktualizować sterowniki automatycznie za pomocą WOLNY albo Wersja Pro kierowcy Easy. Ale w wersji Pro wystarczy 2 kroki (a otrzymasz pełne wsparcie i 30-dniową gwarancję zwrotu pieniędzy):
- Pobieranie i zainstaluj Driver Easy.
- Biegać Łatwy kierowca i kliknij Skanuj teraz przycisk. Driver Easy przeskanuje komputer i wykryje sterowniki powodujące problemy.
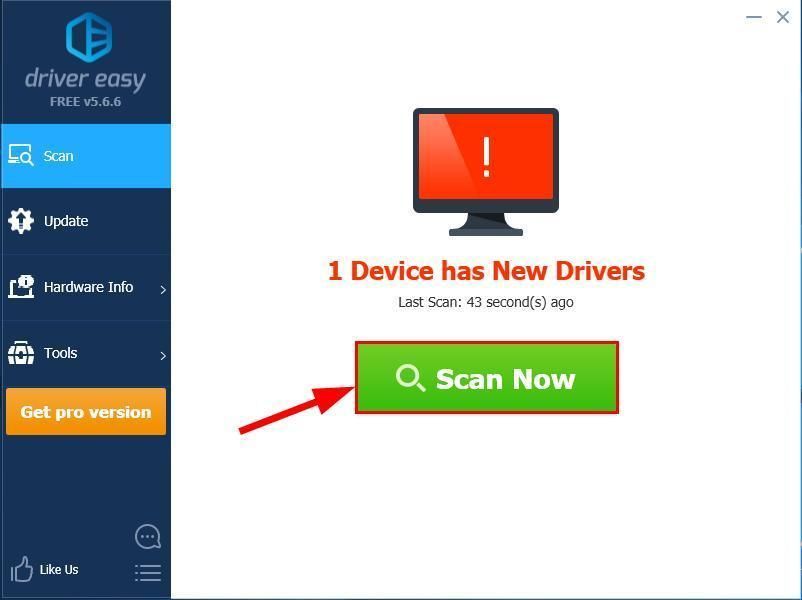
- dolizać Aktualizuj wszystko aby automatycznie pobrać i zainstalować odpowiednią wersję wszystko sterowniki, których brakuje lub są nieaktualne w systemie (wymaga to rozszerzenia Wersja Pro - po kliknięciu pojawi się monit o uaktualnienie Aktualizuj wszystko ).
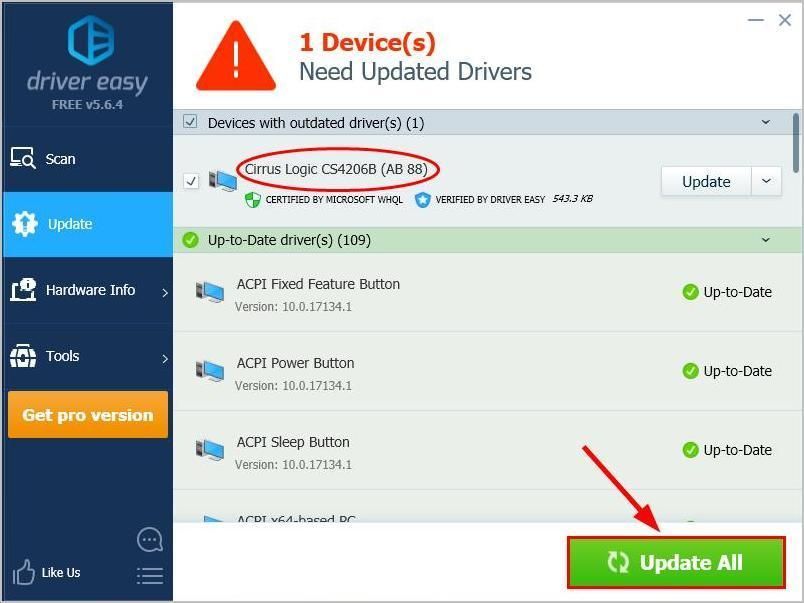
Możesz także kliknąć Aktualizacja zrobić to za darmo, jeśli chcesz, ale jest to częściowo instrukcja obsługi.
- Uruchom ponownie komputer, a następnie odtwórz wideo w serwisie Netflix, aby sprawdzić, czy plik Netflix bez dźwięku Problem został rozwiązany. Jeśli tak, to świetnie! Ale jeśli problem nadal występuje, przejdź do Poprawka 3 poniżej.
Poprawka 3: Dostosuj wbudowane ustawienia dźwięku
Możesz także spróbować ręcznie ustawić domyślne urządzenia i domyślny format, aby sprawdzić, czy to naprawi Netflix bez dźwięku kwestia.
Oto jak to zrobić:
- Na klawiaturze naciśnij klawisz z logo systemu Windows i R w tym samym czasie, a następnie wpisz mmsys.cpl i naciśnij Wchodzić .
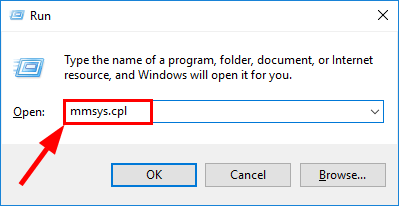
- w Odtwarzanie nagranego dźwięku kliknij urządzenie chcesz odtwarzać Netflix przez (głośniki, słuchawki, HDMI lub cyfrowe audio). Następnie kliknij Ustaw domyślne - Nieruchomości .
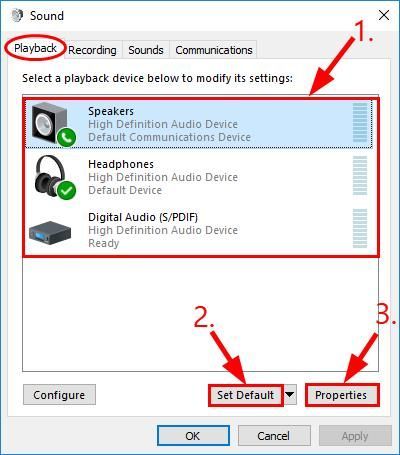
- Kliknij zaawansowane a następnie wybierz 24 bity, 192000 Hz (jakość studyjna) z menu rozwijanego i kliknij dobrze .
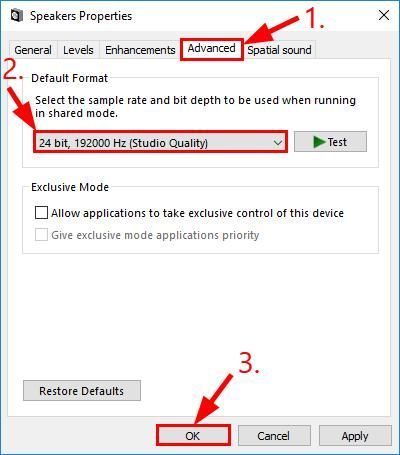
- Ponownie odtwórz dźwięk w serwisie Netflix, aby sprawdzić, czy plik brak dźwięku w serwisie Netflix problem został rozwiązany.
Poprawka 4: AktualizacjaMicrosoft Silverlight
Microsoft Silverlight to wtyczka do przeglądarki, której Netflix używa do bardziej interaktywnych multimediów. Dlatego powinieneś spróbować zaktualizować program za pośrednictwem Aktualizacja systemu Windows lub Oficjalna witryna firmy Microsoft Strona główna Silverlight aby sprawdzić, czy może naprawić Netflix bez dźwięku kwestia.
Mamy nadzieję, że udało Ci się już rozwiązać problem braku dźwięku w serwisie Netflix. Jeśli masz jakieś pytania, pomysły lub sugestie, daj mi znać w komentarzach. Dzięki za `url_cat` = ' w * przeczytanie!

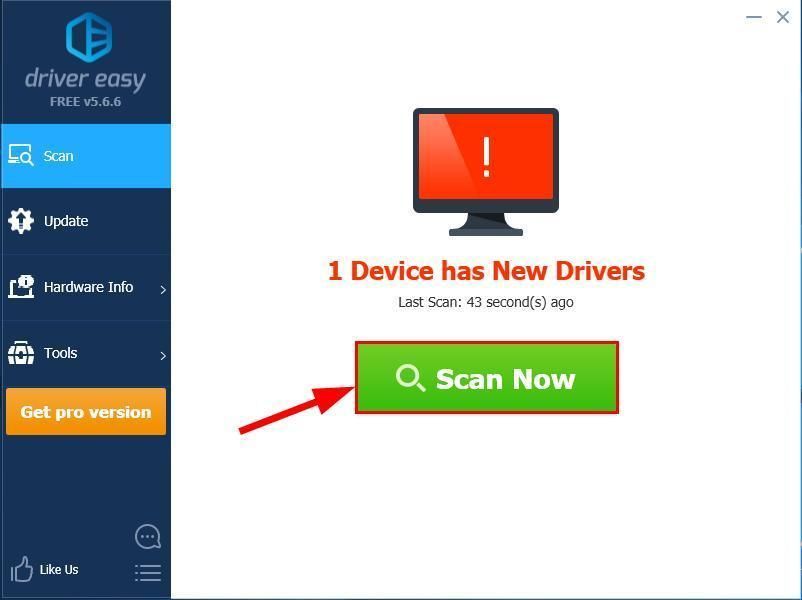
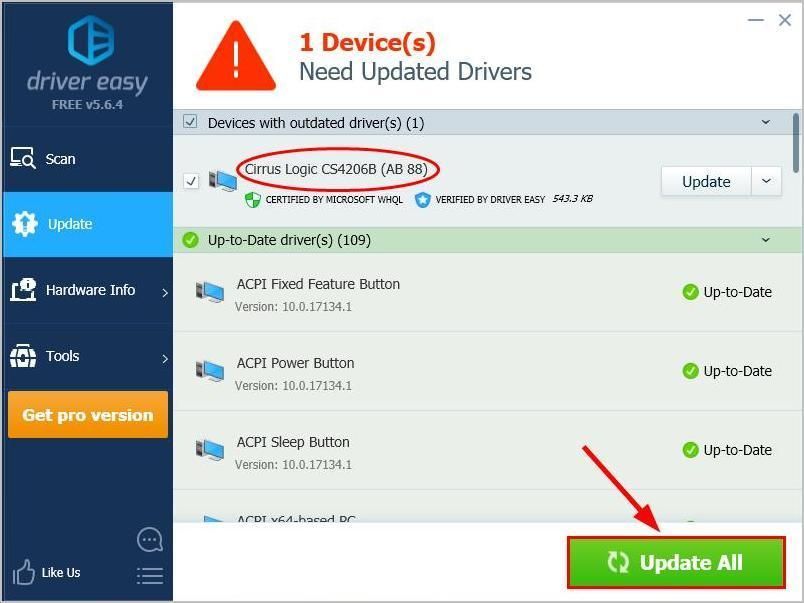
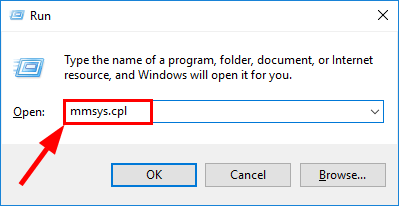
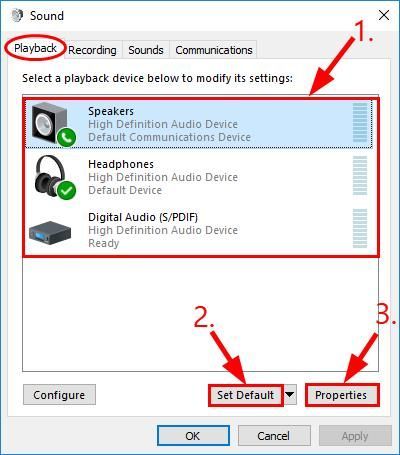
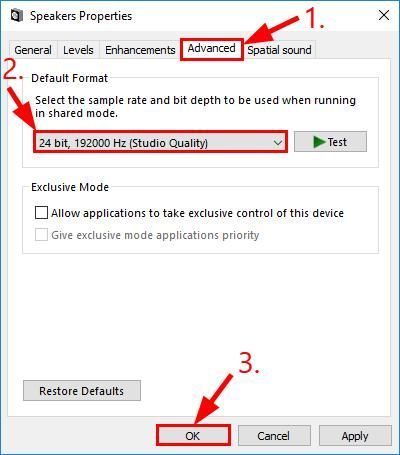

![[Naprawiono] Destiny 2 nie uruchamia się na PC 2022](https://letmeknow.ch/img/knowledge/77/destiny-2-won-t-launch-pc-2022.jpg)




