Brak tlenu w zestawie zawiesza się podczas grania? To bardzo irytujące i na pewno nie jesteś sam. Wielu graczy to zgłasza. Ale nie panikuj! Oto lista rozwiązań, które przydały się wielu graczom.
Poprawki do wypróbowania:
Być może nie będziesz musiał ich wszystkich próbować. Po prostu idź w dół listy, aż znajdziesz ten, który Ci odpowiada.
- Zainstaluj środowisko wykonawcze Microsoft Visual C++ 2015
- Gry
- Parowy
- Windows 10
- System Windows 7
- Windows 8
Poprawka 1: Spełnij minimalne wymagania systemowe
Minimalne wymagania systemowe to lista urządzeń wymaganych do prawidłowego działania gry.
Oto minimalne wymagania systemowe do uruchomienia Brak tlenu:
(Wymaga 64-bitowego procesora i systemu operacyjnego)
TY: Windows 7 (64-bitowy)
Edytor: Dwurdzeniowy 2 GHz
Pamięć: 4 GB pamięci RAM
Grafika: Intel HD 4600 (odpowiednik AMD lub NVIDIA)
BARAN: 2 GB wolnego miejsca
Jeśli w ogóle nie możesz grać w grę Oxygen Not Included na swoim komputerze, prawdopodobnie Twój komputer nie spełnia minimalnych wymagań gry. Powinieneś więc sprawdzić informacje o sprzęcie komputerowym, aby sprawdzić, czy to jest dla Ciebie problem. Oto jak to zrobić:
jeden) Na klawiaturze naciśnij Logo Windows klucz i r w tym samym czasie, aby wywołać okno dialogowe Uruchom.
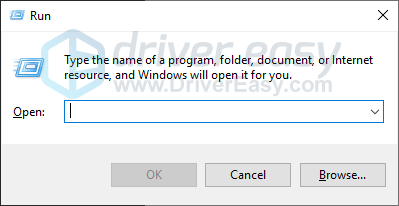
dwa) Rodzaj dxdiag i kliknij ok .
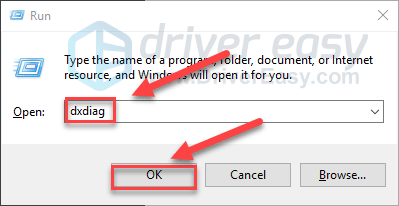
3) Sprawdź swój system operacyjny, procesor i pamięć .
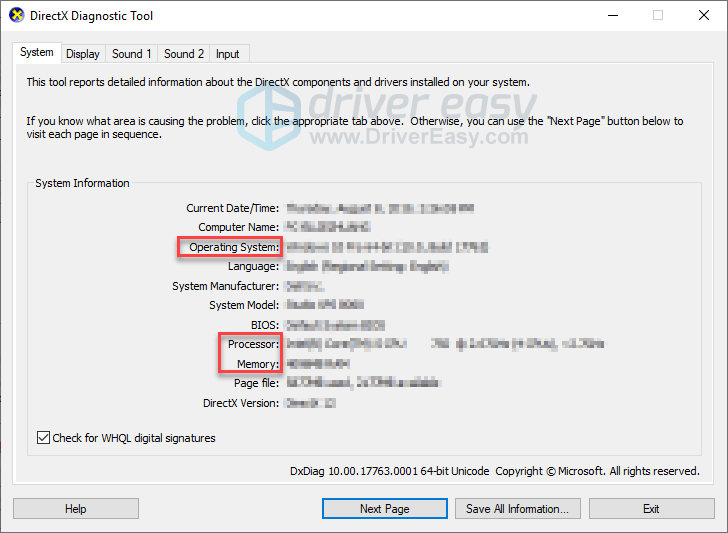
4) Kliknij Wyświetlacz a następnie sprawdź informacje o karcie graficznej.
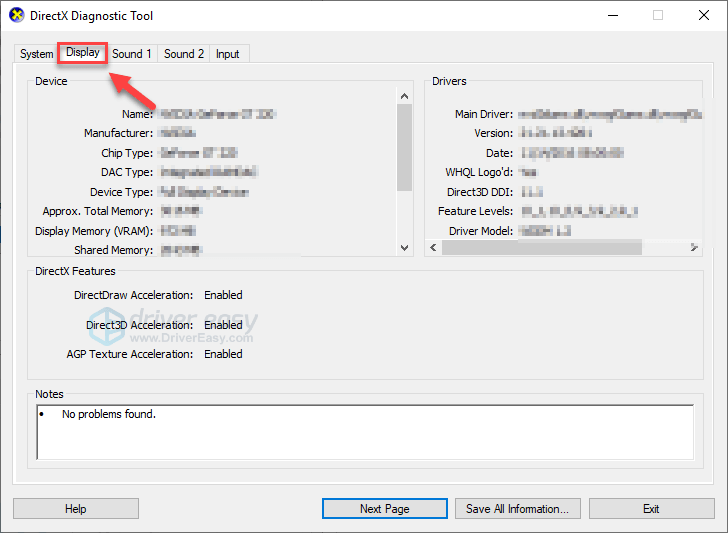
Jeśli Twój komputer spełnia minimalne wymagania, czytaj dalej i sprawdź poprawkę poniżej.
Poprawka 2: Zrestartuj swój komputer
Jeśli korzystasz z wielu programów na komputerze w tym samym czasie, wykorzystując swoje zasoby, gra może się zawiesić. Jeśli to jest główny problem, wykonanie prostego ponownego uruchomienia komputera powinno rozwiązać problem.
Uruchom ponownie komputer i grę, aby przetestować problem. Jeśli gra nadal się zawiesza, przejdź do poprawki 3 poniżej.
Poprawka 3: Uruchom grę jako administrator
Steam może czasami wymagać uprawnień administratora, aby wykonać określone funkcje lub uzyskać dostęp do niektórych plików. Spróbuj uruchomić Steam jako administrator, a następnie uruchom Oxygen Not Included z klienta Steam, aby sprawdzić, czy to rozwiąże Twój problem. Oto jak to zrobić:
jeden) Jeśli używasz teraz Steam, kliknij prawym przyciskiem myszy Ikona Steam na pasku zadań i wybierz Wyjście .
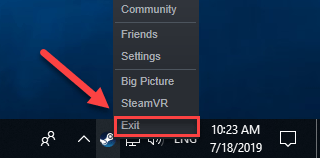
dwa) Kliknij prawym przyciskiem myszy Ikona Steam i wybierz Uruchom jako administrator .
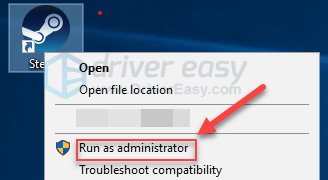
3) Kliknij tak .
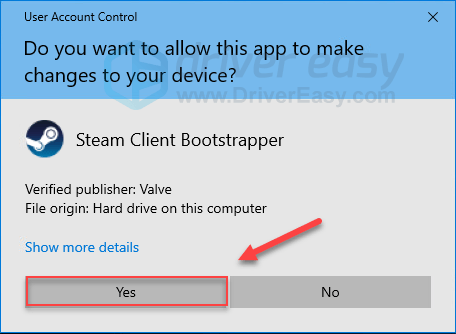
4) Uruchom ponownie tlen nie dołączony ze Steam.
Mam nadzieję, że gra działa teraz płynnie. Jeśli tak nie jest, sprawdź poprawkę poniżej.
Poprawka 4: Uruchom grę w trybie zgodności
Niektóre aktualizacje systemu Windows mogą nie być zgodne z funkcją Oxygen Not Included i powodować, że przestanie działać. Jeśli awaria wystąpi po aktualizacji komputera, spróbuj uruchomić grę w trybie zgodności. Oto jak to zrobić:
jeden) Na klawiaturze naciśnij Logo Windows klucz i ORAZ w tym samym czasie.

dwa) Pasta C:Program Files (x86)SteamsteamappscommonOxygen Not Included w pasku adresu.
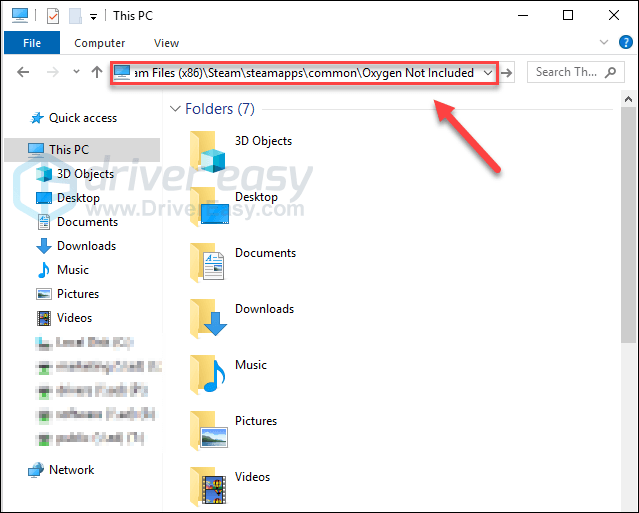
3) Kliknij prawym przyciskiem myszy OxygenNotIncluded.exe i wybierz Nieruchomości .
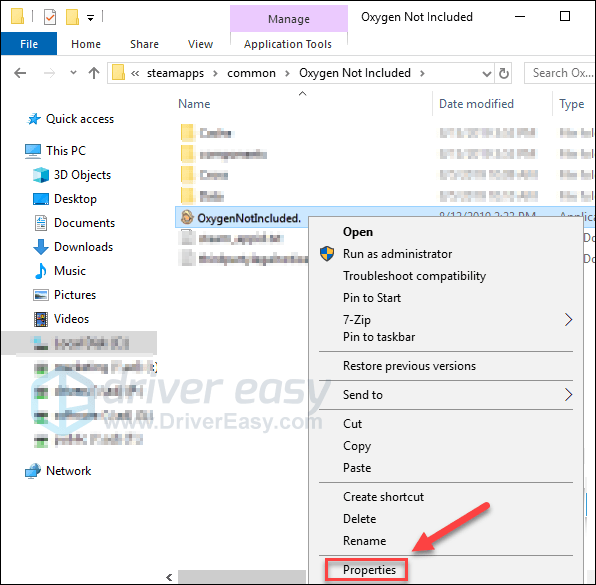
4) Kliknij Zgodność patka. Następnie zaznacz pole obok Uruchom program w trybie zgodności z .
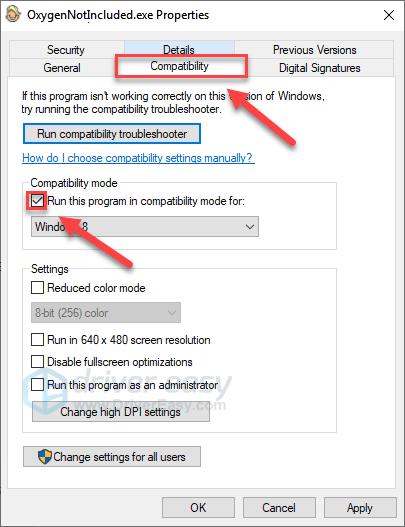
5) Kliknij pole listy poniżej, aby wybrać Windows 8 , następnie kliknij ok .
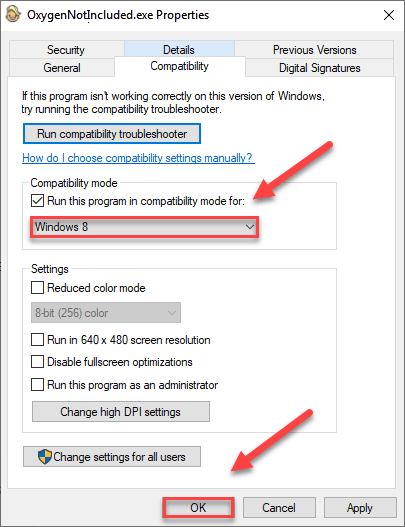
6) Uruchom grę ponownie, aby sprawdzić, czy problem został rozwiązany.
Jeśli nadal otrzymujesz kod błędu w trybie Windows 8, powtórz kroki 1 – 3 i wybierz System Windows 7 z listy rozwijanej.Jeśli uruchomienie gry w trybie zgodności nie zadziałało, przejdź dalej i wypróbuj następną poprawkę.
Poprawka 5: Zmień gałęzie w Oxygen Not Included
Jeśli ostatnio zaktualizowałeś swoją grę i od czasu do czasu zaczyna się ona zawieszać, spróbuj cofnąć wersję gry, zmieniając gałąź. Oto jak to zrobić:
jeden) Uruchom Steam.
dwa) Kliknij Biblioteka .

3) Kliknij prawym przyciskiem myszy Tlen nie jest wliczony w cenę i wybierz Nieruchomości .
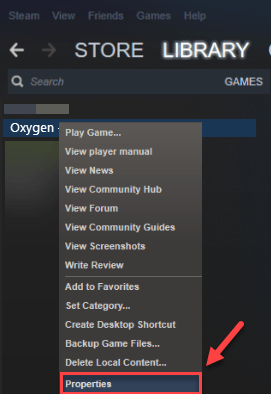
4) Kliknij Zakładka BETA .
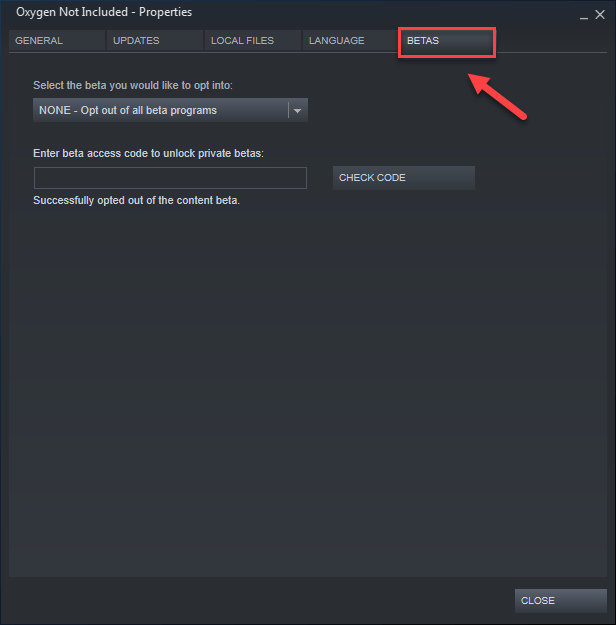
5) Kliknij skrzynka na listy aby otworzyć menu rozwijane, wybierz nazwę gałęzi, w którą chcesz grać.
Jeśli otrzymasz hasło do odblokowania odpowiedniego oddziału, wpisz je w polu obok SPRAWDŹ KOD , Kliknij SPRAWDŹ KOD a twoja gałąź będzie teraz w menu rozwijanym.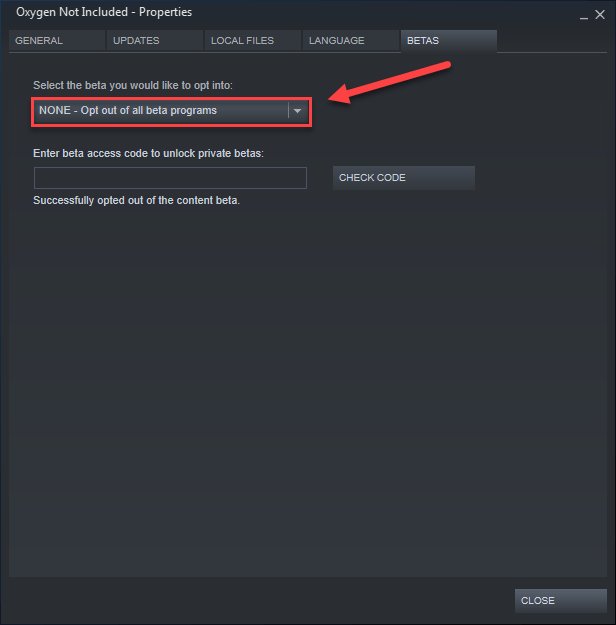
6) Kliknij zakładka Pliki lokalne, następnie kliknij WERYFIKUJ INTEGRALNOŚĆ PLIKÓW GRY . (W takim razie Twoja gra zostanie zaktualizowana do nowej gałęzi.)
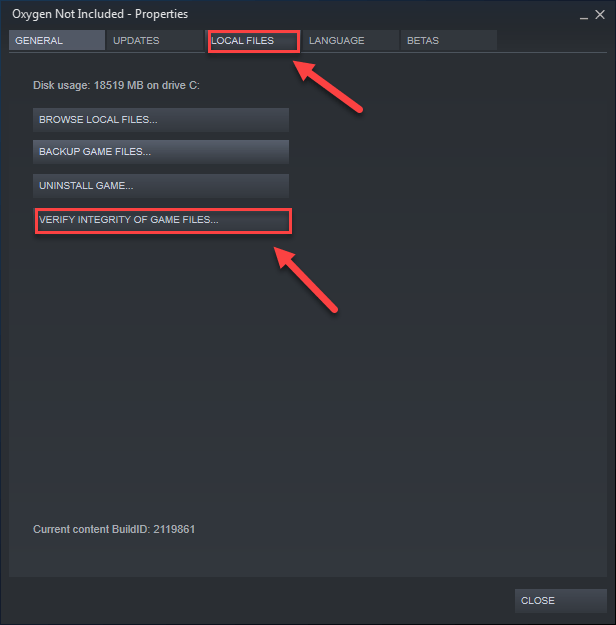
7) Uruchom ponownie i graj bez tlenu.
Jeśli problem z zawieszaniem się gry nadal występuje, sprawdź poprawkę poniżej.
Poprawka 6: zainstalować Środowisko wykonawcze Microsoft Visual C++ 2015
Co to jest środowisko wykonawcze Microsoft Visual C++ 2015?Pakiet redystrybucyjny Microsoft Visual C++ to zestaw plików bibliotek wykonawczych używanych przez wiele programów zainstalowanych na komputerze, a nawet część systemu Windows. Jeśli coś pójdzie nie tak, niektóre programy mogą nie działać poprawnie.
Problemy z awariami programu Oxygen Not Included mogą wystąpić, gdy program Microsoft Visual C++ 2015 Runtime nie jest poprawnie zainstalowany na komputerze. W takim przypadku musisz go ponownie zainstalować. Postępuj zgodnie z poniższymi instrukcjami:
jeden) Ściągnij Microsoft Visual C++ 2015 z witryna Microsoft .
dwa) Otworzyć pobrany plik i postępuj zgodnie z instrukcjami wyświetlanymi na ekranie, aby zainstalować środowisko wykonawcze Microsoft Visual C++ 2015.
3) Uruchom ponownie komputer i grę, aby przetestować problem.
To powinno rozwiązać twój problem. Jeśli tak się nie stało, nie martw się. Sprawdź poprawkę poniżej.
Poprawka 7: Zaktualizuj sterownik graficzny
Inną częstą przyczyną problemów z awariami związanymi z brakiem tlenu jest przestarzały lub wadliwy sterownik karty graficznej. Spróbuj zaktualizować sterownik karty graficznej, aby sprawdzić, czy to jest dla Ciebie problem. Możesz to zrobić na 2 sposoby:
Opcja 1 – Ręcznie – Aby zaktualizować sterowniki w ten sposób, będziesz potrzebować trochę umiejętności komputerowych i cierpliwości, ponieważ musisz znaleźć dokładnie odpowiedni sterownik online, pobrać go i zainstalować krok po kroku.
LUB
Opcja 2 — automatycznie (zalecane) – To najszybsza i najłatwiejsza opcja. Wszystko odbywa się za pomocą zaledwie kilku kliknięć myszą – łatwe, nawet jeśli jesteś nowicjuszem w komputerze.
Opcja 1 – Pobierz i zainstaluj sterownik ręcznie
Producent Twojej karty graficznej aktualizuje sterowniki. Aby je uzyskać, musisz przejść do strony wsparcia producenta, znaleźć sterownik odpowiadający Twojej konkretnej wersji systemu Windows (na przykład Windows 32-bitowy) i ręcznie pobrać sterownik.
Po pobraniu odpowiednich sterowników dla swojego systemu kliknij dwukrotnie pobrany plik i postępuj zgodnie z instrukcjami wyświetlanymi na ekranie, aby zainstalować sterownik.
Opcja 2 – Automatycznie aktualizuj sterownik karty graficznej
Jeśli nie masz czasu, cierpliwości lub umiejętności obsługi komputera, aby ręcznie zaktualizować sterownik karty graficznej, możesz to zrobić automatycznie za pomocą Łatwy kierowca .
Driver Easy automatycznie rozpozna Twój system i znajdzie dla niego odpowiednie sterowniki. Nie musisz dokładnie wiedzieć, jaki system działa na Twoim komputerze, nie musisz ryzykować pobierania i instalowania złego sterownika oraz nie musisz się martwić o popełnienie błędu podczas instalacji.
Sterowniki można aktualizować automatycznie, korzystając z BEZPŁATNEJ lub wersji Pro Driver Easy. Ale w wersji Pro zajmuje to tylko 2 kliknięcia:
1) Pobierz i zainstaluj Driver Easy.
dwa) Uruchom Driver Easy i kliknij Skanuj teraz przycisk. Driver Easy przeskanuje komputer i wykryje problemy ze sterownikami.
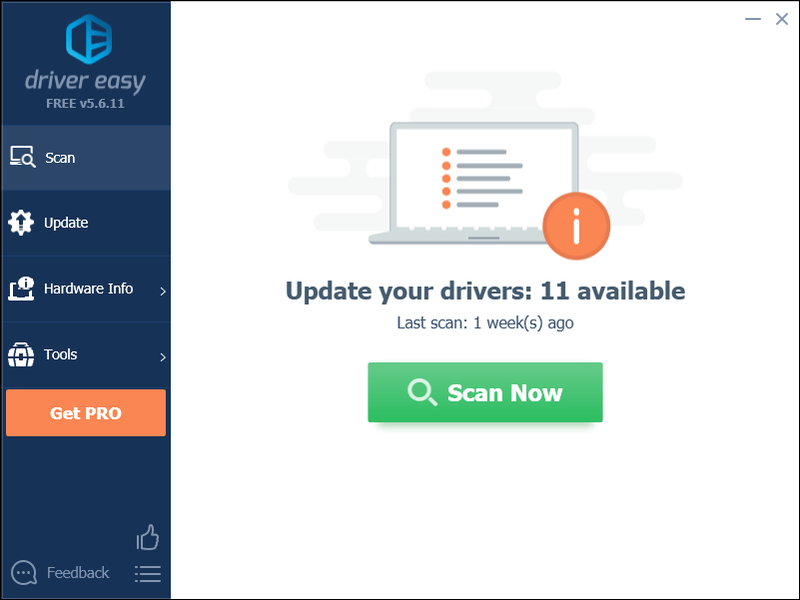
3) Kliknij Przycisk aktualizacji obok sterownika graficznego, aby automatycznie pobrać poprawną wersję tego sterownika, a następnie możesz go ręcznie zainstalować (możesz to zrobić w wersji BEZPŁATNEJ).
Lub kliknij Aktualizuj wszystko aby automatycznie pobrać i zainstalować odpowiednią wersję Wszystko brakujące lub nieaktualne sterowniki w systemie. (Wymaga to Wersja Pro który zapewnia pełne wsparcie i 30-dniową gwarancję zwrotu pieniędzy. Zostaniesz poproszony o uaktualnienie po kliknięciu Aktualizuj wszystko.)
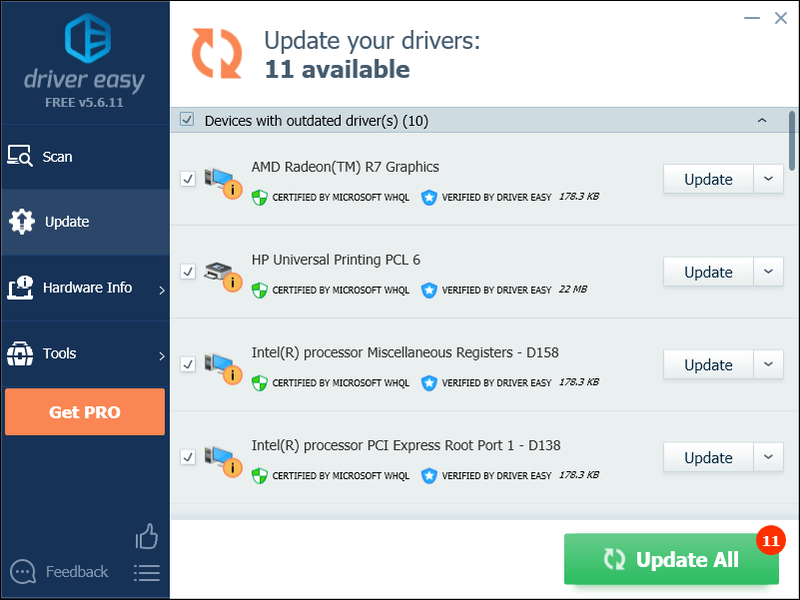
Możesz to zrobić za darmo, jeśli chcesz, ale jest to częściowo ręczne.
Jeśli potrzebujesz pomocy, skontaktuj się z zespołem pomocy Driver Easy pod adresem .Poprawka 8: Sprawdź aktualizacje systemu Windows
Aktualizacje systemu Windows mogą również usuwać błędy związane zarówno ze sprzętem, jak i oprogramowaniem. Upewnij się więc, że zainstalowałeś wszystkie nowe aktualizacje systemu Windows, aby zapobiec awariom systemu Oxygen Not Included. Oto jak to zrobić:
jeden) Na klawiaturze naciśnij Logo Windows klucz. Następnie wpisz Aktualizacja systemu Windows i wybierz Ustawienia Windows Update .
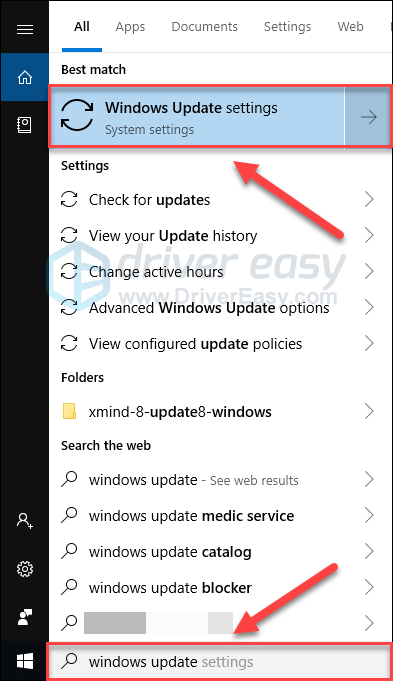
dwa) Kliknij Sprawdź aktualizacje, a następnie poczekaj, aż system Windows automatycznie pobierze i zainstaluje aktualizacje.
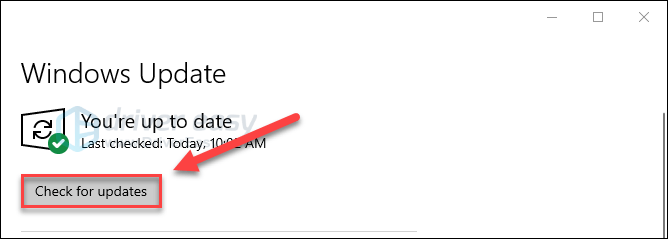
3) Zrestartuj swój komputer.
Jeśli po aktualizacji nadal występuje awaria systemu Oxygen Not Included, wypróbuj poniższe rozwiązanie.
Poprawka 9: Ponownie zainstaluj grę
Jeśli żadna z powyższych poprawek nie pomogła, ponowna instalacja gry jest najprawdopodobniej rozwiązaniem dla Ciebie. Postępuj zgodnie z poniższymi instrukcjami:
jeden) Jeśli używasz teraz Steam, kliknij prawym przyciskiem myszy ikonę Steam na pasku zadań, a następnie wybierz Wyjście .
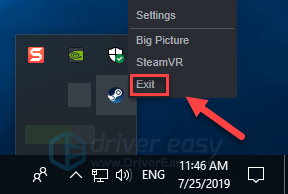
dwa) Na klawiaturze naciśnij Logo Windows klucz i ORAZ w tym samym czasie.

3) Pasta C:Program Files (x86)Steamsteamappscommon na pasku adresu.
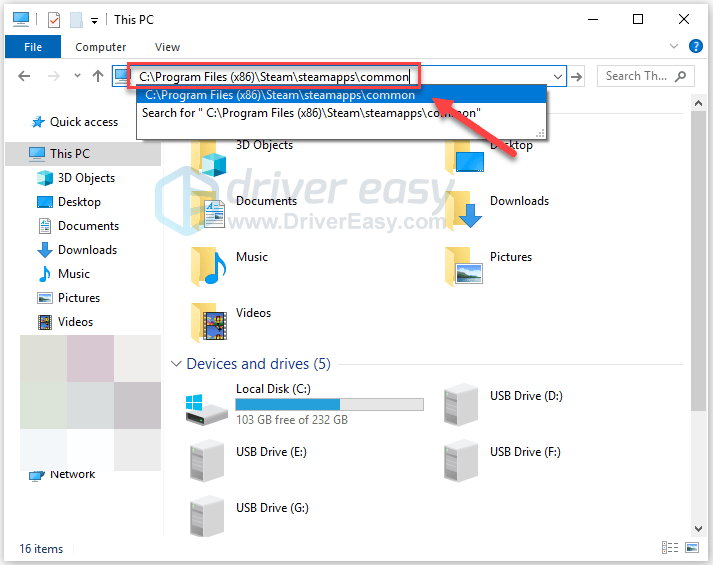
4) Podkreśl Folder nie zawiera tlenu , a następnie naciśnij Z na klawiaturze, aby usunąć folder.
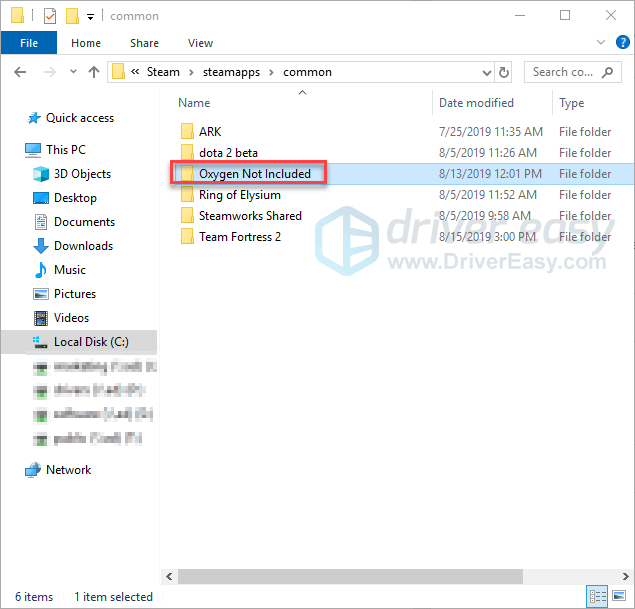
5) Uruchom ponownie Steam, aby pobrać i ponownie zainstalować Oxygen Not Included. Następnie spróbuj ponownie uruchomić grę, aby sprawdzić, czy to rozwiązało problem.
Mamy nadzieję, że teraz możesz grać w Oxygen Not Included. Jeśli masz jakieś pytania lub sugestie, zostaw komentarz poniżej.






