'>

Jeśli nie słyszysz dźwięku przez wyjście HDMI i pojawia się komunikat o błędzie „Urządzenie jest używane przez inną aplikację ……”, nie martw się. Możesz odzyskać dźwięk, postępując zgodnie z poniższymi instrukcjami. Kroki dotyczą systemu Windows 10, 7 i 8.
Problem prawdopodobnie jest spowodowany przez uszkodzony sterownik audio HDMI zainstalowany na Twoim komputerze. Aby rozwiązać problem, możesz spróbować wycofać sterownik audio HDMI lub zaktualizować sterownik audio HDMI.
Przywróć sterownik audio HDMI do poprzedniej wersji
Wiele osób, takich jak AMD i użytkownicy kart graficznych Intel, zgłosiło, że ta metoda pomogła w rozwiązaniu błędu „Urządzenie jest używane przez inną aplikację”. Więc warto spróbować.
Aby przywrócić sterownik, wykonaj następujące kroki:
1. Idź do Menadżer urządzeń .
2. Rozwiń kategorię „Kontrolery dźwięku, wideo i gier”, kliknij prawym przyciskiem myszy urządzenie audio i wybierz Nieruchomości . Możesz zauważyć, że w tej kategorii znajduje się więcej niż jedno urządzenie audio. Wybierz odpowiednie urządzenie wyjściowe HDMI w zależności od używanej karty graficznej (wyjście HDMI zwykle znajduje się na karcie graficznej).
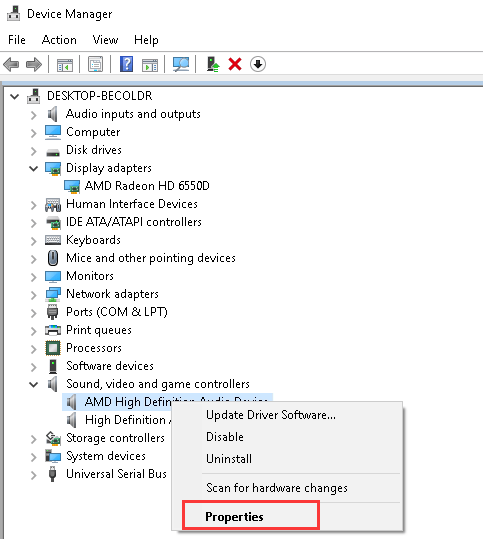
3. Przejdź do Kierowca i kliknij Przywróć sterownik przycisk. Pamiętaj, że będziesz musiał przyznać uprawnienia administratora, aby to wykonać. Upewnij się, że zalogowałeś się do systemu Windows przy użyciu konta administratora. (Jeśli przycisk Przywróć sterownik jest wyszarzony, oznacza to, że ta metoda nie działa dla Ciebie. Możesz wypróbować następną metodę).
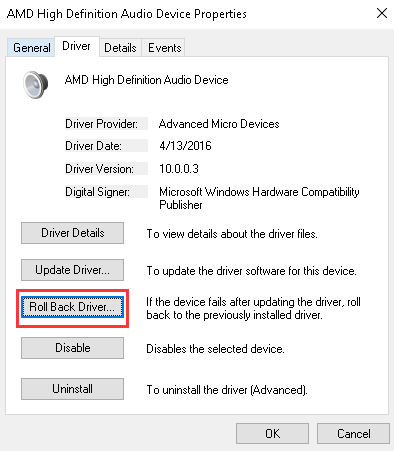
4. Uruchom ponownie komputer i sprawdź, czy to rozwiąże problem z dźwiękiem.
Zaktualizuj sterownik audio HDMI
Przywracanie poprzednio zainstalowanego sterownika może nie działać. W takim przypadku spróbuj zaktualizować sterownik. Jeśli nie masz czasu, cierpliwości lub umiejętności obsługi komputera, aby ręcznie zaktualizować sterownik. Możesz to zrobić automatycznie za pomocą Łatwy kierowca .
Driver Easy automatycznie rozpozna Twój system i znajdzie dla niego odpowiednie sterowniki. Nie musisz dokładnie wiedzieć, jaki system działa na Twoim komputerze, nie musisz ryzykować pobrania i zainstalowania niewłaściwego sterownika i nie musisz się martwić, że podczas instalacji popełnisz błąd.
Możesz aktualizować sterowniki automatycznie za pomocą DARMOWE lub Pro wersji Driver Easy. Ale w wersji Pro wystarczy 2 kliknięcia (a otrzymasz pełne wsparcie i 30-dniową gwarancję zwrotu pieniędzy):
1) Pobieranie i zainstaluj Driver Easy.
2) Uruchom sterownik Easy i kliknij Skanuj teraz przycisk. Driver Easy przeskanuje komputer i wykryje sterowniki powodujące problemy.
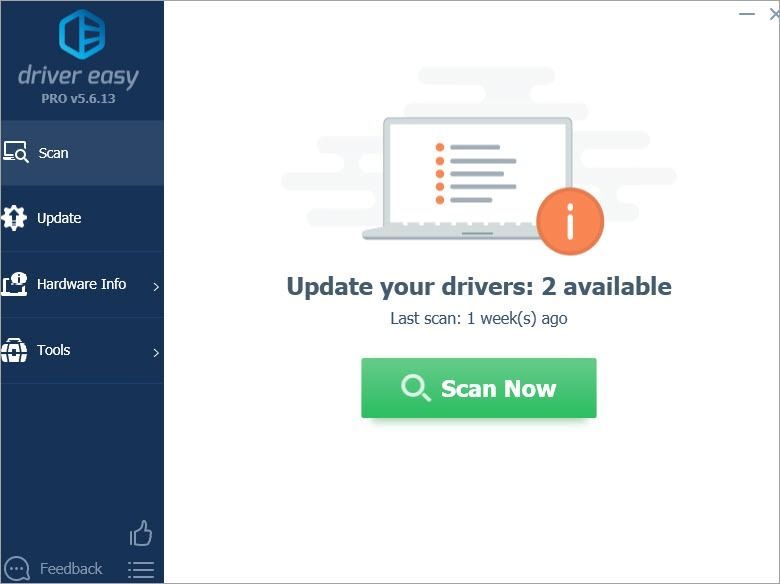
3) Kliknij Aktualizacja obok oznaczonego sterownika audio, aby automatycznie pobrać poprawną wersję tego sterownika, możesz go zainstalować ręcznie (możesz to zrobić za pomocą wersji DARMOWEJ).
Lub kliknij Aktualizuj wszystko aby automatycznie pobrać i zainstalować właściwą wersję wszystko sterowniki, których brakuje lub są nieaktualne w systemie (wymaga to rozszerzenia Wersja Pro - pojawi się monit o aktualizację po kliknięciu Aktualizuj wszystko).
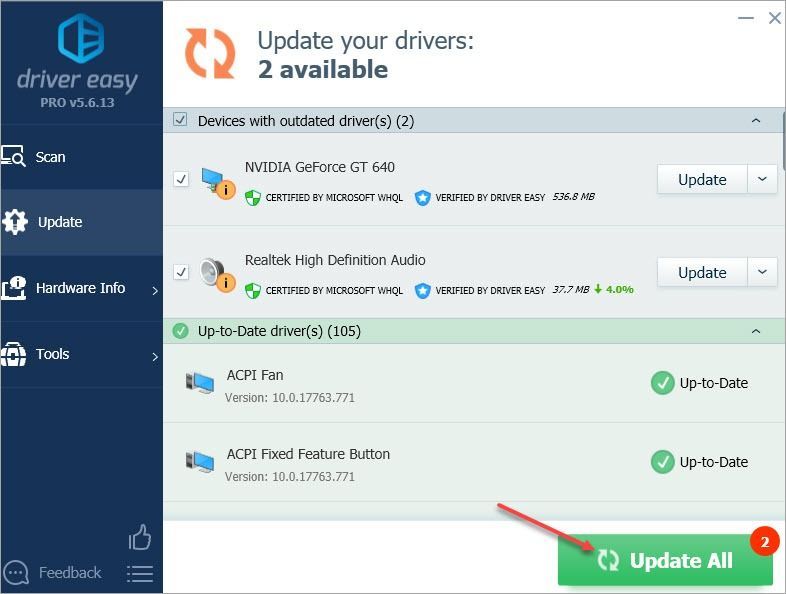
Jeśli masz jakieś pytania, pomysły lub sugestie, możesz zostawić komentarz poniżej.






