'>
War Thunder ciągle się zawiesza podczas uruchamiania lub ciągle zamyka się na pulpicie, gdy jesteś w środku gry?
To bardzo frustrujące i na pewno nie jesteś sam. Wielu graczy to zgłasza, ale dobrą wiadomością jest to, że możesz to naprawić. Oto 8 poprawek do wypróbowania.
Poprawki do wypróbowania:
Być może nie będziesz musiał wypróbowywać ich wszystkich; po prostu pracuj w dół listy, aż znajdziesz tę, która najbardziej Ci odpowiada.
- Spełnij minimalne wymagania systemowe
- Zrestartuj swój komputer
- Uruchom grę jako administrator
- Zainstaluj najnowszą łatkę do gry
- Sprawdź integralność plików gry
- Zaktualizuj sterownik karty graficznej
- Zmień ustawienia zasilania komputera
- Zainstaluj ponownie grę
Poprawka 1: Spełnij minimalne wymagania systemowe
Biegać War Thunder na komputerze upewnij się, że spełnia on minimalne wymagania systemowe; w przeciwnym razie musisz zagrać w grę na innym komputerze.
Minimalne wymagania do gry War Thunder :
THE: Windows 7 / Vista / 8/10
Edytor: 2,2 GHz
Pamięć: 4 GB pamięci RAM
Grafika: Karta graficzna Intel HD 4000 / AMD Radeon 46XX / NVIDIA GeForce GT 520
DirectX: Wersja 10
Przechowywanie: 9 GB wolnego miejsca
Oto jak wyświetlić informacje o sprzęcie:
1) Na klawiaturze naciśnij Logo systemu Windows klucz i R w tym samym czasie, aby wywołać okno dialogowe Uruchom.

2) Rodzaj dxdiag i kliknij dobrze .
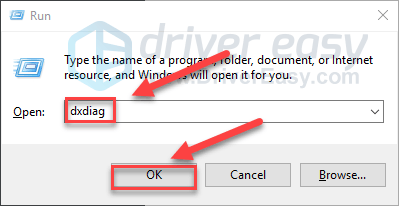
3) Sprawdź swój System operacyjny, procesor, pamięć i Wersja DirectX .
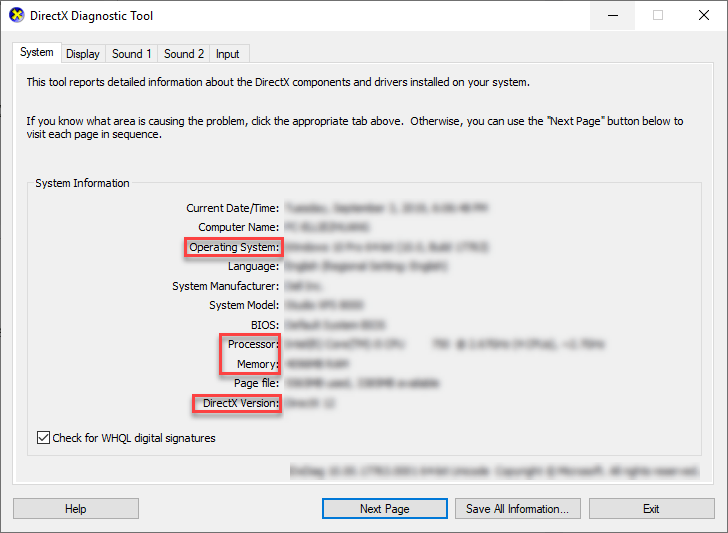
4) Kliknij Pokaz a następnie sprawdź informacje o karcie graficznej.
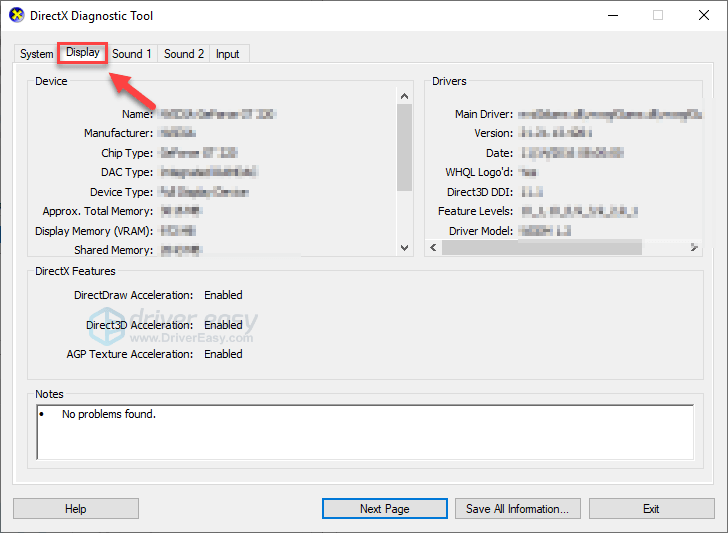
Jeśli Twój komputer spełnia minimalne wymagania, czytaj dalej i sprawdź poprawkę poniżej.
Poprawka 2: Zrestartuj swój komputer
Niektóre programy uruchomione na komputerze mogą powodować konflikty z plikami War Thunder , powodując ciągłe awarie. Aby sprawdzić, czy na tym polega problem, spróbuj ponownie uruchomić komputer, aby całkowicie zakończyć niechciane programy, a następnie ponownie uruchom grę, aby przetestować problem.
Gdyby War Thunder nadal powoduje awarię komputera, a następnie przejdź do następnej poprawki.
Poprawka 3: Uruchom grę jako administrator
War Thunder lub Steam czasami nie może uzyskać dostępu do niektórych plików gry na twoim komputerze w normalnym trybie użytkownika, co może spowodować awarię. Aby sprawdzić, czy na tym polega problem, spróbuj uruchomić Steam jako administrator, a następnie uruchom grę ze Steam. Postępuj zgodnie z poniższymi instrukcjami:
1) Zamknij Steam.
2) Kliknij prawym przyciskiem myszy Ikona Steam na pulpicie i wybierz Nieruchomości .
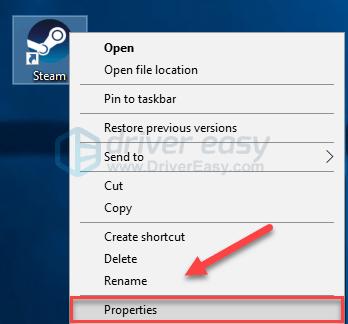
3) Kliknij Karta Zgodność i zaznacz pole obok Uruchom ten program jako administrator . Następnie kliknij dobrze .
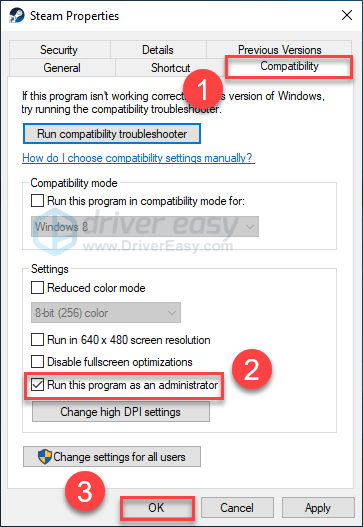
4) Uruchom ponownie Steam i War Thunder aby przetestować swój problem.
Miejmy nadzieję, że możesz teraz uruchomić grę bez awarii. Jeśli problem nadal występuje, wykonaj poniższe rozwiązanie.
Poprawka 4: Zainstaluj najnowszą łatkę do gry
Twórcy War Thunder wypuszczać regularne łatki do gier, aby naprawić błędy. Możliwe, że ostatnia łatka uniemożliwiła poprawne działanie Twojej gry i do jej naprawy wymagana jest nowa.
Aby sprawdzić, czy jest jakaś aktualizacja, przejdź do Strona internetowa War Thunder i wyszukaj najnowszą poprawkę . Jeśli łatka jest dostępna, zainstaluj ją, a następnie ponownie uruchom grę, aby sprawdzić, czy problem z awarią został rozwiązany. Jeśli tak się nie stało lub nie była dostępna nowa łatka do gry, przejdź do następnej poprawki.
Poprawka 5: Sprawdź integralność plików gry
War Thunder może ulec awarii, gdy określony plik gry jest uszkodzony lub go brakuje. Aby to naprawić, spróbuj zweryfikować integralność plików gry w kliencie Steam. Oto jak:
1) Uruchom Steam.
2) Kliknij BIBLIOTEKA .

3) Kliknij prawym przyciskiem myszy War Thunder i wybierz Nieruchomości.
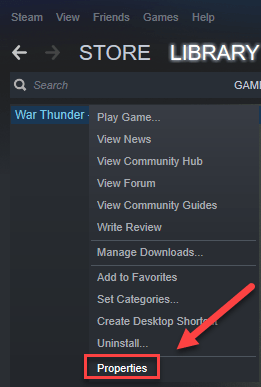
4) Kliknij PLIKI LOKALNE a następnie kliknij WERYFIKACJA INTEGRALNOŚCI PLIKÓW GRY .
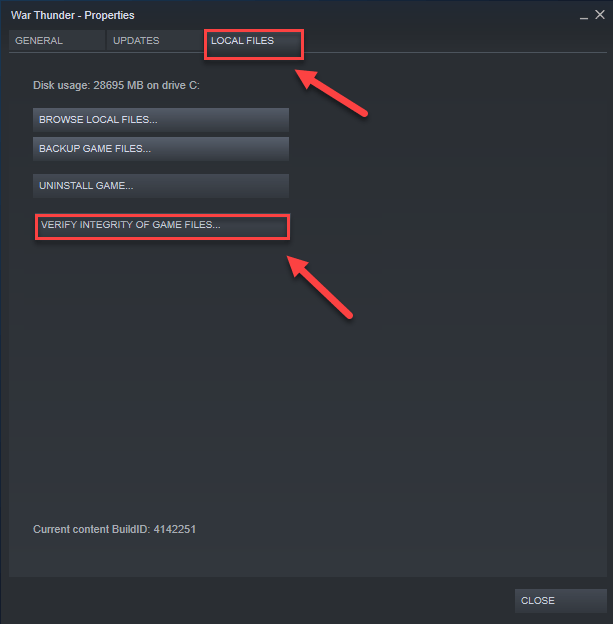
Poczekaj, aż skanowanie się zakończy, a następnie ponownie uruchom grę, aby sprawdzić, czy problem został rozwiązany. Jeśli nie, wypróbuj następną poprawkę.
Poprawka 6: Zaktualizuj sterownik karty graficznej
War Thunder problemy z awarią mogą wystąpić, jeśli używasz wadliwego sterownika karty graficznej lub jest on nieaktualny. Ważne jest, aby zawsze mieć najnowszy sterownik karty graficznej.
Istnieją dwa sposoby uzyskania najnowszego prawidłowego sterownika karty graficznej:
Opcja 1 - ręcznie - Aby zaktualizować sterowniki w ten sposób, będziesz potrzebować umiejętności obsługi komputera i cierpliwości, ponieważ musisz znaleźć odpowiedni sterownik online, pobrać go i zainstalować krok po kroku.
LUB
Opcja 2 - automatycznie (zalecane) - To najszybsza i najłatwiejsza opcja. Wystarczy kilka kliknięć myszą - łatwe, nawet jeśli jesteś nowicjuszem komputerowym.
Opcja 1 - Pobierz i zainstaluj sterownik ręcznie
Producent Twojej karty graficznej stale aktualizuje sterowniki. Aby pobrać najnowszy sterownik karty graficznej, należy przejść do witryny internetowej producenta, znaleźć sterowniki odpowiadające konkretnej wersji systemu Windows (na przykład 32-bitowy system Windows) i pobrać sterownik ręcznie.
Po pobraniu odpowiednich sterowników dla swojego systemu kliknij dwukrotnie pobrany plik i postępuj zgodnie z instrukcjami wyświetlanymi na ekranie, aby zainstalować sterownik.
Opcja 2 - Automatycznie zaktualizuj sterownik karty graficznej
Jeśli nie masz czasu, cierpliwości lub umiejętności obsługi komputera, aby ręcznie zaktualizować sterownik karty graficznej, możesz to zrobić automatycznie za pomocą Łatwy kierowca .
Driver Easy automatycznie rozpozna Twój system i znajdzie dla niego odpowiednie sterowniki. Nie musisz dokładnie wiedzieć, jaki system działa na Twoim komputerze, nie musisz ryzykować pobrania i zainstalowania niewłaściwego sterownika i nie musisz się martwić, że podczas instalacji popełnisz błąd.
Możesz zaktualizować sterowniki automatycznie za pomocą DARMOWE lub Pro wersji Driver Easy. Ale w wersji Pro wystarczy tylko 2 kliknięcia:
1) Pobieranie i zainstaluj Driver Easy.
2) Uruchom sterownik Easy i kliknij Skanuj teraz przycisk. Driver Easy przeskanuje komputer i wykryje sterowniki powodujące problemy.
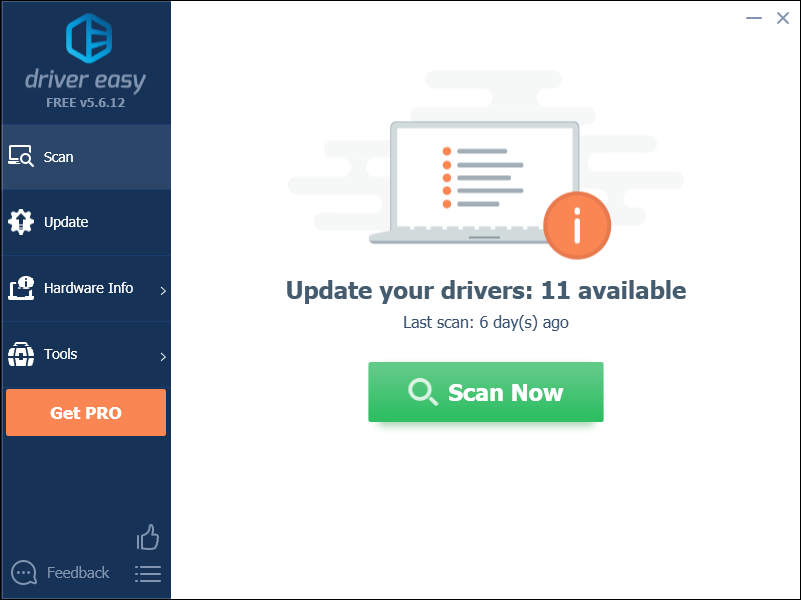
3) Kliknij Przycisk Aktualizuj obok sterownika karty graficznej, aby automatycznie pobrać poprawną wersję tego sterownika, możesz zainstalować go ręcznie (możesz to zrobić w wersji DARMOWEJ).
Lub kliknij Aktualizuj wszystko aby automatycznie pobrać i zainstalować odpowiednią wersję wszystko sterowniki, których brakuje lub są nieaktualne w systemie. (To wymaga Wersja Pro który obejmuje pełne wsparcie i 30-dniową gwarancję zwrotu pieniędzy. Po kliknięciu Aktualizuj wszystko pojawi się monit o uaktualnienie).
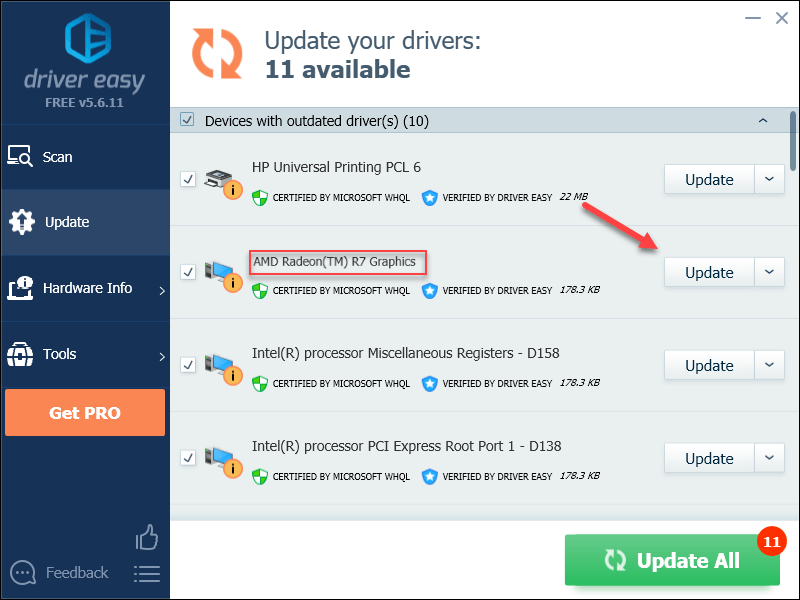
Jeśli potrzebujesz pomocy, skontaktuj się z Zespół wsparcia Driver Easy w support@drivereasy.com .
4) Uruchom ponownie komputer i grę po zakończeniu aktualizacji.
Jeśli problem nie ustąpi, wypróbuj następną poprawkę poniżej.
Poprawka 7: Zmień ustawienia zasilania komputera
Plan zasilania na wszystkich komputerach jest domyślnie ustawiony na Zrównoważony, aby oszczędzać więcej energii, więc Twój komputer czasami zwalnia, aby oszczędzać energię, co może spowodować awarię War Thunder. Postępuj zgodnie z poniższymi instrukcjami, aby zobaczyć, jak to naprawić:
1) Na klawiaturze naciśnij Logo systemu Windows klucz i typ kontrola . Następnie kliknij Panel sterowania .
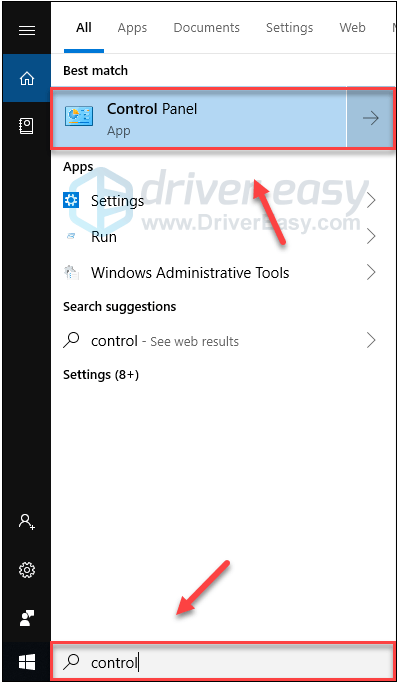
2) Pod Widok przez, Kliknij Duże ikony .
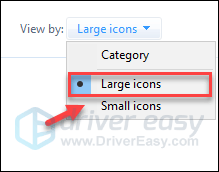
3) Wybierz Opcje mocy.
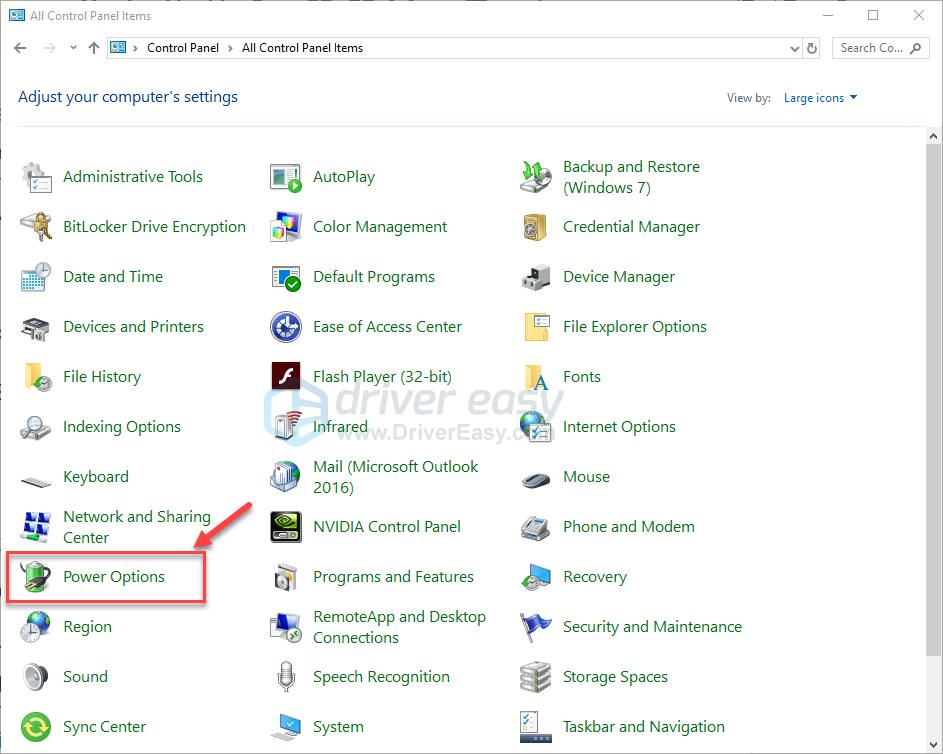
4) Wybierz Wysoka wydajność .
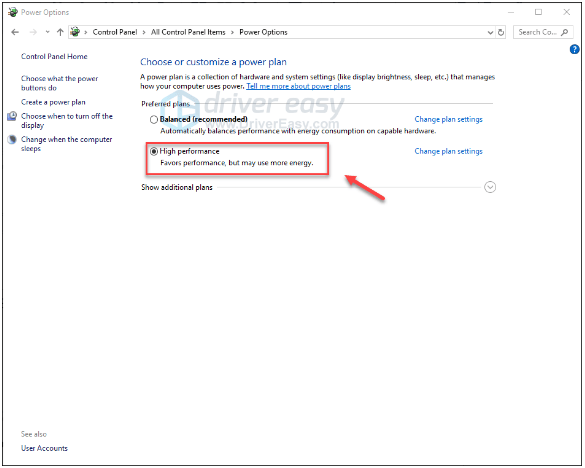
Uruchom ponownie komputer i grę, aby sprawdzić, czy to zadziałało. Jeśli problem nie ustąpi, wypróbuj poniższe rozwiązanie.
Poprawka 8: Zainstaluj ponownie grę
Jeśli żadna z powyższych poprawek nie zadziałała, ponowna instalacja gry jest najprawdopodobniej rozwiązaniem problemu. Oto jak to zrobić:
1) Uruchom Steam.
2) Kliknij BIBLIOTEKA .

3) Kliknij prawym przyciskiem myszy War Thunder i wybierz Odinstaluj.
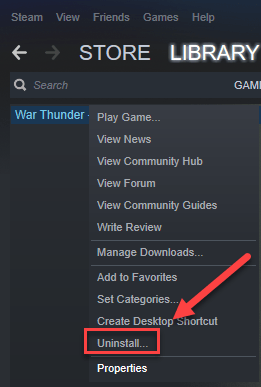
4) Kliknij USUNĄĆ .
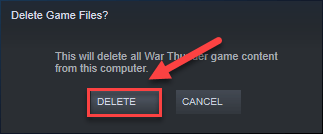
5) Kliknij prawym przyciskiem myszy Ikona Steam na pasku zadań i wybierz Wyjście aby wyjść ze Steam.
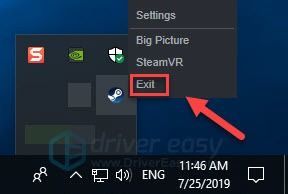
6) Na klawiaturze naciśnij Logo systemu Windows klucz i JEST w tym samym czasie, aby otworzyć Eksplorator plików.
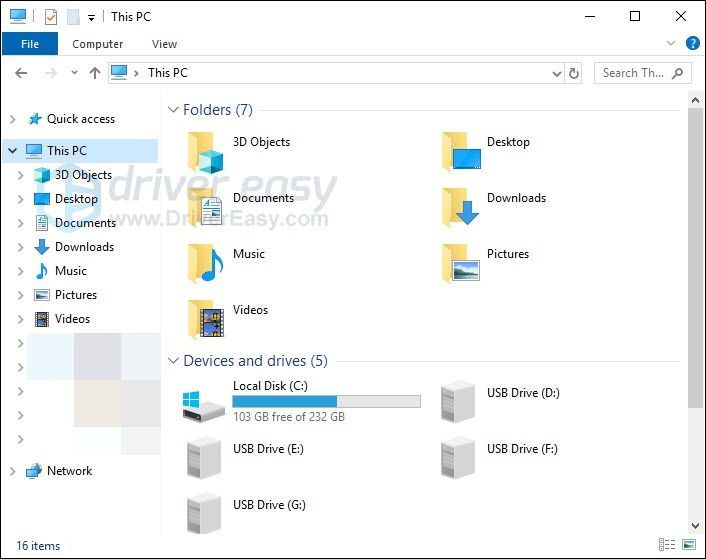
7) Pasta C: Pliki programów (x86) Steam steamapps common na pasku adresu.
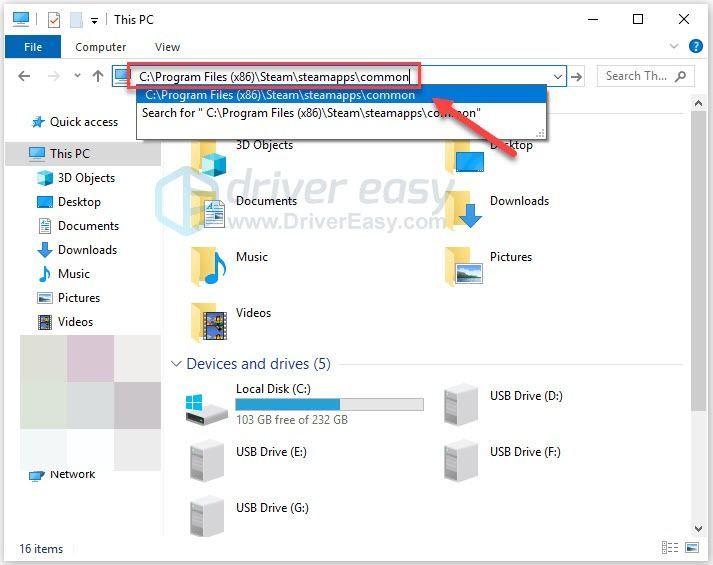
8) Podkreśl Folder War Thunder , a następnie naciśnij Z na klawiaturze, aby usunąć folder.
9) Uruchom Steam, aby pobrać i ponownie zainstalować War Thunder .
10) Uruchom ponownie grę, aby sprawdzić, czy działa teraz poprawnie.
Mamy nadzieję, że ten artykuł pomógł w rozwiązaniu problemu! Jeśli masz jakieś pytania lub sugestie, możesz zostawić komentarz poniżej.



![[ROZWIĄZANE] Jak sprawić, by Minecraft działał szybciej](https://letmeknow.ch/img/knowledge/27/how-make-minecraft-run-faster.jpg)


![[ROZWIĄZANE] Mikrofon Logitech G733 nie działa](https://letmeknow.ch/img/sound-issues/82/logitech-g733-mic-not-working.jpg)