'>
Gniazdo słuchawkowe nie działa na laptopie ? Z pewnością nie jesteś sam. Ale nie martw się - często łatwo jest to naprawić…
Naprawiono niedziałające gniazdo słuchawkowe na laptopie
Oto 9 poprawek, które pomogły innym użytkownikom rozwiązać problem słuchawki nie działają na laptopie w Windows 10, 8.1 i 7 kwestia. Po prostu pracuj od góry do dołu, aż problem zostanie rozwiązany.
- Upewnij się, że słuchawki są prawidłowo podłączone
- Upewnij się, że głośność jest słyszalna
- Upewnij się, że to nie problem ze słuchawkami
- Zaktualizuj sterownik audio
- Ustaw słuchawki jako domyślne
- Zmień format audio
- Odinstaluj urządzenie audio IDT
- Wyczyść gniazdo słuchawkowe
- Przejdź na Chromebooka
Poprawka 1: Upewnij się, że słuchawki są prawidłowo podłączone
- Upewnij się, że włożyłeś odpowiednią wtyczkę do odpowiedniego gniazda. (Zarówno gniazdo słuchawkowe, jak i wtyczka słuchawek są oznaczone kolorami jako Zielony i / lub z ikona słuchawek ).
- Sprawdź, czy w słuchawkach słychać dźwięk. Jeśli nie, przejdź do Poprawka 2 .
Poprawka 2: Upewnij się, że głośność jest słyszalna
Czasami nie słychać dźwięku w słuchawkach po prostu z powodu wyciszenia lub zbyt niskiego poziomu głośności. Aby upewnić się, że głośność jest słyszalna:
1) Kliknij ikonę dźwięku w prawym dolnym rogu ekranu, a następnie przesuń suwak głośności do przynajmniej w połowie wysokości .
 Jeśli w aplikacji, w którą grasz, jest dostępna regulacja głośności, upewnij się, że tak przesuń pasek głośności do słyszalnego poziomu także.
Jeśli w aplikacji, w którą grasz, jest dostępna regulacja głośności, upewnij się, że tak przesuń pasek głośności do słyszalnego poziomu także. Sprawdź, czy w słuchawkach słychać dźwięk. Jeśli słuchawki nie działają na laptopie problem nadal występuje, przejdź do Poprawka 3 poniżej.
Poprawka 3: upewnij się, że to nie jest problem ze słuchawkami
Zepsute słuchawki mogą być również powodem, dla którego nie słychać żadnego dźwięku z laptopa.
Aby dowiedzieć się, czy to problem ze słuchawkami: wypróbuj inną (ale działającą) parę słuchawek na swoim laptopie i sprawdź, czy działa prawidłowo:
- Jeśli działa poprawnie, winna jest poprzednia para słuchawek. Możesz chcieć go naprawić lub wypróbować dobre, aby usłyszeć właściwy dźwięk ze słuchawek.
- Jeśli to też nie działa, to nie jest problem ze słuchawkami. Powinieneś Poprawka 4 , poniżej w celu dalszego rozwiązywania problemów.
Poprawka 4: Zaktualizuj sterownik audio
Ten problem może wystąpić, jeśli używasz niewłaściwego sterownika audio lub jest on nieaktualny. Powinieneś więc zaktualizować sterownik audio, aby sprawdzić, czy rozwiązuje problem. Jeśli nie masz czasu, cierpliwości lub umiejętności, aby ręcznie zaktualizować sterownik, możesz to zrobić automatycznie za pomocą Łatwy kierowca .
Driver Easy automatycznie rozpozna Twój system i znajdzie dla niego odpowiednie sterowniki. Nie musisz dokładnie wiedzieć, jaki system działa na Twoim komputerze, nie musisz martwić się o zły sterownik, który pobrałbyś, i nie musisz się martwić, że podczas instalacji popełnisz błąd. Driver Easy sobie z tym wszystkim poradzi.
Możesz zaktualizować sterowniki automatycznie za pomocą WOLNY albo Wersja Pro kierowcy Easy. Ale w wersji Pro wystarczy 2 kroki (a otrzymasz pełne wsparcie i 30-dniową gwarancję zwrotu pieniędzy): Driver Easy sobie z tym wszystkim poradzi.
1) Pobieranie i zainstaluj Driver Easy.
2) Uruchom Driver Easy i kliknij Skanuj teraz przycisk. Driver Easy przeskanuje komputer i wykryje sterowniki powodujące problemy.
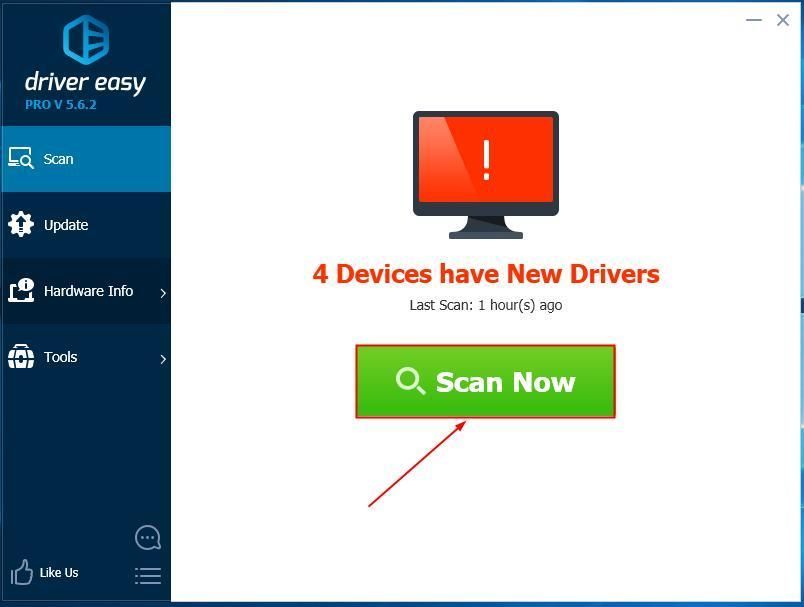
3) Kliknij Aktualizuj wszystko aby automatycznie pobrać i zainstalować właściwą wersję WSZYSTKO sterowniki, których brakuje lub są nieaktualne w systemie (wymaga to rozszerzenia Wersja Pro - pojawi się monit o aktualizację po kliknięciu Aktualizuj wszystko).
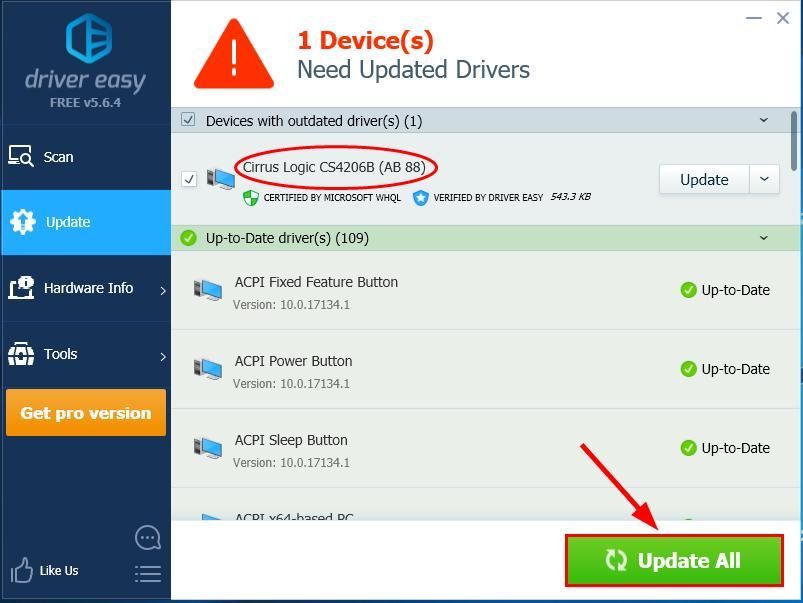
4) Uruchom ponownie komputer i sprawdź, czy plik gniazdo słuchawkowe nie działa na laptopie problem został rozwiązany. Jeśli tak, to świetnie! Ale jeśli problem nadal występuje, przejdź do Poprawka 5 poniżej.
Gdyby gniazdo słuchawkowe nadal nie działa po użyciu Driver Easy prosimy o kontakt pod adresem support@drivereasy.com. Nasza pomoc techniczna dołoży wszelkich starań, aby pomóc przeanalizować problem i rozwiązać go za Ciebie.Poprawka 5: Ustaw słuchawki jako domyślne
W idealnym przypadku system Windows może automatycznie wykrywać SŁUCHAWKI i ustawiać je jako domyślne urządzenie odtwarzające za każdym razem, gdy są do niego podłączone. Ale nie zawsze tak jest i czasami będziemy musieli ręcznie ustawić domyślne urządzenia, aby upewnić się, że działają prawidłowo.
Oto jak:
- Kliknij prawym przyciskiem myszy ikonę dźwięku w prawym dolnym rogu ekranu komputera, a następnie kliknij Dźwięki .

- Kliknij Odtwarzanie nagranego dźwięku , odłącz, a następnie ponownie podłącz słuchawki do gniazda słuchawkowego, aby się upewnić Słuchawki (lub Głośniki / słuchawki , tak samo jak poniżej) jest sprawdzone , następnie kliknij dobrze .

- Sprawdź, czy plik gniazdo słuchawkowe nie działa na laptopie problem został rozwiązany. Jeśli nie, kontynuuj Poprawka 6 poniżej.
Poprawka 6: Zmień format audio
Czasami, jeśli format odtwarzanego dźwięku nie jest zgodny z ustawieniem domyślnym, możesz również nie słyszeć dźwięku. Aby to zmienić:
- Kliknij prawym przyciskiem myszy ikonę dźwięku w prawym dolnym rogu ekranu, a następnie kliknij Dźwięki .

- Kliknij Odtwarzanie nagranego dźwięku . Następnie kliknij prawym przyciskiem myszy Słuchawki > Nieruchomości .

- Kliknij zaawansowane . Następnie wybierz z listy jeden po drugim i kliknij Test aby sprawdzić, czy słychać dźwięk w wybranym formacie.

- Jeśli którykolwiek z formatów działa, kliknij Zastosować > dobrze . Jeśli nie, przejdź do Poprawka 7 .
Poprawka 7: Odinstaluj urządzenie audio IDT
Uwaga: to rozwiązanie działa tylko po zainstalowaniu Urządzenie audio IDT na twoim laptopie.- Na klawiaturze naciśnij klawisz z logo systemu Windows i R w tym samym czasie.
- Kopiuj i wklej appwiz.cpl do pola i kliknij dobrze .

- Kliknij prawym przyciskiem myszy IDT , następnie kliknij Odinstaluj .
- Sprawdź, czy plik słuchawki nie działają na laptopie problem został rozwiązany. Jeśli nadal występuje, przejdź do Poprawka 8 poniżej.
Poprawka 8: Wyczyść gniazdo słuchawkowe
Poprawka 8 jest dość oczywiste: zatkane brudem lub kłaczkami gniazdo słuchawkowe może być po prostu przyczyną problemu z niedziałającymi słuchawkami. W takim przypadku musimy wyczyścić gniazdo, aby rozwiązać problem.
Ważny : Upewnij się że masz WYŁĄCZONY laptopa, zanim to zrobisz.- Usuń wacik z wacika, aż zmieści się wewnątrz gniazda.
- Włóż bawełniany wacik do gniazda słuchawkowego i obracaj, aby usunąć kurz / kłaczki. Rób to delikatnie, aby nie uszkodzić urządzenia.
- Sprawdź, czy słuchawki nie działają na laptopie Problem został rozwiązany.
Poprawka 9: Przełącz się na Chromebooka
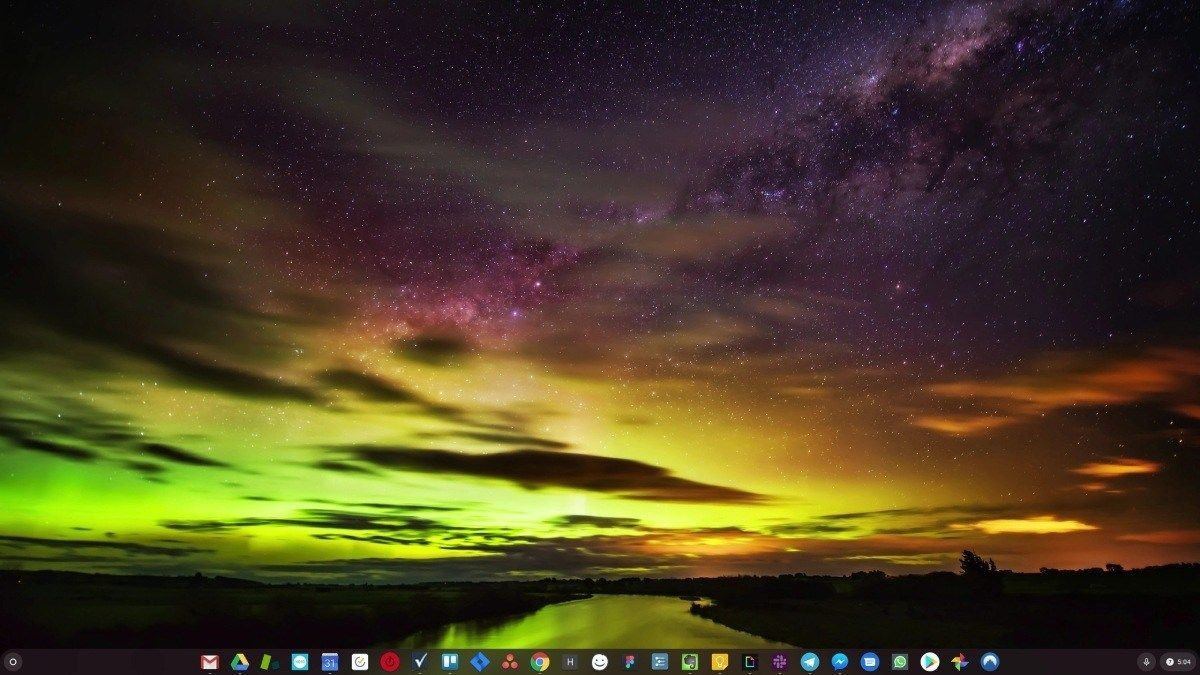
Windows to bardzo stara technologia. Jasne, Windows 10 jest stosunkowo nowy, ale nadal jest to tylko najnowsza iteracja dziesięcioleci systemu operacyjnego, zaprojektowanego dla minionej epoki (przed internetem).
Teraz, gdy mamy internet, szybkie połączenia, bezpłatne miejsce w chmurze i niekończące się aplikacje internetowe (takie jak Gmail, Google Docs, Slack, Facebook, Dropbox i Spotify), cały sposób działania systemu Windows - z lokalnie zainstalowanymi programami i plikiem lokalnym przechowywanie - jest całkowicie przestarzałe.
Dlaczego to jest problemem? Ponieważ stale instalując niekontrolowane programy innych firm, nieustannie otwierasz drzwi przed wirusami i innym złośliwym oprogramowaniem. (A niezabezpieczony system uprawnień systemu Windows potęguje ten problem).
Ponadto sposób, w jaki system Windows zarządza zainstalowanym oprogramowaniem i sprzętem, zawsze był problemem. Jeśli komputer nieoczekiwanie wyłączy się lub program nieprawidłowo zainstaluje, odinstaluje lub zaktualizuje, może dojść do uszkodzenia „rejestru”. Dlatego komputery z systemem Windows zawsze zwalniają i z czasem stają się niestabilne.
Ponadto wszystko jest instalowane i zapisywane lokalnie, więc szybko zabraknie miejsca na dysku, a dysk zostanie pofragmentowany, co sprawia, że wszystko jest jeszcze wolniejsze i bardziej niestabilne.
Dla większości ludzi najprostszym sposobem rozwiązania problemów z systemem Windows jest całkowite porzucenie systemu Windows i przejdź na szybszy, bardziej niezawodny, bezpieczniejszy, łatwiejszy w obsłudze i tańszy system operacyjny…
ChromeOS przypomina system Windows, ale zamiast instalować mnóstwo programów do wysyłania e-maili, czatowania, przeglądania Internetu, pisania dokumentów, robienia prezentacji szkolnych, tworzenia arkuszy kalkulacyjnych i wszystkiego, co zwykle robisz na komputerze, używasz aplikacji internetowych. W ogóle nie musisz niczego instalować.
Oznacza to, że nie masz problemów z wirusami i złośliwym oprogramowaniem, a Twój komputer nie zwalnia z upływem czasu ani nie staje się niestabilny.
A to dopiero początek korzyści…
Aby dowiedzieć się więcej o zaletach ChromeOS oraz obejrzeć filmy porównawcze i prezentacje, odwiedź GoChromeOS.com .
Jeśli wszystko inne zawiedzie, to w dziewięciu przypadkach na dziesięć to fizyczne uszkodzenie powoduje gniazdo słuchawkowe nie działa na laptopie problem. Może zajść potrzeba naprawy w godnym zaufania warsztacie komputerowym.







![[Rozwiązano] Jak naprawić błąd 0x887A0006 | Szybko i łatwo!](https://letmeknow.ch/img/knowledge-base/14/how-fix-error-0x887a0006-quickly-easily.png)




