'>
To naprawdę frustrujące FPS spada kiedy grasz GTA 5 . Ale nie martw się! Chociaż jest to niezwykle irytujące, na pewno nie jesteś jedyną osobą, która doświadcza tego problemu. Tysiące graczy zgłosiło ostatnio ten sam problem. Co ważniejsze, powinieneś być w stanie to łatwo naprawić…
Wypróbuj te poprawki:
Oto lista poprawek, które rozwiązały ten problem dla innych graczy GTA 5. Nie musisz ich wszystkich wypróbowywać. Po prostu przejrzyj listę, aż znajdziesz tę, która załatwia sprawę.
- Upewnij się, że Twój komputer spełnia wymagania systemowe GTA 5
- Zaktualizuj sterownik karty graficznej
- Zainstaluj najnowszą łatkę do gry
- Zmodyfikuj ustawienia grafiki
- Ogranicz aplikacje i pobieranie w tle
- Zmień plan zasilania komputera
- Dostosuj system Windows, aby uzyskać najlepszą wydajność
Poprawka 1: Upewnij się, że Twój komputer spełnia wymagania systemowe GTA 5
Przed wypróbowaniem innych poprawek upewnij się, że Twój komputer spełnia wymagania systemowe GTA 5. Poniżej znajdują się minimalne i zalecane wymagania systemowe GTA 5.
Minimalne wymagania systemowe dla GTA 5:
| THE: | Windows 8.1 64-bitowy, Windows 8 64-bitowy, Windows 7 64-bitowy z dodatkiem Service Pack 1 |
| Edytor: | Czterordzeniowy procesor Intel Core 2 Q6600 @ 2,40 GHz (4 procesory) / czterordzeniowy procesor AMD Phenom 9850 (4 procesory) @ 2,5 GHz |
| Pamięć: | 4 GB |
| Karta graficzna: | NVIDIA 9800 GT 1 GB / AMD HD 4870 1 GB (DX 10, 10,1, 11) |
| Karta dźwiękowa: | W 100% kompatybilny z DirectX 10 |
| Miejsce na HDD: | 65 GB |
Zalecane wymagania systemowe dla GTA 5:
| THE: | Windows 8.1 64-bitowy, Windows 8 64-bitowy, Windows 7 64-bitowy z dodatkiem Service Pack 1 |
| Edytor: | Intel Core i5 3470 @ 3,2 GHz (4 procesory) / AMD X8 FX-8350 @ 4 GHz (8 procesorów) |
| Pamięć: | 8 GB |
| Karta graficzna: | NVIDIA GTX 660 2 GB / AMD HD 7870 2 GB |
| Karta dźwiękowa: | W 100% kompatybilny z DirectX 10 |
| Miejsce na HDD: | 65 GB |
Jeśli Twój komputer spełnia wymagania systemowe GTA 5, ale problem ze spadkiem liczby klatek na sekundę nadal występuje, wypróbuj następną poprawkę, aby zaktualizować sterownik karty graficznej.
Poprawka 2: Zaktualizuj sterownik karty graficznej
Jeśli sterownik karty graficznej jest przestarzały lub uszkodzony, może to spowodować spadek liczby klatek na sekundę w grze. Aktualizacja sterownika graficznego może nie tylko zwiększyć wydajność karty graficznej, ale także uniknąć wielu nieoczekiwanych problemów z komputerem w przyszłości.
Istnieją dwa sposoby aktualizacji sterownika karty graficznej: ręcznie i automatycznie .
Zaktualizuj ręcznie sterownik karty graficznej - Możesz ręcznie zaktualizować sterownik karty graficznej, przechodząc do witryny internetowej producenta i wyszukując najnowszy sterownik do swojej karty graficznej.
Upewnij się, że wybierasz sterownik zgodny z dokładnym modelem karty graficznej i wersją systemu Windows.
Lub
Aktualizuj sterowniki automatycznie - Jeśli nie masz czasu, cierpliwości lub umiejętności obsługi komputera, aby ręcznie zaktualizować sterownik karty graficznej, możesz zamiast tego zrobić to automatycznie Łatwy kierowca .
Nie musisz dokładnie wiedzieć, jaki system działa na Twoim komputerze, nie musisz ryzykować pobrania i zainstalowania niewłaściwego sterownika i nie musisz się martwić, że podczas instalacji popełnisz błąd. Driver Easy sobie z tym wszystkim poradzi .
- Pobieranie i zainstaluj Driver Easy.
- Uruchom sterownik Easy i kliknij Skanuj teraz . Driver Easy przeskanuje komputer i wykryje sterowniki powodujące problemy.

- Kliknij Aktualizuj wszystko aby automatycznie pobrać i zainstalować poprawną wersję wszystkich sterowników, których brakuje lub są nieaktualne w systemie. Aby to zrobić, potrzebujesz wersji Pro Driver Easy, więc pojawi się monit o aktualizację.
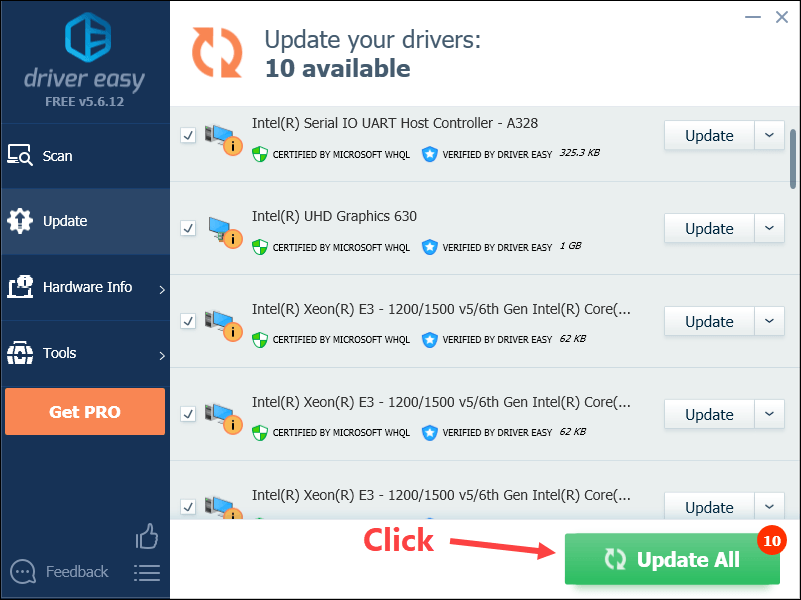
Jeśli wolisz ręcznie instalować sterowniki, możesz kliknąć „Aktualizuj” obok każdego oznaczonego urządzenia w wersji bezpłatnej, aby automatycznie pobrać odpowiedni sterownik. Po pobraniu możesz zainstalować go ręcznie).
Jeśli potrzebujesz pomocy, skontaktuj się z Zespół wsparcia Driver Easy w support@drivereasy.com .Poprawka 3: Zainstaluj najnowszą poprawkę do gry
Twórcy GTA 5 wydają regularne łatki do gier, aby naprawić błędy. Jest możliwe, że ostatnia łatka spowodowała problem ze spadkiem liczby klatek na sekundę i aby to naprawić, wymagana jest nowa poprawka.
Jeśli łatka jest dostępna, po prostu pobierz ją i zainstaluj, aby sprawdzić, czy może naprawić problem z spadkami FPS; jeśli nie ma dostępnych poprawek lub jeśli problem nie ustąpi po zainstalowaniu najnowszej poprawki, wypróbuj następną poprawkę poniżej.
Poprawka 4: Zmodyfikuj ustawienia grafiki
Modyfikacja ustawień grafiki to kolejna poprawka, która zwiększa liczbę klatek na sekundę w grze. Musisz zmodyfikować ustawienia grafiki zarówno w Panelu sterowania Nvidia, jak iw grze.
Zmodyfikuj ustawienia grafiki w Panelu sterowania Nvidia
- Na klawiaturze naciśnij klawisz z logo systemu Windows i R w tym samym czasie, aby otworzyć okno dialogowe Uruchom. Następnie wpisz kontrola i naciśnij Wchodzić aby otworzyć Panel sterowania.
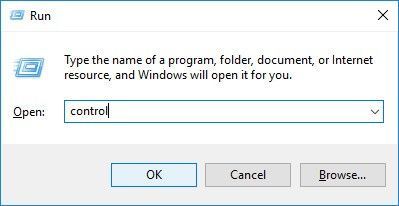
- Wyświetl panel sterowania według Duże ikony .
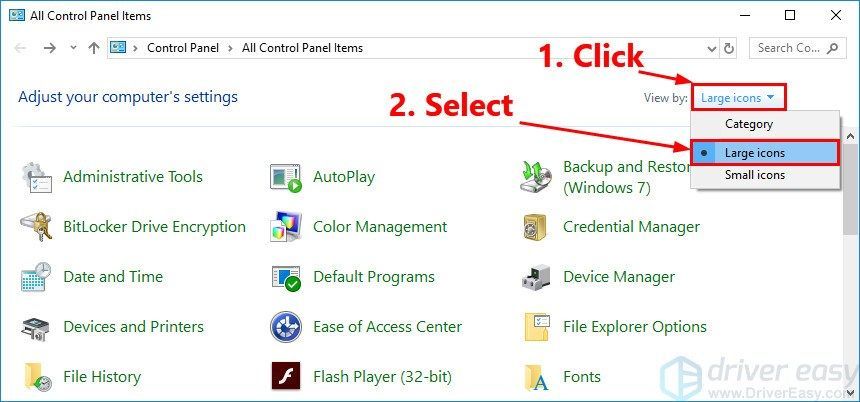
- Kliknij Panel sterowania NVIDIA aby go otworzyć ”.
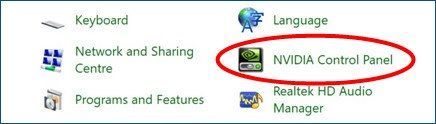
- Kliknij Ustawienia 3D i wybierz Dostosuj ustawienia obrazu za pomocą podglądu . Następnie wybierz Podkreśl moje preferencje i przeciągnij suwak w lewo .
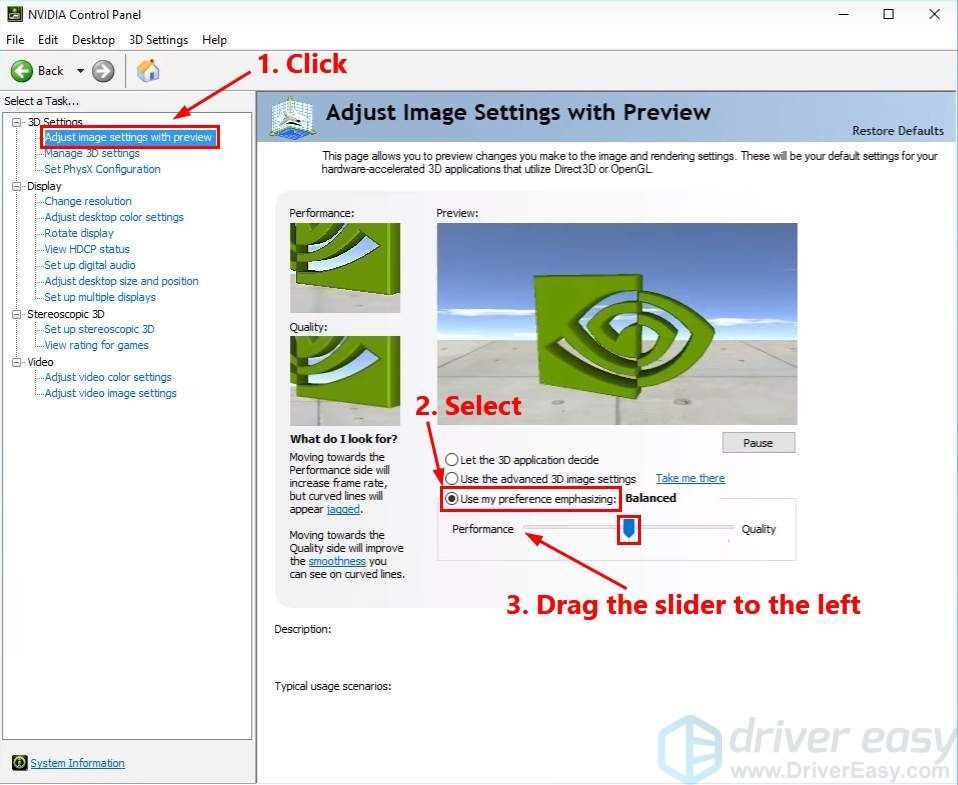
Obniż ustawienia grafiki w grze
- Uruchom GTA 5 i przejdź do jego ustawień.
- w Grafika zmień następujące ustawienia:
Wersja DirectX : ustaw na DirectX 10.1.
Typ ekranu: Pełny ekran
Rozkład: Na
MSAA: Poza
VSync: Poza
Jakość tekstury: Normalna
Jakość shaderów: Normalna
Jakość cieni: Normalna
Jakość odbicia: Normalna
Odbicie MSAA: Poza
Jakość wody: Normalna
Jakość cząstek: Normalna
Jakość trawy: Normalna
Łagodne cienie: Ostry
Post FX: Normalna
Filtrowanie anizotropowe: 16x
Okluzja otoczenia: Poza
Parkietaż: Poza - Zastosuj zmiany.
- w Zaawansowana grafika kartę, zmodyfikuj ustawienia, takie jak zrzuty ekranu poniżej:
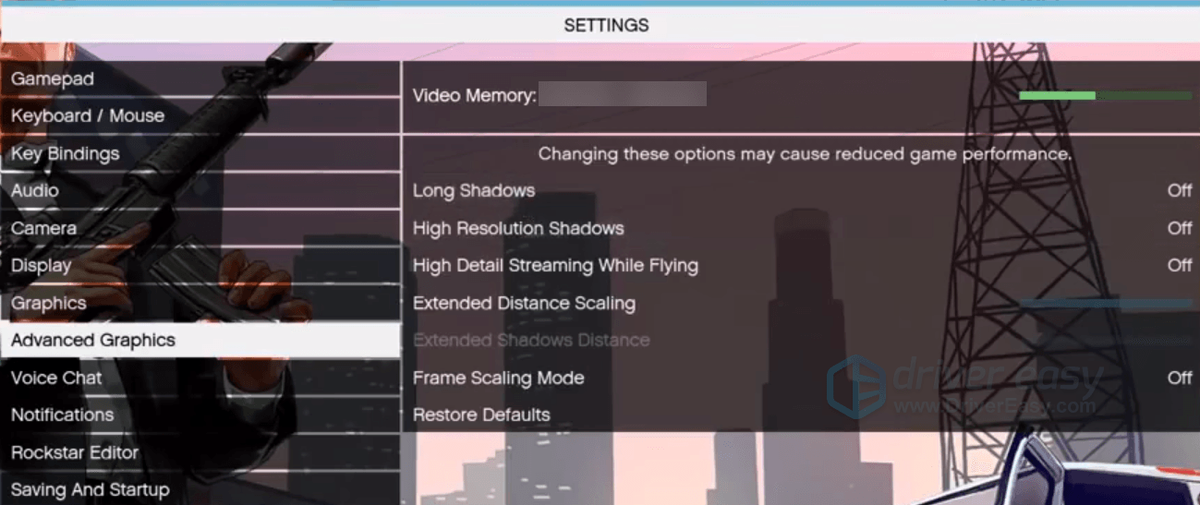
Uruchom ponownie GTA 5, aby sprawdzić, czy możesz płynnie grać. Jeśli nie, wypróbuj następną poprawkę poniżej.
Poprawka 5: Ogranicz aplikacje i pobieranie w tle
Problem spadków GTA FPS może wystąpić, jeśli w tym samym czasie używasz innych aplikacji lub programów. Więc spróbuj ograniczyć aplikacje i pobieranie w tle przed rozpoczęciem gry, aby sprawdzić, czy problem się powtórzy. Oto jak to zrobić:
- Na klawiaturze naciśnij Ctrl , Zmiana i wyjście w tym samym czasie, aby otworzyć Menadżer zadań . Zostaniesz poproszony o pozwolenie. Kliknij tak aby otworzyć Menedżera zadań.
- Wybierz inne aplikacje i programy, które zajmują dużo miejsca procesor , pamięć i sieć a następnie kliknij Zakończ zadanie zamknąć to.
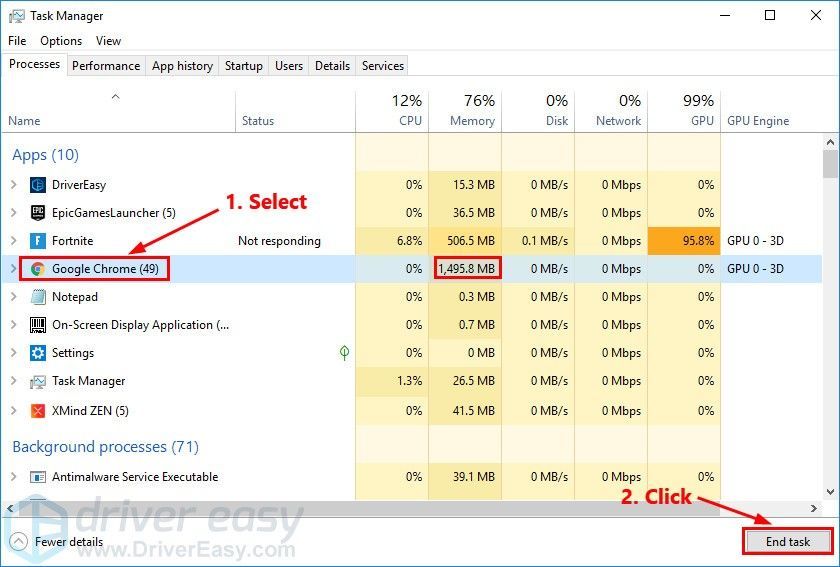
Uruchom ponownie GTA 5, aby sprawdzić, czy możesz płynnie grać. Jeśli FPS w GTA 5 wciąż spada, wypróbuj następną poprawkę poniżej.
Poprawka 6: Zmień plan zasilania komputera
Jeśli plan zasilania twojego komputera to Oszczędzanie energii lub Zrównoważony , możesz napotkać problem spadków FPS w grze. Większość komputerów jest skonfigurowana na Zrównoważony , co może ograniczać wydajność operacyjną karty graficznej i procesora. Aby rozwiązać problem z opóźnieniem w grze, spróbuj zmienić plan zasilania komputera na Wysoka wydajność . Oto jak to zrobić:
- Na klawiaturze naciśnij klawisz z logo systemu Windows i R w tym samym czasie, a następnie wpisz powercfg.cpl i naciśnij Wchodzić .
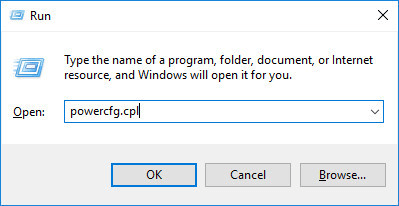
- W wyskakującym okienku rozwiń Ukryj dodatkowe plany i wybierz Wysoka wydajność .
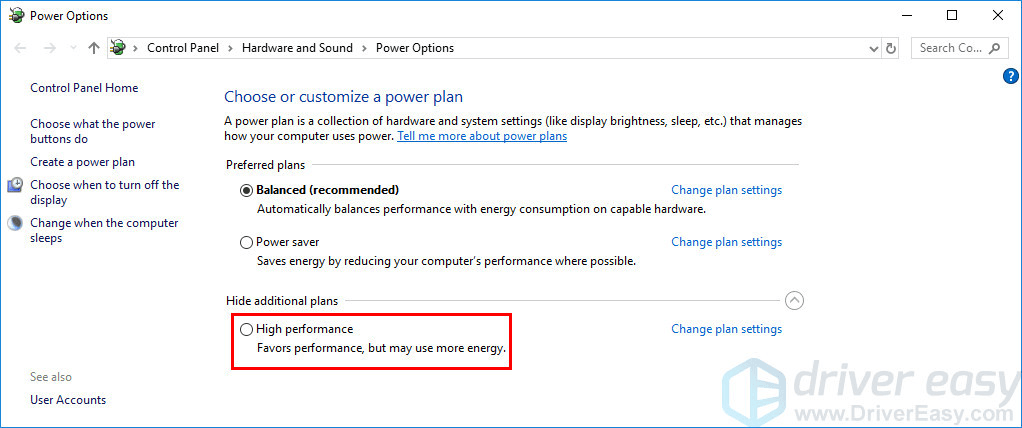
Uruchom GTA 5, aby sprawdzić, czy rozwiązałeś problem ze spadkiem liczby klatek na sekundę. Jeśli nie, wypróbuj następną poprawkę poniżej, aby dostosować system Windows do najlepszej wydajności.
Poprawka 7: Dostosuj system Windows, aby uzyskać najlepszą wydajność
Jeśli twój komputer nie spełnia zalecanych wymagań systemowych dla GTA 5, spróbuj dostosować system Windows, aby uzyskać najlepszą wydajność. Oto jak to zrobić:
- Na klawiaturze naciśnij klawisz z logo systemu Windows i R w tym samym czasie, aby otworzyć okno dialogowe Uruchom. Rodzaj control sysdm.cpl i naciśnij Wchodzić aby otworzyć Właściwości systemu okno.
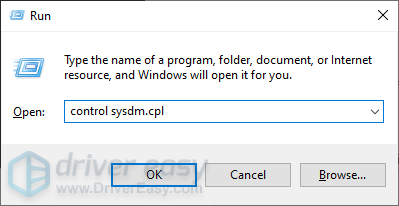
- W wyskakującym okienku przejdź do zakładki Zaawansowane, a następnie kliknij Ustawienia… w Wydajność Sekcja.
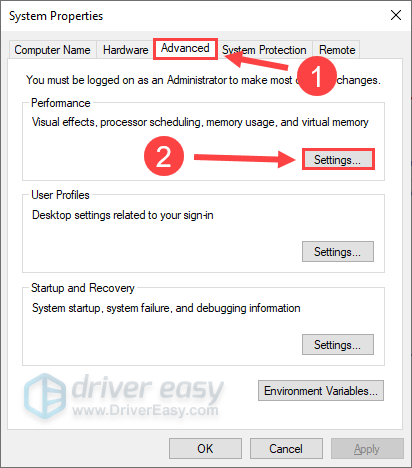
- Wybierz Dostosuj do najlepszej wydajności i kliknij dobrze .
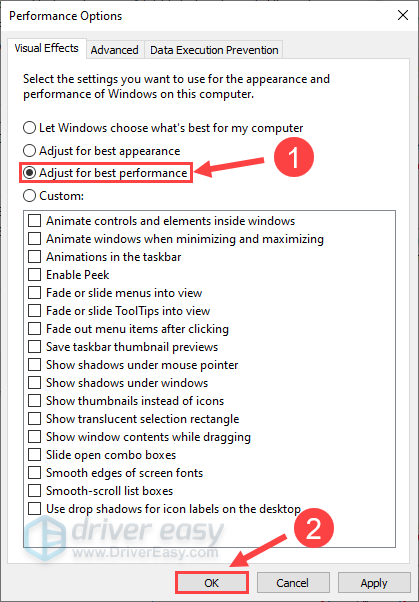
Uruchom GTA 5, aby sprawdzić, czy FPS spada nie mot. Jeśli nie, gratulacje! Rozwiązałeś ten problem.
Mamy nadzieję, że ten post pomógł wam rozwiązać problem spadków liczby klatek na sekundę w GTA 5. Jeśli macie jakieś pytania lub sugestie w tej sprawie, zapraszamy do pozostawienia nam komentarza poniżej.

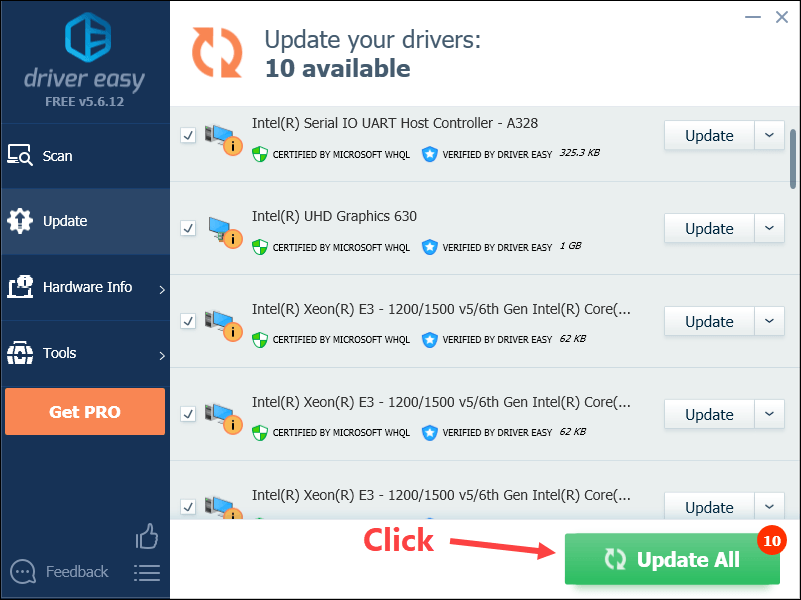
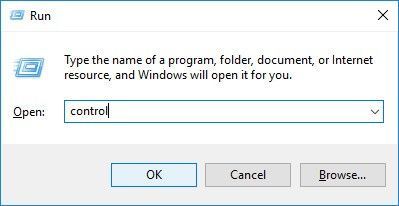
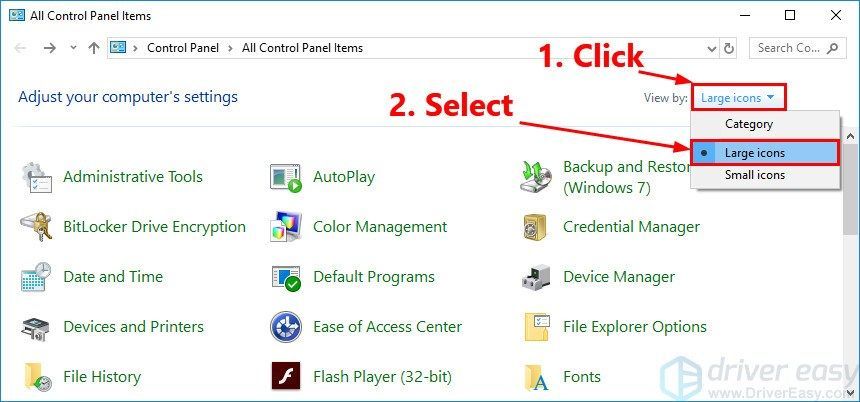
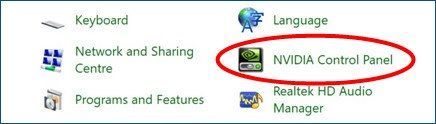
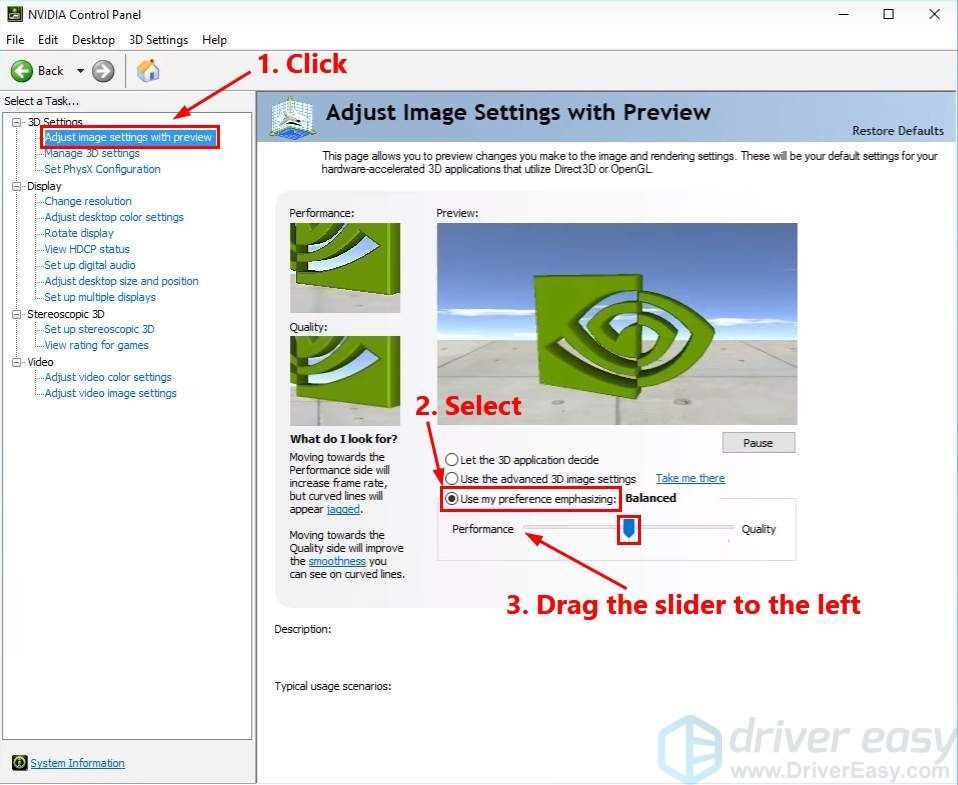
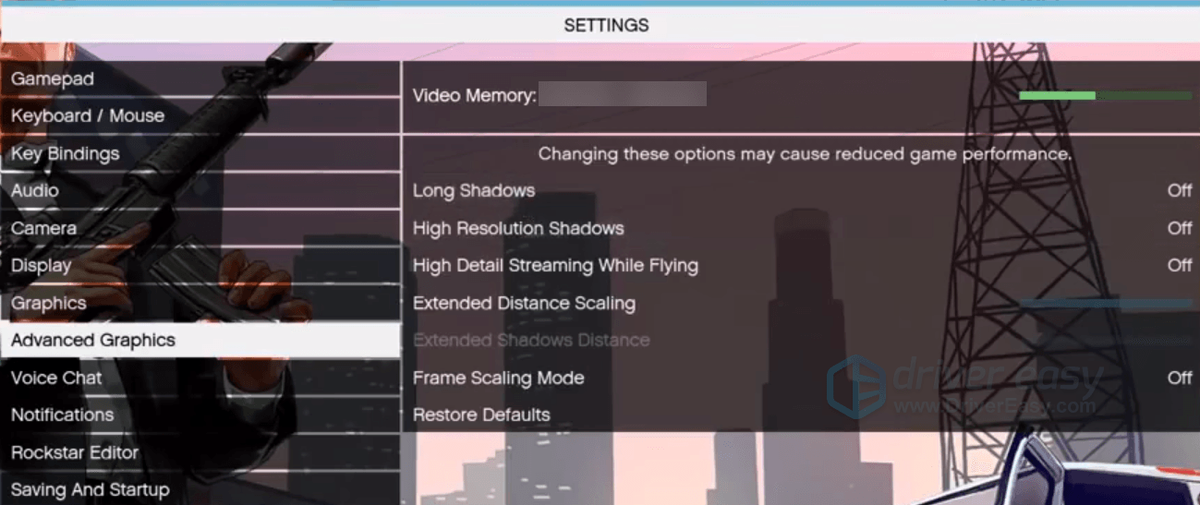
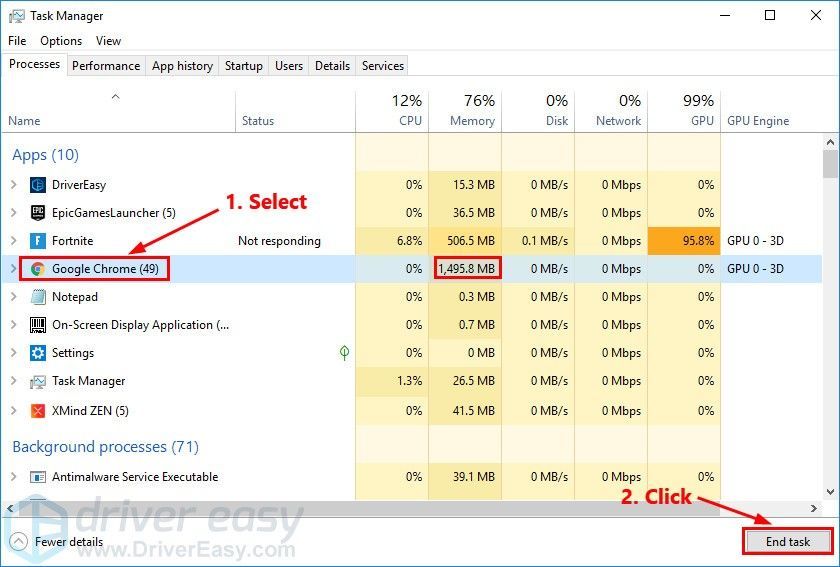
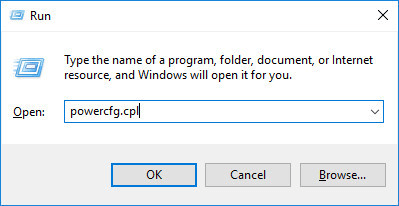
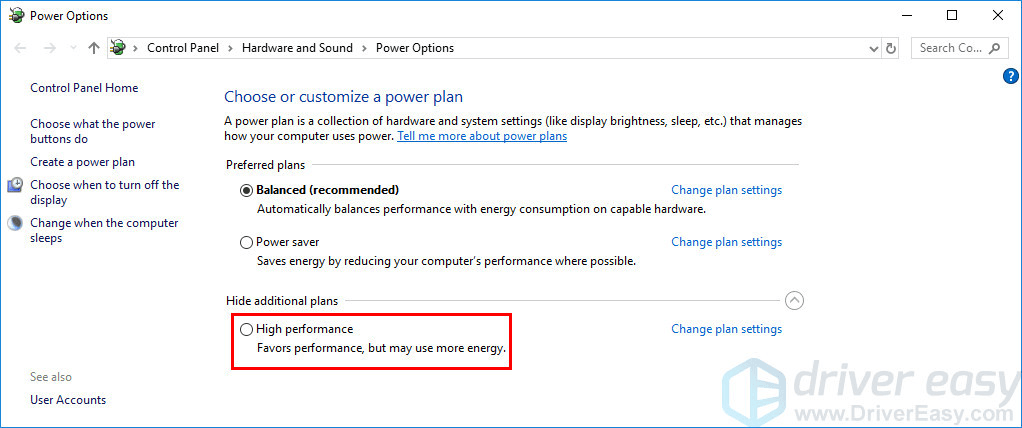
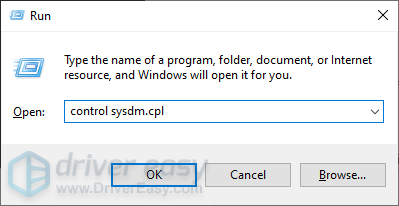
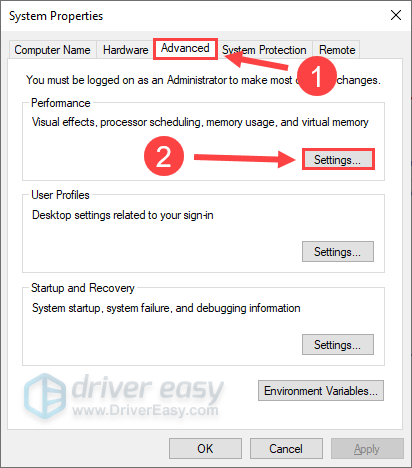
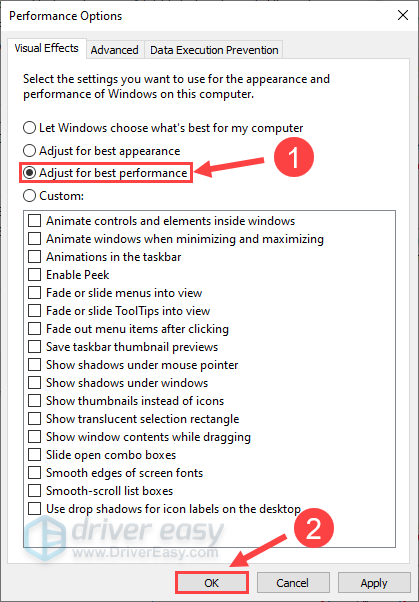


![[SOLVED] Nieznane urządzenie USB (niepowodzenie żądania deskryptora urządzenia)](https://letmeknow.ch/img/other/48/p-riph-rique-usb-inconnu.jpg)
![[Rozwiązano] Elite Dangerous Crashing na PC (2022)](https://letmeknow.ch/img/knowledge/55/elite-dangerous-crashing-pc.jpg)
![[ROZWIĄZANE] Spadki FPS w Fortnite – aktualizacja sezonu 8](https://letmeknow.ch/img/knowledge/16/fortnite-fps-drops-season-8-update.jpg)

![[ROZWIĄZANE] Pathfinder: Wrath of the Righteous ciągle się zawiesza](https://letmeknow.ch/img/knowledge/51/pathfinder-wrath-righteous-keeps-crashing.jpg)