
Wielu użytkowników laptopów ma problem z klawiaturą laptopa. Dzieje się tak, że niektóre klawisze na klawiaturze laptopa nie działają poprawnie.
Jeśli ty również doświadczasz tego problemu, bez wątpienia jesteś bardzo sfrustrowany. Ale nie martw się. Można to naprawić…
Wypróbuj te poprawki
Być może nie będziesz musiał ich wszystkich próbować; po prostu idź w dół listy, aż znajdziesz ten, który Ci odpowiada.
Rozwiązanie 1: Zresetuj zasilanie laptopa
Jest to pierwsza rzecz, którą powinieneś spróbować, gdy klawisze na laptopie nie działają. Aby zresetować laptopa:
- Wyłącz laptopa
- Odłącz wszystkie urządzenia peryferyjne (dysk flash, monitor zewnętrzny itp.) z laptopa.
- Odłącz Przewód zasilający z laptopa.
- Usunąć bateria z laptopa (jeśli jest wymienny).
- Naciśnij i przytrzymaj przycisk zasilania na twoim laptopie przez piętnaście sekundy.
- Zainstaluj bateria do twojego laptopa
- Podłącz Przewód zasilający do laptopa.
Teraz włącz laptopa i sprawdź, czy to naprawi klawiaturę laptopa.
Jeśli powyższe kroki nie pomogły, możesz spróbować w inny sposób:
- Sprawdź dolna powierzchnia twojego laptopa (lub podręcznika twojego laptopa) na przycisk resetowania otworka .
- Jeśli go znajdziesz, naciśnij ten otworek, aby zresetować laptopa
Teraz sprawdź, czy to działa dla Ciebie.
Jeśli klawisze nadal nie działają, wypróbuj poprawkę 2 poniżej.
Poprawka 2: Zaktualizuj sterownik klawiatury
Klawisze laptopa mogą nie działać poprawnie, ponieważ używasz niewłaściwego sterownika klawiatury lub jest on nieaktualny. Powinieneś zaktualizować sterownik klawiatury, aby sprawdzić, czy to naprawi twoją klawiaturę.
Jeśli nie masz czasu, cierpliwości lub umiejętności obsługi komputera, aby ręcznie zaktualizować sterownik klawiatury, możesz zamiast tego zrobić to automatycznie za pomocą Łatwy kierowca . Nie musisz dokładnie wiedzieć, jaki system działa na Twoim komputerze, nie musisz ryzykować pobierania i instalowania złego sterownika oraz nie musisz się martwić o popełnienie błędu podczas instalacji. Driver Easy poradzi sobie z tym wszystkim.
- Ściągnij i zainstaluj Łatwy kierowca .
- Uruchomić Łatwy kierowca i kliknij Skanuj teraz przycisk. Łatwy kierowca następnie przeskanuje komputer i wykryje problemy ze sterownikami.
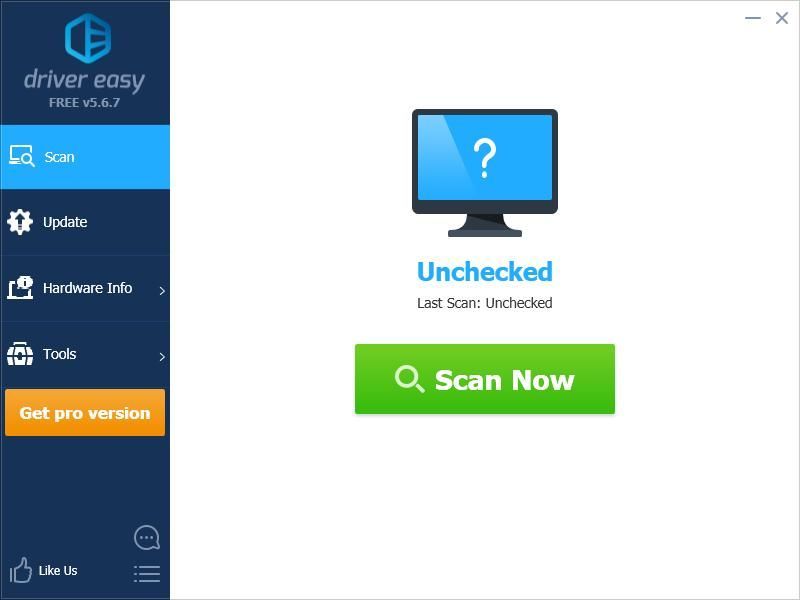
- Kliknij Aktualizacja przycisk obok twoja klawiatura aby pobrać poprawną wersję swojego sterownika, możesz go ręcznie zainstalować. Lub kliknij Aktualizuj wszystko przycisk w prawym dolnym rogu, aby automatycznie zaktualizować wszystkie sterowniki. (Wymaga to Wersja Pro — zostaniesz poproszony o uaktualnienie po kliknięciu Aktualizuj wszystko. Otrzymujesz pełne wsparcie i 30-dniową gwarancję zwrotu pieniędzy.)
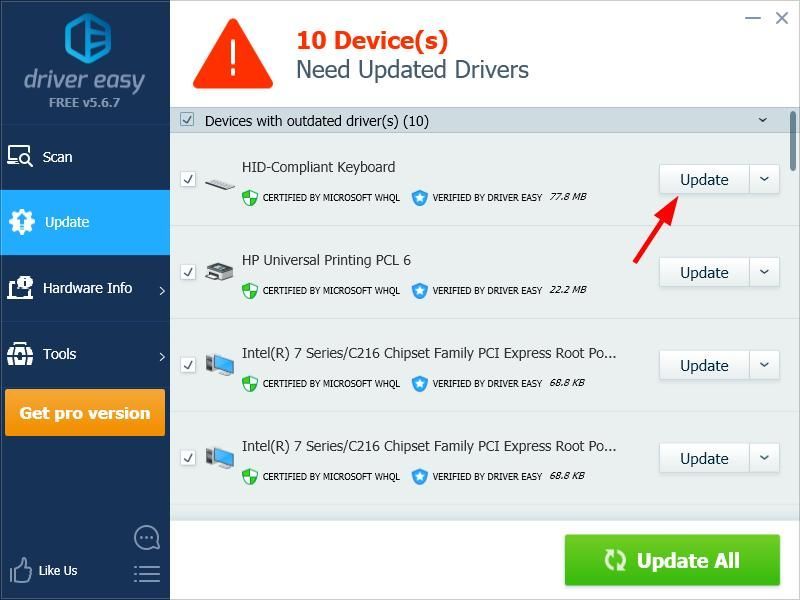
Możesz to zrobić za darmo, jeśli chcesz, ale jest to częściowo ręczne.
Jeśli potrzebujesz pomocy, skontaktuj się z zespołem pomocy Driver Easy pod adresem .Rozwiązanie 3: Sprawdź problemy ze sprzętem
Jeśli żadna z powyższych poprawek nie zadziałała, mogą występować problemy sprzętowe z klawiaturą laptopa. Jest kilka rzeczy, które powinieneś zrobić:
Najpierw wyczyść klawiaturę laptopa. Posługiwać się skompresowane powietrze aby wyczyścić klawiaturę i sprawdzić, czy to rozwiąże problem z klawiaturą.
Jeśli czyszczenie klawiatury nie zadziałało, spróbuj użyć zewnętrznej klawiatury laptopa. Jeśli występują problemy z klawiaturą laptopa, należy je naprawić lub wymienić.
- laptop
- Okna
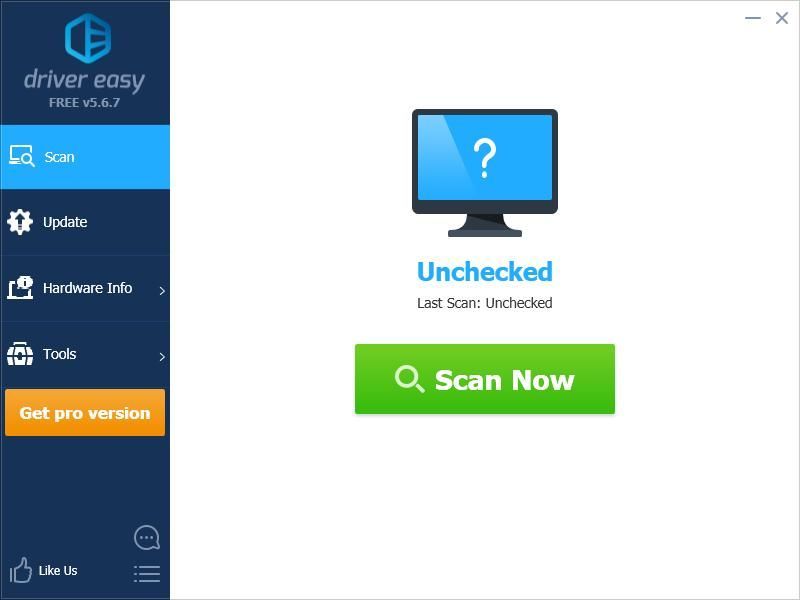

![[ROZWIĄZANE] Problemy z opóźnieniami w Forza Horizon 5](https://letmeknow.ch/img/knowledge/73/forza-horizon-5-lagging-issues.jpg)



![[ROZWIĄZANE] Back 4 Blood ciągle się zawiesza na PC](https://letmeknow.ch/img/knowledge/94/back-4-blood-keeps-crashing-pc.jpg)
