'>
Ta aplikacja nie może się otworzyć z wbudowanym błędem administratora może wystąpić podczas próby otwarcia aplikacji lub podczas uruchamiania systemu Windows. Nie możesz uruchomić aplikacji, gdy napotkasz błąd. Frustrujące, prawda? Nie martw się. Czytaj dalej, aby znaleźć rozwiązanie.
Błąd może wyglądać następująco:

lub wygląda tak:
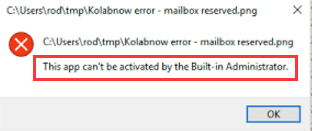
Aby naprawić błąd, możesz wypróbować poniższe metody:
Metoda 1: Zmień ustawienia kontroli konta użytkownika
Wykonaj następujące kroki:
1. Otwórz Panel sterowania l .
2. Wyświetl według Duże ikony i kliknij Konta użytkowników .
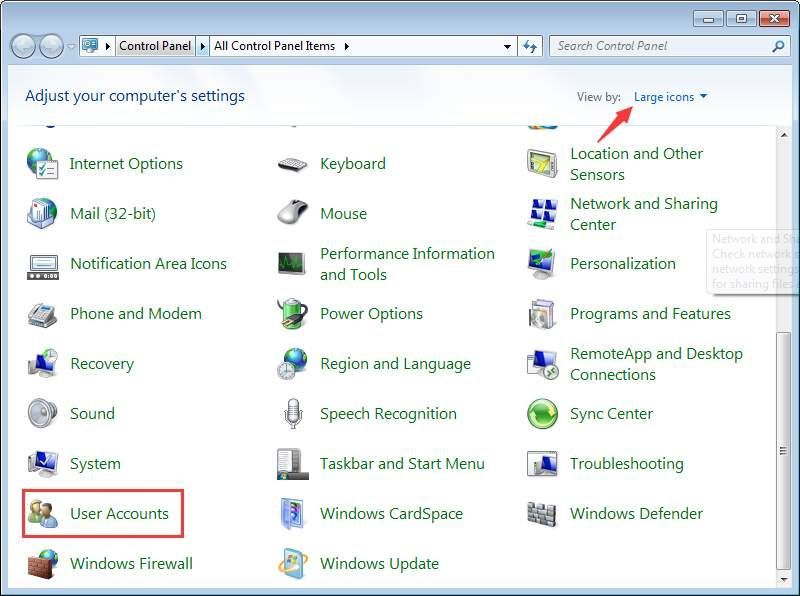
3. Kliknij Zmień ustawienia kontrolne konta użytkownika .
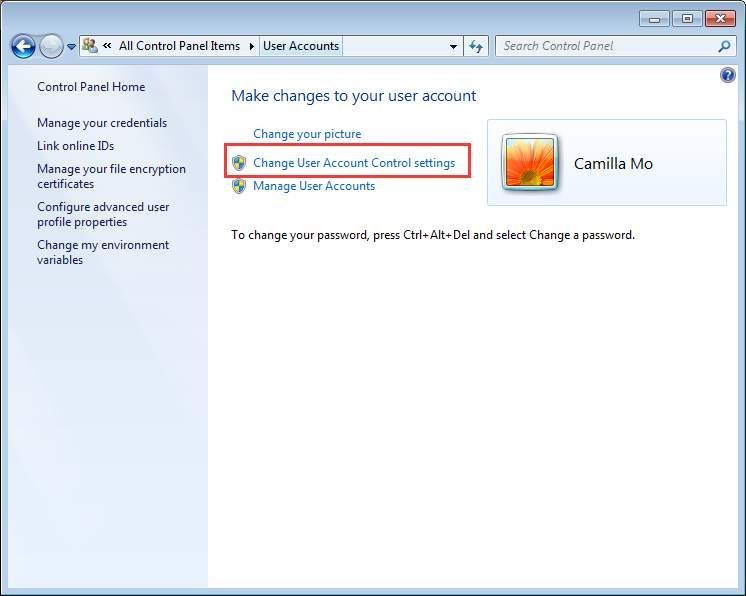
4. Ustaw Suwak do trzeciej opcji od dołu, jak poniżej. Jeśli jest już w trzeciej opcji, pomiń tę metodę.
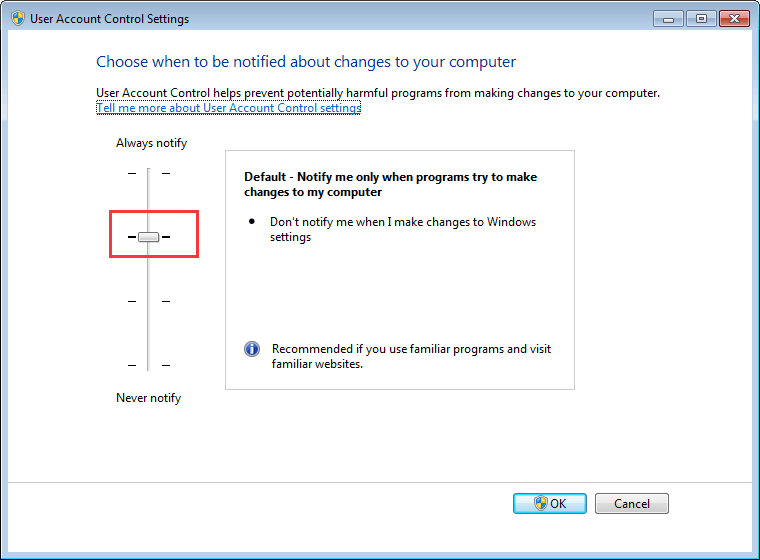
5. Kliknij dobrze przycisk.
6. Sprawdź, czy problem został rozwiązany.
Metoda 2: Włącz tryb zatwierdzania przez administratora dla wbudowanego konta administratora
Wykonaj następujące kroki:
1. Na klawiaturze naciśnij Wygraj + R. (Klawisz logo Windows i klawisz R) w tym samym czasie, aby wywołać pole Uruchom.
2. Wpisz secpol.msc do pola i kliknij dobrze .
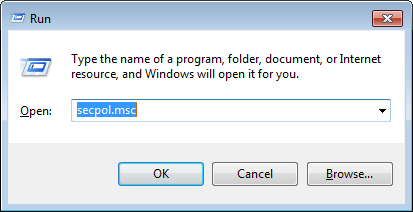
3. Kliknij Zasady lokalne następnie Opcje zabezpieczeń .
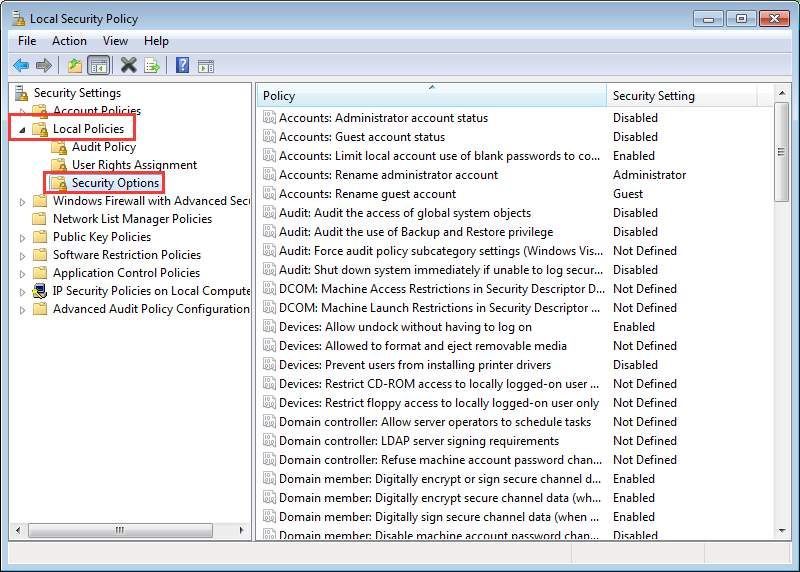
4. W prawym okienku kliknij prawym przyciskiem myszy Kontrola konta użytkownika: tryb zatwierdzania przez administratora dla wbudowanego konta administratora i wybierz Nieruchomości .
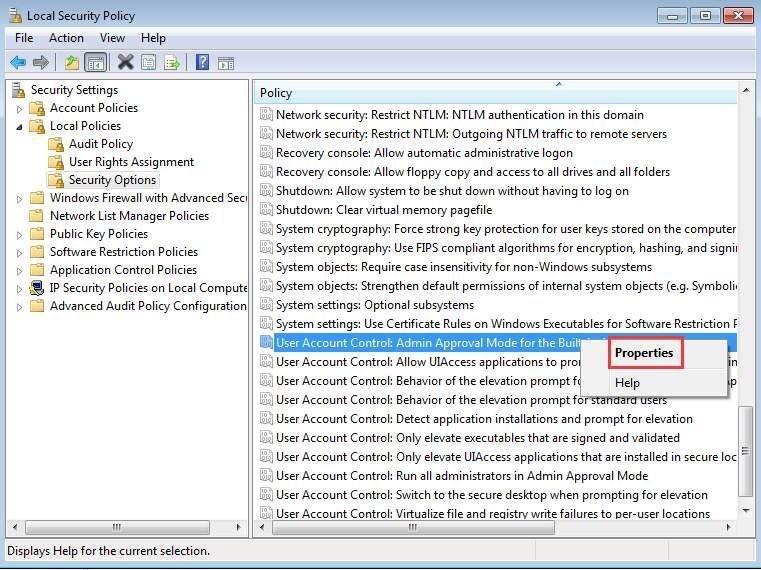
5. Na karcie Ustawienia zabezpieczeń lokalnych wybierz Włączone . Kliknij Zastosować następnie dobrze .
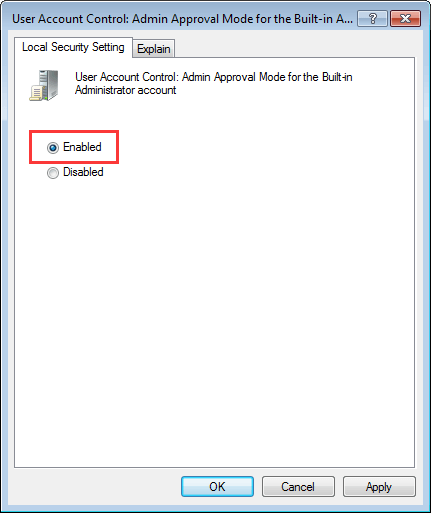
7. Na klawiaturzenaciśnij Wygraj + R. klucze, aby ponownie otworzyć okno Uruchom.
8. Typ regedit do pola uruchamiania i kliknij dobrze .
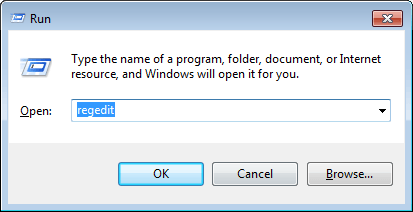
9. Idź do HKEY_LOCAL_MACHINE SOFTWARE Microsoft Windows CurrentVersion Policies System UIPI . Po prawej stronie kliknij prawym przyciskiem myszy Domyślna i wybierz Modyfikować .
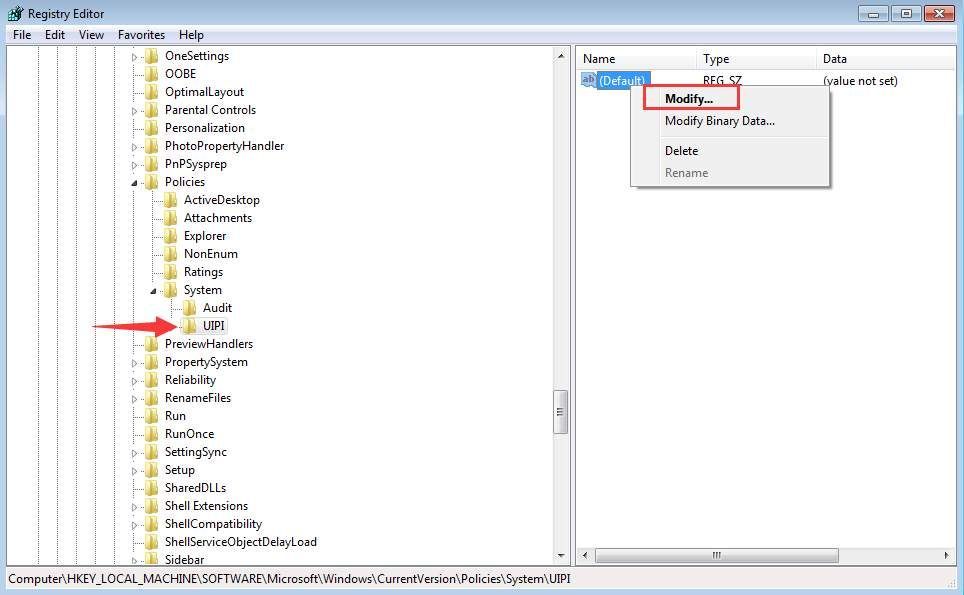
10. Zmień dane wartości na 0x00000001 (1) następnie kliknij dobrze .
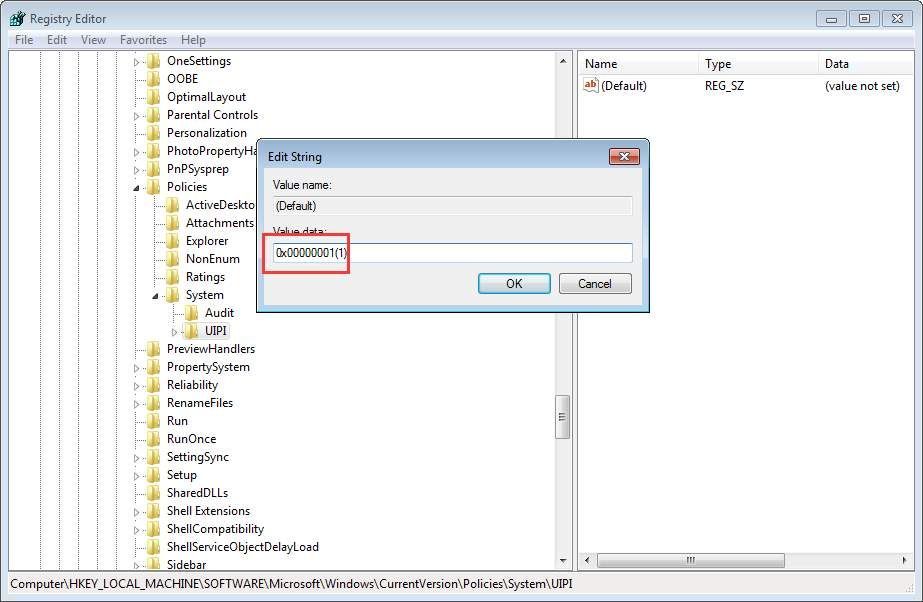
Następnie zobaczysz zmienione dane w okienku.
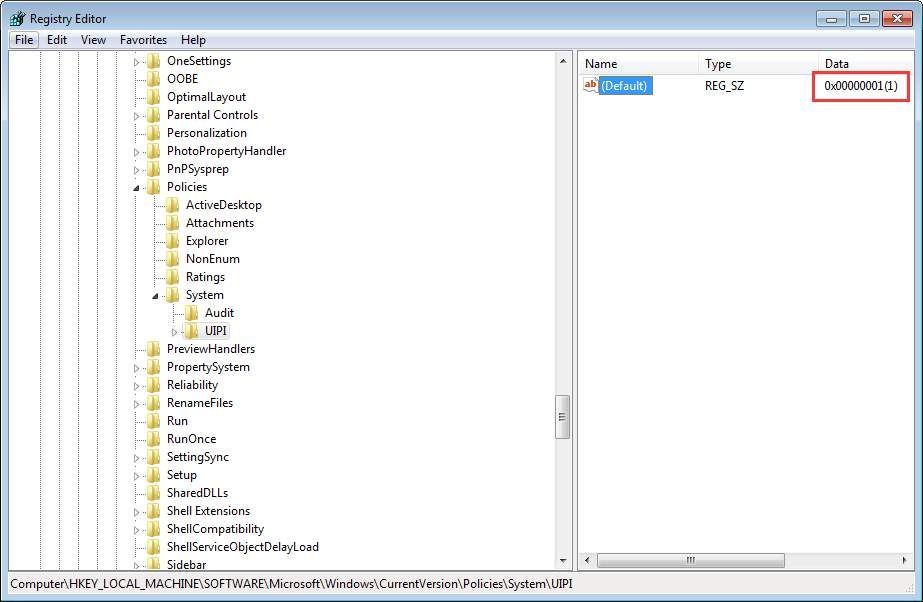
11. Sprawdź, czy problem został rozwiązany.
Metoda 3: Użyj Kontrolera plików systemowych
Po wypróbowaniu metody 1 i metody 2, jeśli problem nie ustąpi, użyj Kontrolera plików systemowych, aby sprawdzić i naprawić uszkodzone pliki systemowe.
Wykonaj następujące kroki:
1. Na klawiaturze naciśnij Wygraj + R. aby wywołać pole Uruchom.
2. Wpisz cmd do pola uruchamiania i kliknij dobrze .
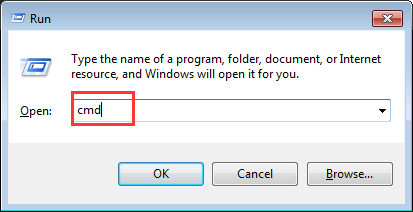
3. Wpisz sfc / scannow i naciśnij Wchodzić klucz. Następnie weryfikacja i naprawa rozpocznie się automatycznie. Musisz tylko poczekać, aż proces się zakończy.
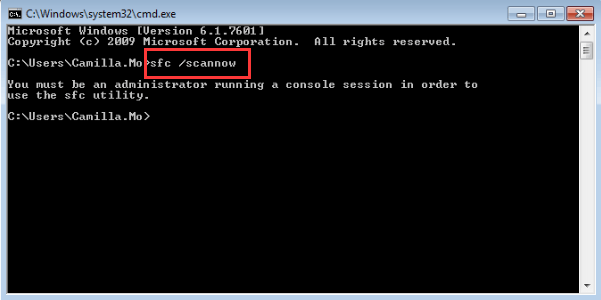
Uwaga będziesz musiał uruchomić polecenie jako administrator. Jeśli otrzymasz monit, jak poniżej, otwórz wiersz polecenia jako administrator następnie spróbuj ponownie.
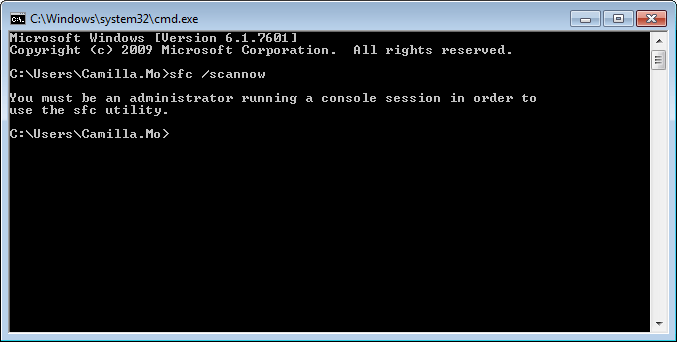
4. Sprawdź, czy problem został rozwiązany.
Mamy nadzieję, że powyższe metody pomogą Ci rozwiązać problem z otwieraniem aplikacji z powodu wbudowanego problemu administratora. Jeśli masz jakieś pytania, pomysły lub sugestie, możesz zostawić komentarz poniżej.


![[Rozwiązano] Błąd krytyczny Ghostrunnera w systemie Windows 10](https://letmeknow.ch/img/program-issues/46/ghostrunner-fatal-error-windows-10.jpg)



