'>

Jeśli widzisz ten komunikat o błędzie podczas uruchamiania World of Warcraft: World of Warcraft nie mógł uruchomić akceleracji 3D nie panikuj! Jest to częsty błąd i możesz rozwiązać problem braku możliwości uruchomienia akceleracji 3D w Twoim World of Warcraft.
Dlaczego WoW nie może uruchomić akceleracji 3D?
Dlaczego komunikat o błędzie pojawia się na moim komputerze? Ogólnie ten błąd dotyczy Twojej karty graficznej lub funkcji DirectX, a nieprawidłowe ustawienia gry mogą również powodować błąd „ World of Warcraft nie mógł uruchomić akceleracji 3D ”.
Ale nie martw się, jeśli twoja Akceleracja 3D nie jest obsługiwana przez WOW . Wiele osób rozwiązało problem, korzystając z poniższych rozwiązań, więc czytaj dalej i szybko uruchom grę.
Wypróbuj te poprawki
- Uruchom grę jako administrator
- Zaktualizuj sterownik karty graficznej
- Wyłącz optymalizacje pełnoekranowe
- Zaktualizuj DirectX na swoim komputerze
Poprawka 1: Uruchom grę jako administrator
To działa dla wielu graczy WOW, którzy mają ten sam błąd.
Aby to zrobić, wykonaj następujące kroki:
1) Uruchom Steam na swoim komputerze i zaloguj się na swoje konto Steam.
2) Kliknij Biblioteka > Gry .
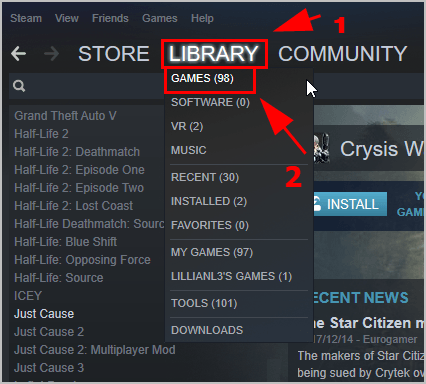
3) Kliknij prawym przyciskiem myszy grę, w której występuje błąd. W moim przypadku klikam prawym przyciskiem myszy na World of Warcraft. Następnie kliknij Nieruchomości .
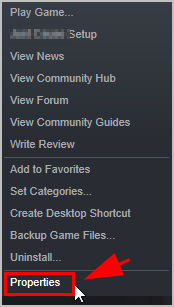
4) Kliknij Pliki lokalne a następnie kliknij Przeglądaj pliki lokalne .
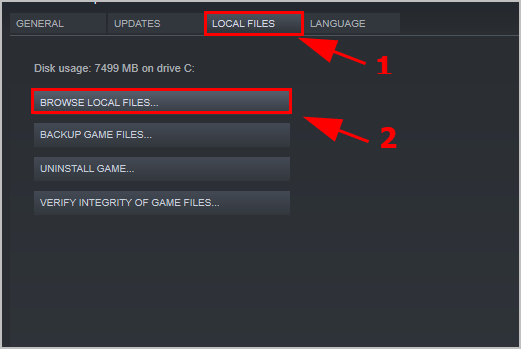
5) Otworzy się Eksplorator plików. Kliknij prawym przyciskiem myszy Plik game.exe i kliknij Nieruchomości .
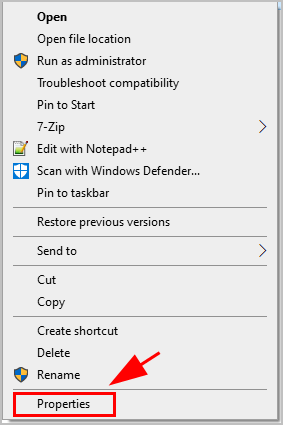
6) Kliknij Zgodność i zaznacz pole obok Uruchom ten program jako administrator , następnie kliknij Zastosować i dobrze aby zapisać zmiany.
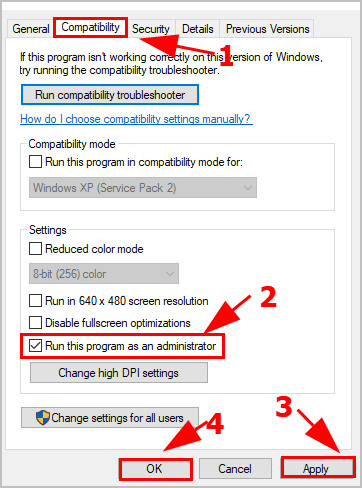
7) Uruchom ponownie Steam i lponownie uruchom World of Warcraft, aby sprawdzić, czy działa.
Jeśli ta metoda Ci nie pomoże, nie martw się. Mamy coś innego do spróbowania.
Poprawka 2: Zaktualizuj sterownik karty graficznej
Brakujący lub przestarzały sterownik karty graficznej może spowodować wyświetlenie komunikatu o błędzie „ World of Warcraft nie mógł uruchomić akceleracji 3D ”I brak udziału w grze. Dlatego powinieneś sprawdzić, czy sterownik karty graficznej jest aktualny.
Istnieją dwa sposoby aktualizacji sterownika karty graficznej: ręcznie i automatycznie .
Ręcznie : możesz udać się do producenta karty graficznej i znaleźć najnowszy prawidłowy sterownik zgodny z systemem operacyjnym Windows. Wymaga to czasu i umiejętności obsługi komputera.
Automatycznie : jeśli nie masz czasu lub cierpliwości, możesz to zrobić automatycznie Łatwy kierowca .
Driver Easy automatycznie rozpozna Twój system i znajdzie dla niego odpowiednie sterowniki. Nie musisz dokładnie wiedzieć, jaki system działa na Twoim komputerze, nie musisz ryzykować pobrania i zainstalowania niewłaściwego sterownika i nie musisz się martwić, że podczas instalacji popełnisz błąd.
Możesz zaktualizować sterowniki automatycznie za pomocą WOLNY albo Dla wersja Driver Easy. Ale w wersji Pro zajmuje to tylko 2 kliknięcia (i otrzymujesz pełne wsparcie i 30 dniowa gwarancja zwrotu pieniedzy ):
1) Pobieranie i zainstaluj Driver Easy.
2) Uruchom Driver Easy i kliknij Skanuj teraz przycisk. Driver Easy przeskanuje komputer i wykryje sterowniki powodujące problemy.
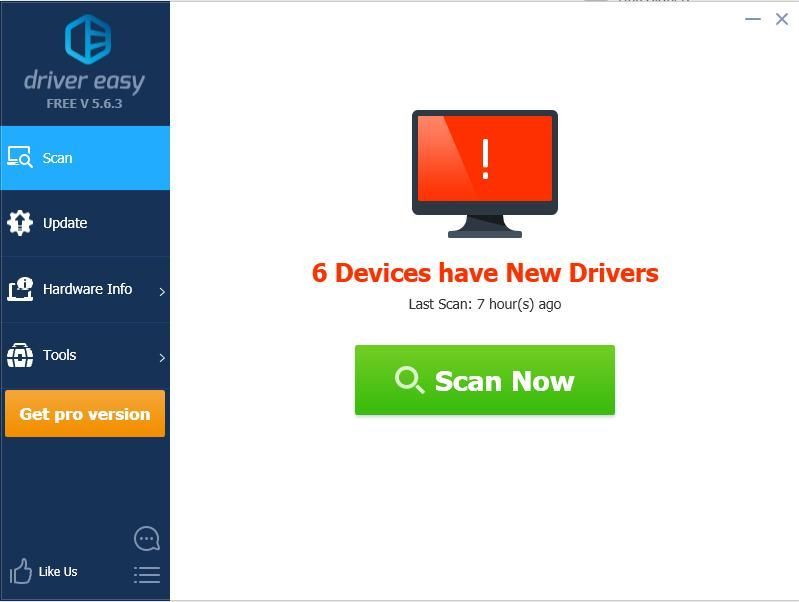
3) Kliknij Aktualizacja obok oznaczonej karty graficznej, aby automatycznie pobrać poprawną wersję jej sterownika (możesz to zrobić za pomocą pliku WOLNY wersja), a następnie zainstaluj go na swoim komputerze.
Lub kliknij Aktualizuj wszystko aby automatycznie pobrać i zainstalować poprawną wersję wszystkich sterowników, których brakuje lub są nieaktualne w systemie (wymaga to rozszerzenia Wersja Pro - po kliknięciu pojawi się monit o uaktualnienie Aktualizuj wszystko ).
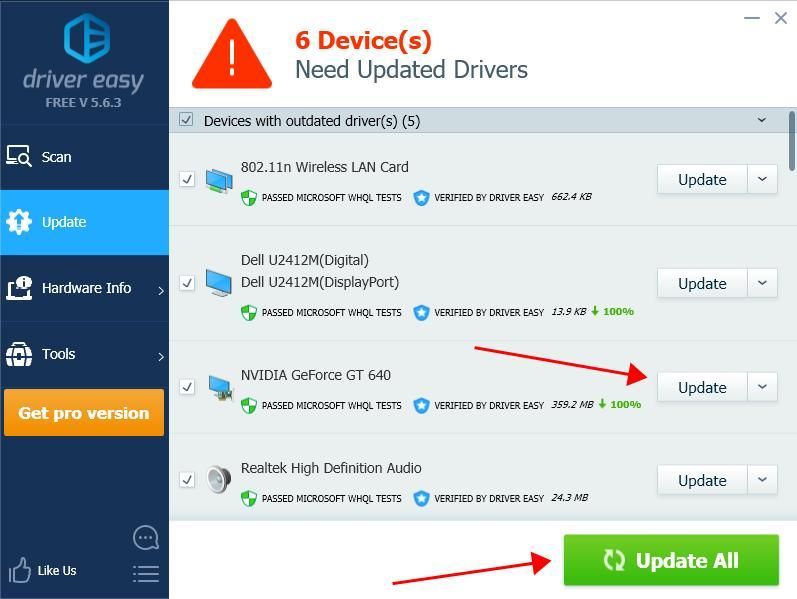 Wersja Pro sterownika Easy posiada pełne wsparcie techniczne.
Wersja Pro sterownika Easy posiada pełne wsparcie techniczne. Jeśli potrzebujesz pomocy, skontaktuj się z Zespół wsparcia Driver Easy w support@drivereasy.com .
4) Uruchom ponownie komputer, aby odniosły skutek.
Otwórz grę ponownie i zobacz, czy teraz działa.
Poprawka 3:Wyłącz optymalizacje pełnoekranowe
Funkcja optymalizacji pełnego ekranu umożliwia systemowi operacyjnemu komputera optymalizację wydajności gier, gdy działają one w trybie pełnoekranowym. Wiele osób usunęło błąd „World of Warcraft nie mógł uruchomić akceleracji 3D”, wyłączając tę funkcję.
Oto jak to zrobić:
1) Przejdź do folderu gry, w którym przechowywany jest pakiet instalacyjny World of Warcraft.
2) Kliknij prawym przyciskiem myszy aplikację swojej gry .exe plik i wybierz Nieruchomości .
3) Kliknij Zgodność i zaznacz pole obok Wyłącz optymalizacje pełnego ekranu . Następnie kliknij Zastosować aby zapisać zmianę.
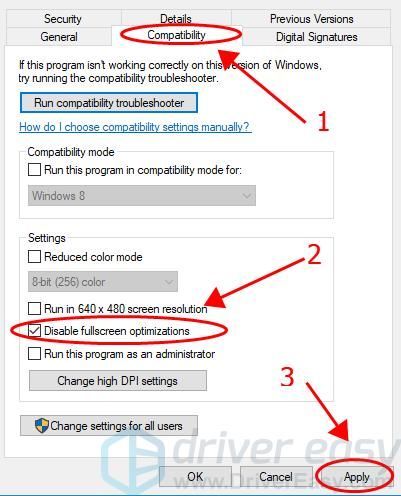
4) Uruchom ponownie komputer i otwórz World of Warcraft, aby sprawdzić, czy błąd zniknął.
Wciąż nie masz szczęścia? OK, jest jeszcze jedna rzecz do wypróbowania.
Poprawka 4: Zaktualizuj DirectX na swoim komputerze
Możesz spróbować zainstalować najnowszą wersję DirectX na swoim komputerze, aby naprawić błąd nie można uruchomić akceleracji 3D w swoim World of Warcraft.
Ogólnie rzecz biorąc, w przypadku systemów Windows 10, Windows 8 i Windows 8.1 możesz bezpośrednio zaktualizować system Windows do najnowszej wersji, aby zainstalować najnowszą wersję DirectX na komputerze. Jednak w przypadku systemów Windows 7, Windows Vista i Windows XP może być konieczne zainstalowanie pakietu aktualizacji, aby zaktualizować DirectX.
Możesz przejść do Witryna internetowa firmy Microsoft aby uzyskać więcej informacji na temat instalowania najnowszej wersji programu DirectX w innym systemie operacyjnym Windows.
Po zaktualizowaniu DirectX uruchom ponownie komputer i spróbuj ponownie grać, aby sprawdzić, czy błąd zniknął.
Otóż to. Mam nadzieję, że ten post okaże się przydatny i pomoże naprawić komunikat o błędzie „ World of Warcraft nie mógł uruchomić akceleracji 3D ”. Jeśli masz jakieś pytania, możesz dodać komentarz poniżej.

![[Rozwiązano] Discord Screen Share Audio nie działa (2022)](https://letmeknow.ch/img/knowledge/31/discord-screen-share-audio-not-working.png)

![[ROZWIĄZANE] SnowRunner ciągle się zawiesza na PC](https://letmeknow.ch/img/knowledge/15/snowrunner-keeps-crashing-pc.jpg)


