Klasyczna gra Dragon Age: Początek jest dostępna od ponad dekady, więc nie jest niespodzianką, że pokazuje problemy w najnowszym systemie Windows 10. Jeśli DAO ciągle się zawiesza na twoim komputerze , nie martw się. Poniżej zebraliśmy kilka działających poprawek, aby Twoja gra znów działała .
Wypróbuj te poprawki
Być może nie będziesz musiał ich wszystkich wypróbowywać. Po prostu zejdź w dół, aż znajdziesz ten, który załatwi sprawę.
- Zainstaluj wszystkie aktualizacje systemu Windows
- Niższe ustawienia wideo w grze
- Zaktualizuj sterownik graficzny
- Ustaw powinowactwo DAOrigins.exe
- Uruchom Dragon Age: Początek na DirectX 9
Poprawka 1: Zainstaluj wszystkie aktualizacje systemu Windows
Najpierw musisz upewnić się, że Twój system jest aktualny. Najnowsze aktualizacje systemu zwykle rozwiązują problemy ze zgodnością, więc może to być rozwiązanie problemu awarii DAO.
Oto jak ręcznie sprawdzić dostępność aktualizacji systemu:
- Na klawiaturze naciśnij Wygraj+I (klawisz z logo Windows i klawisz i), aby otworzyć aplikację Ustawienia systemu Windows. Kliknij Aktualizacja i bezpieczeństwo .
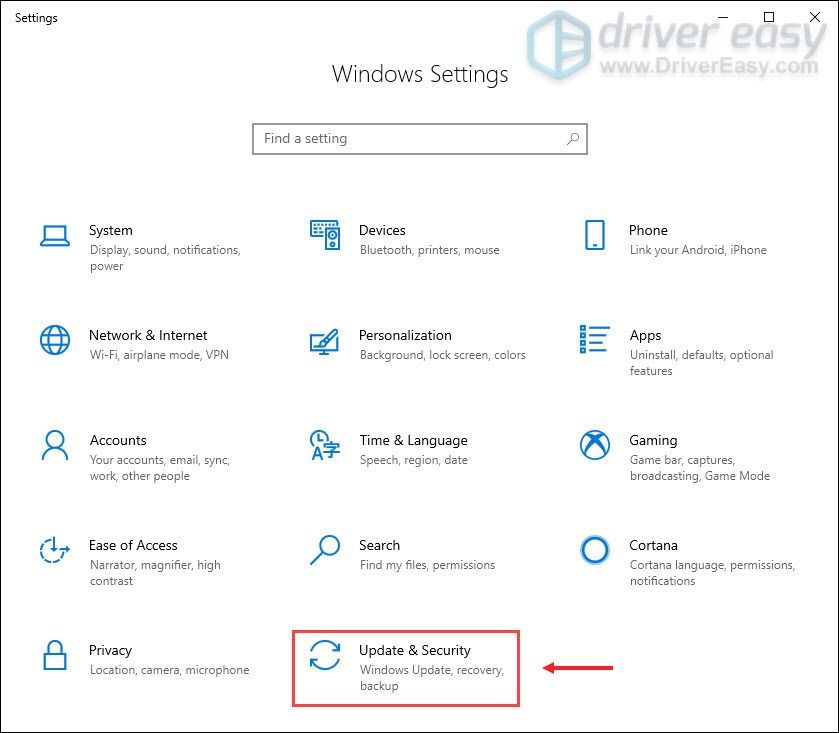
- Kliknij Sprawdź aktualizacje . System Windows pobierze i zainstaluje dostępne poprawki. Może to zająć trochę czasu (do 30 minut).
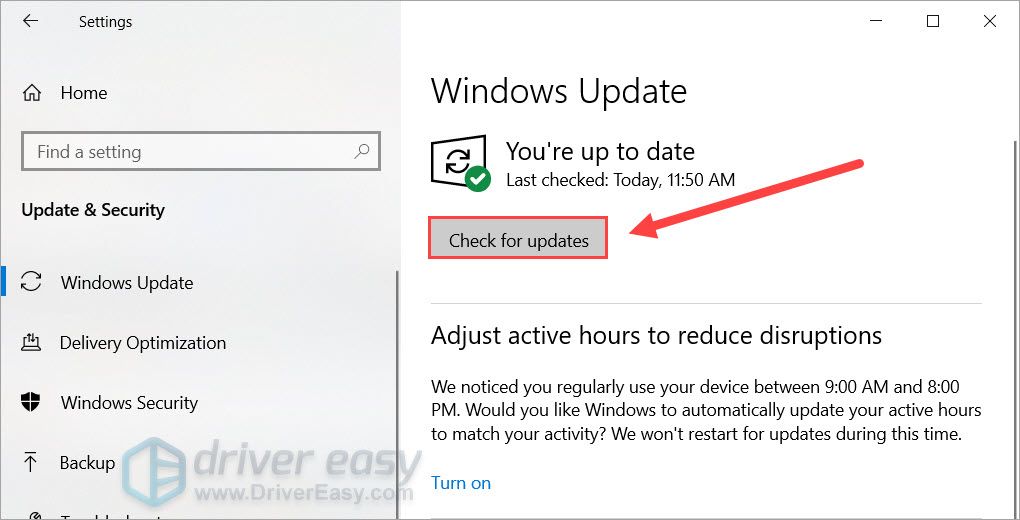
Po zaktualizowaniu systemu uruchom ponownie komputer i sprawdź, czy Dragon Age: Origins ponownie się zawiesza.
Jeśli ta poprawka ci nie pomoże, spójrz na następną poniżej.
Poprawka 2: Niższe ustawienia wideo w grze
Dragon Age: Początek to stara gra, więc prawdopodobnie będzie mieć usterki w nowych systemach. Według niektórych graczy obniżenie ustawień wideo w grze może zatrzymać awarię. Możesz tego spróbować i zobaczyć, czy jest jakaś poprawa.
- Uruchom Dragon Age: Początek i otwórz Opcje .
- Przejdź do to Wideo patka. Pod Szczegół Sekcja. ustawić Szczegóły grafiki , Wygładzanie krawędzi oraz Szczegółowości tekstur do najniższej wartości. Możesz także wyłączyć Efekty bufora ramki .
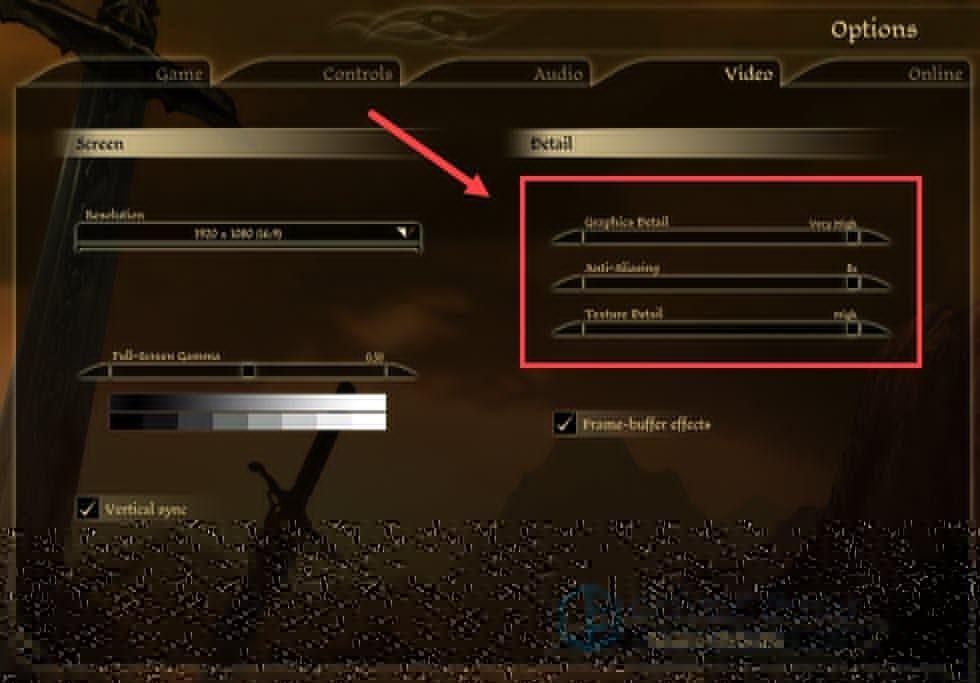
- Kontynuuj grę, aby zobaczyć, czy ponownie się zawiesi.
Jeśli ta metoda nie daje ci szczęścia, możesz przyjrzeć się następnej.
Poprawka 3: Zaktualizuj sterownik karty graficznej
Jedną z najczęstszych przyczyn awarii gry jest: wadliwy lub przestarzały sterownik graficzny . Jeśli nie pamiętasz, kiedy ostatnio aktualizowałeś sterownik karty graficznej, zdecydowanie zrób to teraz, ponieważ może to zaoszczędzić ci wielu kłopotów.
Istnieją głównie 2 sposoby aktualizacji sterownika karty graficznej: ręcznie lub automatycznie.
Opcja 1: Zaktualizuj sterownik karty graficznej ręcznie
Jeśli jesteś doświadczonym graczem, możesz poświęcić trochę czasu na ręczne aktualizowanie sterownika GPU.
Aby to zrobić, najpierw odwiedź witrynę internetową producenta procesora graficznego:
Następnie wyszukaj swój model GPU. Pamiętaj, że powinieneś pobierać tylko najnowszy instalator sterowników zgodny z Twoim systemem operacyjnym. Po pobraniu otwórz instalator i postępuj zgodnie z instrukcjami wyświetlanymi na ekranie, aby zaktualizować.
Opcja 2: Automatycznie zaktualizuj sterownik karty graficznej (zalecane)
Jeśli nie masz czasu, cierpliwości lub umiejętności obsługi komputera, aby ręcznie zaktualizować sterowniki wideo, możesz zamiast tego zrobić to automatycznie za pomocą Łatwy kierowca . Driver Easy automatycznie rozpozna system i znajdzie odpowiednie sterowniki dla konkretnej karty graficznej i wersji systemu Windows, a następnie pobierze i zainstaluje je poprawnie:
- Pobierać i zainstaluj Driver Easy.
- Uruchom Driver Easy i kliknij Skanuj teraz przycisk. Driver Easy przeskanuje komputer i wykryje problemy ze sterownikami.
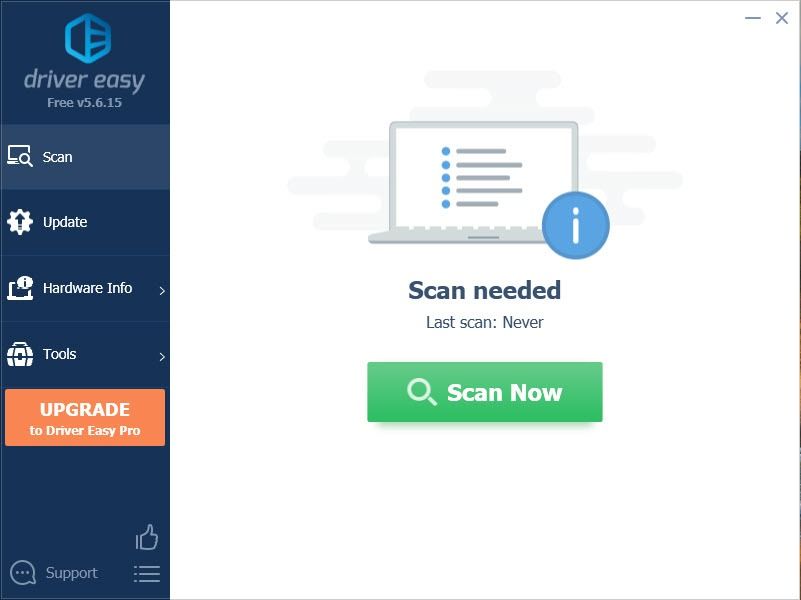
- Kliknij Aktualizuj wszystko aby automatycznie pobrać i zainstalować poprawną wersję wszystko brakujące lub nieaktualne sterowniki w systemie. (Wymaga to Wersja Pro – zostaniesz poproszony o uaktualnienie po kliknięciu Aktualizuj wszystko. Jeśli nie chcesz płacić za wersję Pro, nadal możesz pobrać i zainstalować wszystkie potrzebne sterowniki w wersji bezpłatnej; wystarczy pobrać je pojedynczo i ręcznie zainstalować, w normalny sposób systemu Windows.)
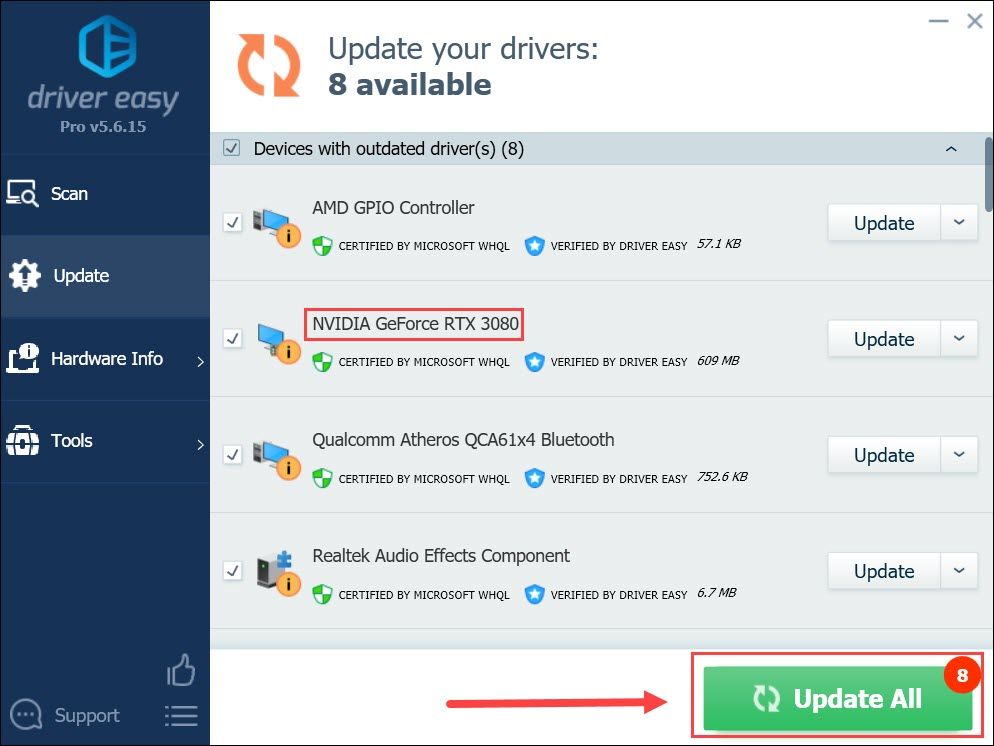
Po zainstalowaniu najnowszego sterownika GPU uruchom ponownie komputer i sprawdź, czy DAO ponownie się zawiesi.
Jeśli aktualizacja sterownika karty graficznej nie zatrzyma awarii, możesz wypróbować następne rozwiązanie.
Poprawka 4: Ustaw powinowactwo DAOrigins.exe
Ustawienie powinowactwa DAOrigins.exe oznacza uruchamianie DAO na jednym rdzeniu . Niektórzy zgłaszali, że w tym przypadku DAO wydaje się działać bezbłędnie. A metoda ma sens w przypadku gry 10-letniej.
Oto jak możesz spróbować:
- Pierwsze uruchomienie Dragon Age: Początek.
- Na klawiaturze naciśnij Ctrl+Shift+Esc w tym samym czasie, aby otworzyć Menedżera zadań.
- Przejdź do to Detale patka. Kliknij prawym przyciskiem myszy DAOrigins.exe i wybierz Ustaw koligację .
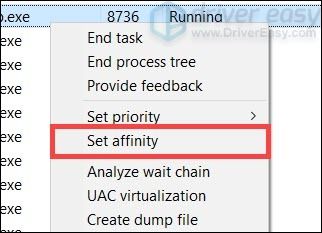
- Upewnić się tylko jeden procesor jest zaznaczony. Następnie kliknij ok .
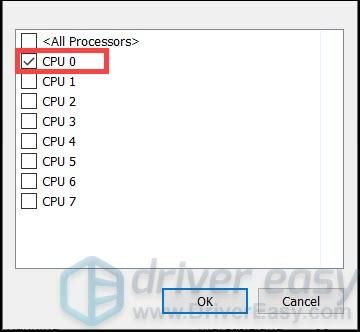
- Uruchom ponownie grę i przetestuj rozgrywkę.
Jeśli ta sztuczka nie pomoże, możesz sprawdzić następną poniżej.
Poprawka 5: Uruchom Dragon Age: Początek na DirectX 9
Niektórzy gracze sugerowali obejście w systemie Windows 10, aby uruchomić DAO w DirectX 9. Możesz spróbować tego samego, aby ustawić opcję uruchamiania w programie uruchamiającym grę.
Na przykład, oto jak ustawić opcję uruchamiania na Steam.
- W swojej BIBLIOTECE Steam kliknij prawym przyciskiem myszy Dragon Age: Początek i wybierz Nieruchomości .
- W wyskakującym okienku, pod OPCJE URUCHOMIENIA sekcji, kliknij pole wprowadzania i wpisz lub wklej -dx9 .
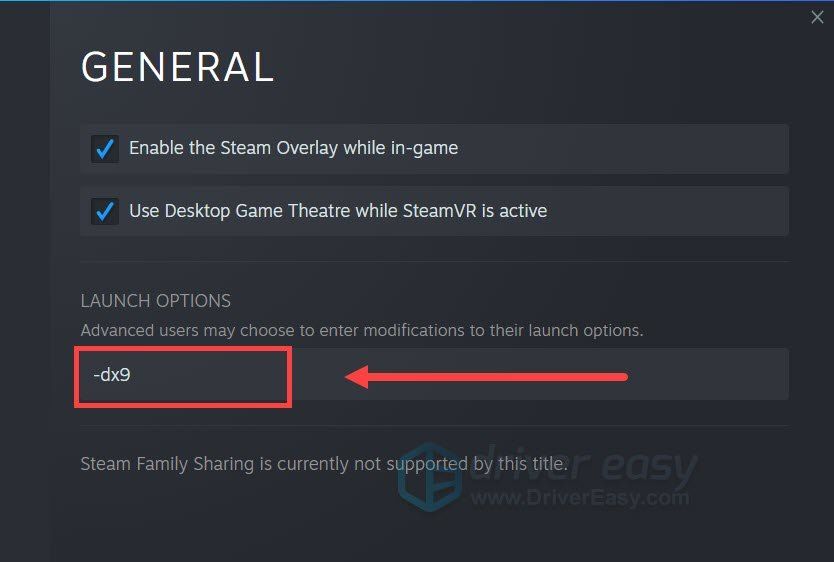
- Uruchom Dragon Age: Początek i sprawdź, czy ponownie się zawiesiło.
Oto rozwiązania problemu z awarią Dragon Age: Origins w systemie Windows 10. Jeśli masz jakieś pytania lub pomysły, możesz je zapisać w komentarzach poniżej.
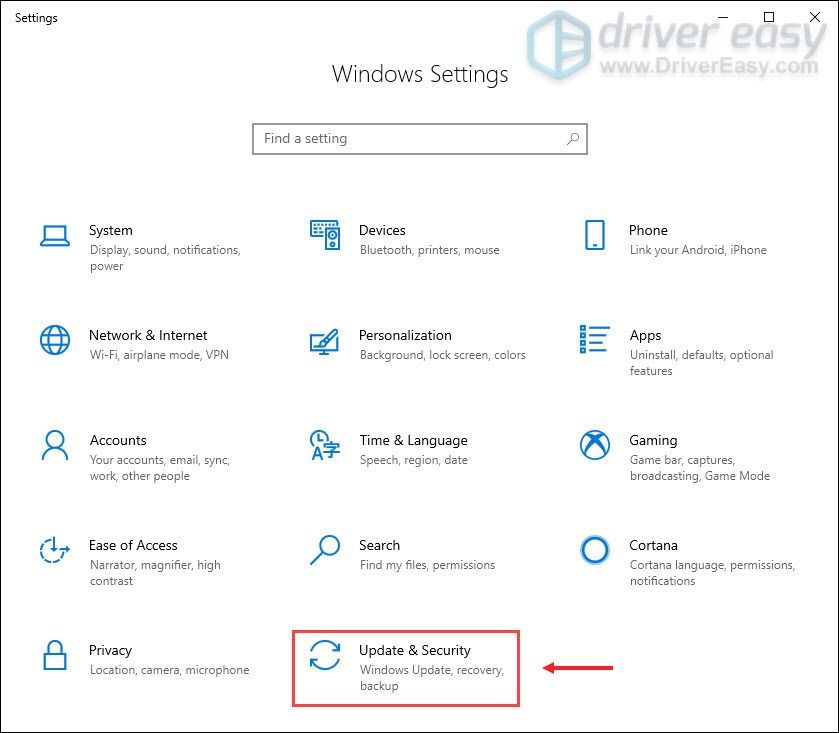
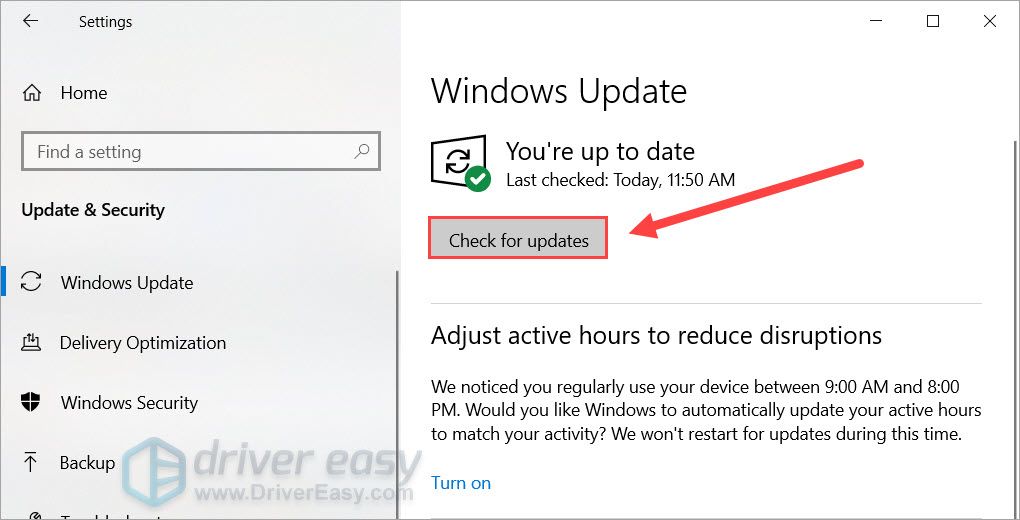
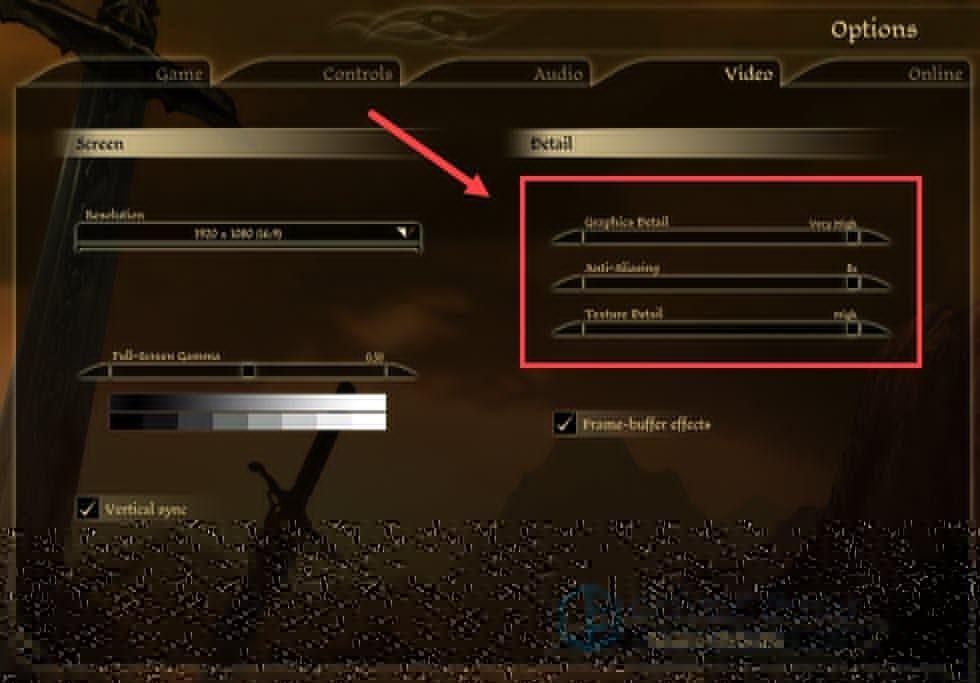
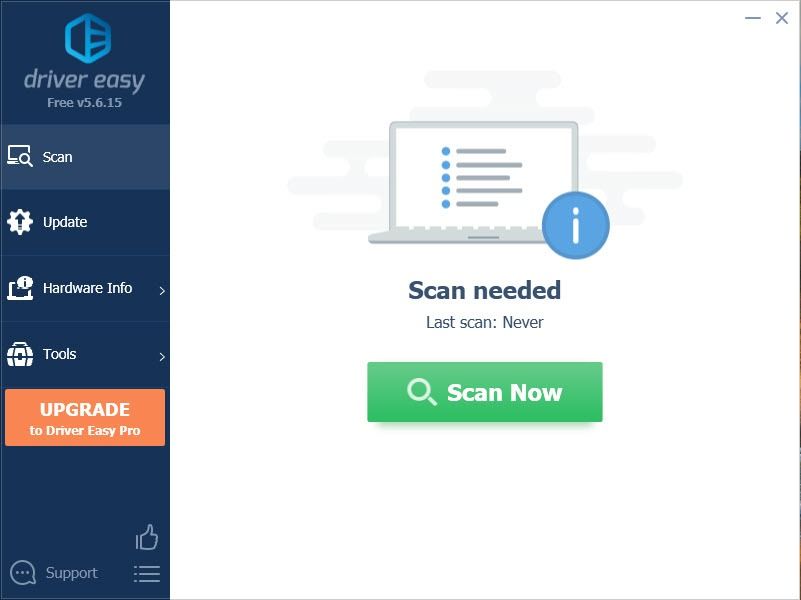
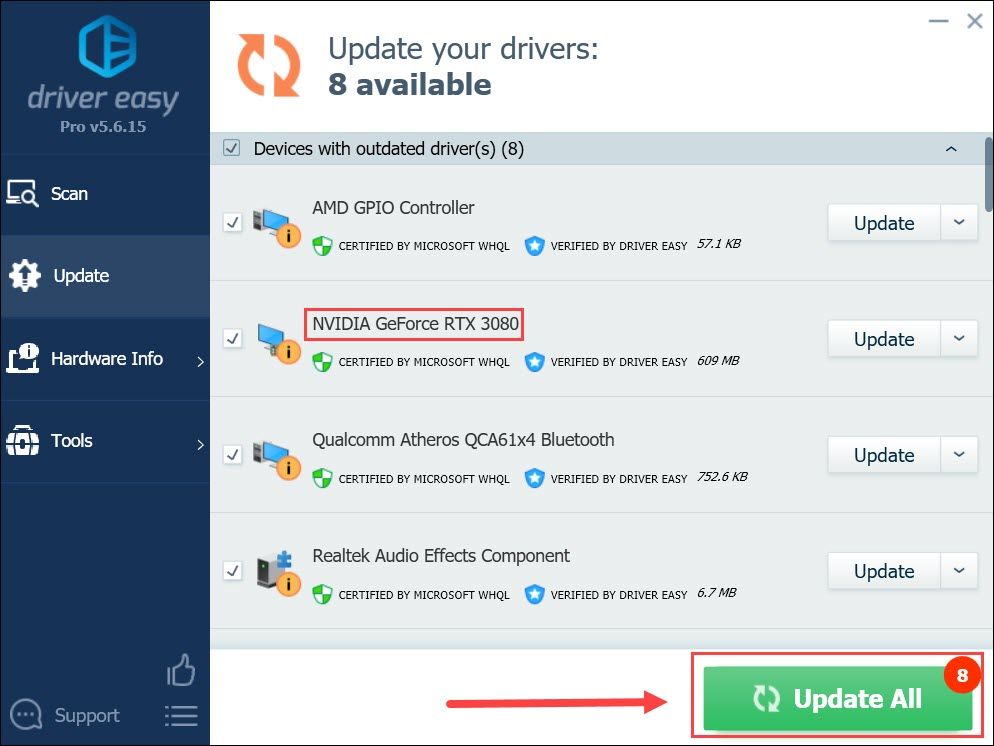
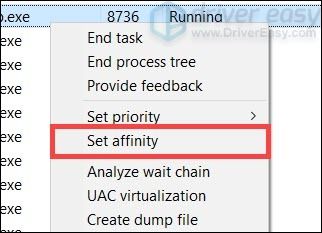
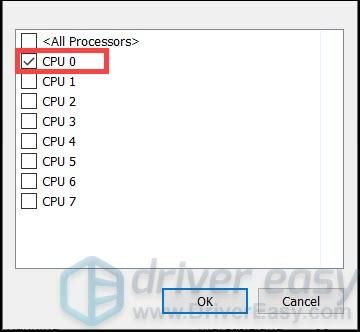
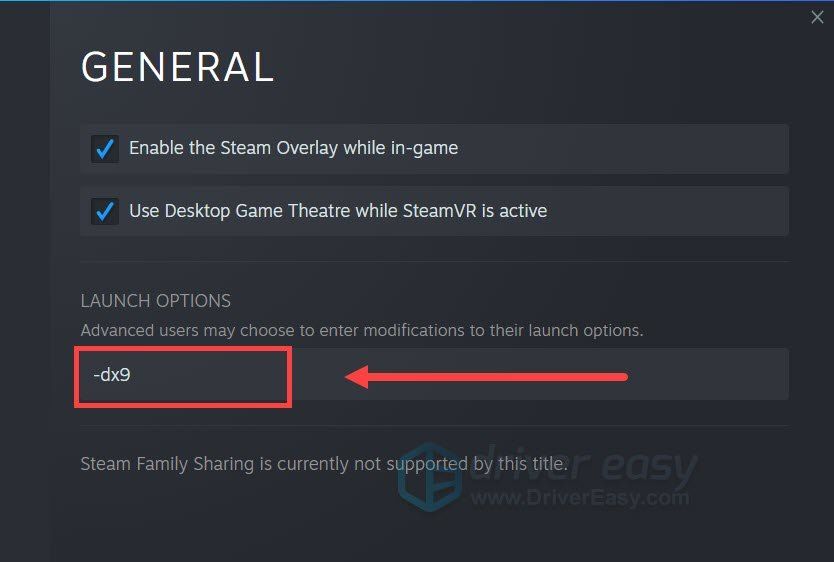

![[ROZWIĄZANE] Intel Wi-Fi 6 AX201 nie działa](https://letmeknow.ch/img/knowledge/30/intel-wi-fi-6-ax201-not-working.jpg)


![[Naprawiono] Powrót 4 Krew odłączona od serwera Błąd](https://letmeknow.ch/img/knowledge/76/back-4-blood-disconnected-from-server-error.png)

