'>
Właśnie teraz Twój komputer nagle zmienia się w niebieski ekran. Mówi ci win32kfull.sys kończy się niepowodzeniem z kodem zatrzymania. Kod zatrzymania może być inny, może to być dowolny z poniższych lub inne:
APC_INDEX_MIXMATCH
SYSTEM_SERVICE_EXCEPTION
BŁĄD STRONY W OBSZARZE NIESTRONICOWANEJ
To bardzo frustrujące. Ale nie panikuj. Oto lista rozwiązań do wypróbowania.
Co to jest plik win32kfull.sys?
Pliki .sys pochodzą z systemem operacyjnym Windows. Większość plików .sys to sterowniki urządzeń trybu rzeczywistego, zapewniające skuteczną komunikację między sprzętem komputera a systemem Windows. Po lewej stronie znajdują się krytyczne pliki systemowe, zwane sterownikami urządzeń trybu jądra. Są one niezbędne do uruchomienia systemu operacyjnego Windows. win32kfull.sys jest jednym ze sterowników urządzeń trybu jądra. Każdy błąd .sys może spowodować poważne uszkodzenia, najczęstsze, jak w Twoim przypadku niebieski ekran błędu śmierci.
Jak rozwiązać błąd niebieskiego ekranu win32kfull.sys?
W tej części wymienimy 5 najlepszych łatwych rozwiązań, które pomogą Ci rozwiązać błąd niebieskiego ekranu win32kfull.sys. Być może nie będziesz musiał wypróbowywać ich wszystkich; po prostu pracuj w dół listy, aż rozwiążesz problem.
- Zaktualizuj wszystkie dostępne sterowniki
- Zaktualizuj system Windows
- Uruchom Kontroler plików systemowych
- Zainstaluj ponownie nowo zainstalowany program
- Sprawdź swoją pamięć RAM
Rozwiązanie 1: Zaktualizuj wszystkie dostępne sterowniki
Błąd win32kfull.sys może być prawdopodobnie spowodowany przez oprogramowanie sterownika. Prawdopodobnie rozwiążesz ten problem, aktualizując sterowniki urządzeń.
Istnieją dwa sposoby aktualizacji sterowników urządzenia: ręcznie lub automatycznie.
Ręczna aktualizacja sterownika - Możesz zaktualizować sterowniki ręcznie, przechodząc do witryny internetowej producenta swoich urządzeń i wyszukując najnowszy poprawny sterownik. Upewnij się, że wybierasz tylko sterowniki, które są zgodne z Twoim wariantem wersji systemu Windows. W ten sposób yBędziesz musiał pojedynczo sprawdzać aktualizacje dla swoich urządzeń.
Automatyczna aktualizacja sterownika - Jeśli nie masz czasu, cierpliwości lub umiejętności obsługi komputera, aby ręcznie zaktualizować sterowniki, możesz zamiast tego zrobić to automatycznie Łatwy kierowca .Driver Easy automatycznie rozpozna twój system i znajdzie wszystkie dostępne prawidłowe sterowniki, a następnie pobierze i zainstaluje je poprawnie:
1) Pobieranie i zainstaluj Driver Easy.
2) Uruchom Driver Easy i kliknij Skanuj teraz przycisk. Driver Easy przeskanuje komputer i wykryje sterowniki powodujące problemy.

3) Kliknij Aktualizacja obok dowolnego oznaczonego sterownika, aby automatycznie pobrać i zainstalować poprawną wersję tego sterownika (możesz to zrobić za pomocą pliku WOLNY wersja).
Lub kliknij Aktualizuj wszystko aby automatycznie pobrać i zainstalować odpowiednią wersję wszystko sterowniki, których brakuje lub są nieaktualne w systemie. (To wymaga Dla wersja z pełnym wsparciem i 30-dniową gwarancją zwrotu pieniędzy. Po kliknięciu Aktualizuj wszystko pojawi się monit o uaktualnienie).
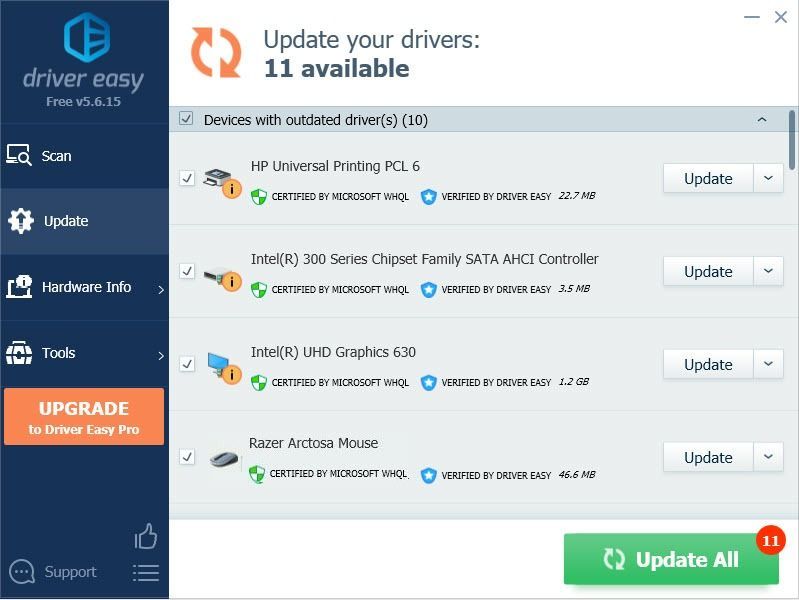
4) Po zaktualizowaniu sterowników uruchom ponownie komputer, aby nowe sterowniki zaczęły obowiązywać. Sprawdź, czy niebieski ekran zniknął.
Wersja Pro sterownika Easy posiada pełne wsparcie techniczne.Jeśli potrzebujesz pomocy, skontaktuj się z Zespół wsparcia Driver Easy w support@drivereasy.com .
Rozwiązanie 2: Zaktualizuj system Windows
Firma Microsoft od czasu do czasu próbuje naprawić i ulepszyć plik systemowy Windows. Możesz uzyskać poprawę poprzez aktualizację systemu Windows. Zainstalowanie dostępnej aktualizacji systemu Windows czasami może pomóc w rozwiązaniu dokuczliwego błędu win32kfull.sys. Postępuj zgodnie z poniższymi instrukcjami:
Użytkownicy systemu Windows 10
Użytkownicy systemu Windows 7
Jeśli używasz systemu Windows 10:
1) Typ aktualizacja w polu wyszukiwania od Start. Następnie kliknij Sprawdź aktualizacje z wyników.
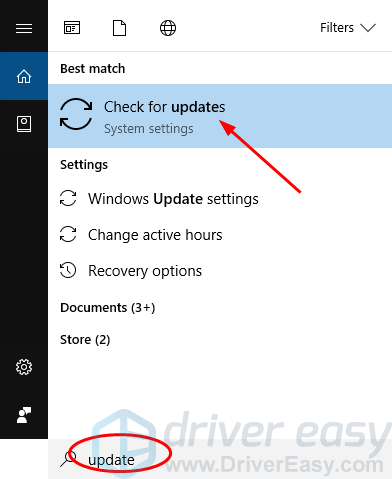
2) Kliknij Sprawdź aktualizacje .
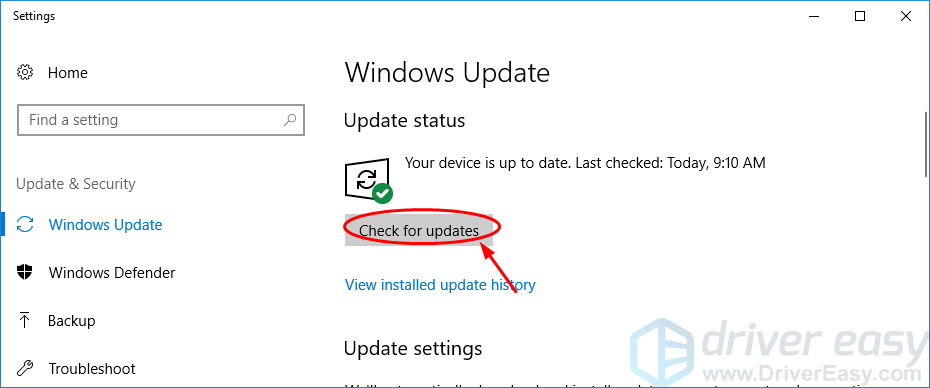
3) System Windows powinien następnie sprawdzić dostępność aktualizacji i zainstalować je, jeśli jakiekolwiek dostępne aktualizacje zostaną wykryte automatycznie.
4) Uruchom ponownie system Windows 10 i sprawdź, czy błąd win32kfull.sys zniknął.
Jeśli używasz systemu Windows 7:
1) Typ aktualizacja w polu wyszukiwania od Start. Następnie kliknij Sprawdź aktualizacje .
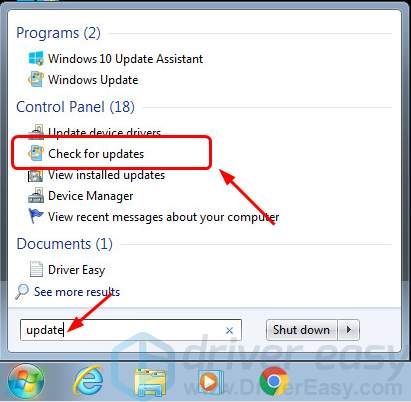
2) Kliknij Sprawdź aktualizacje .
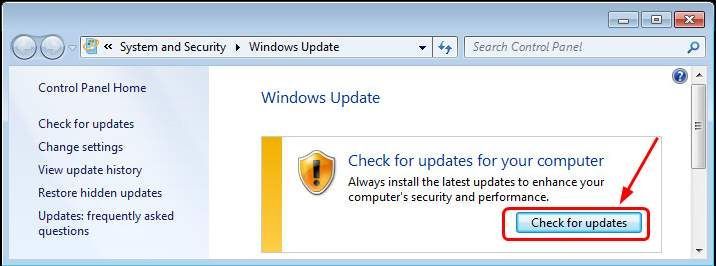
3) System Windows powinien wówczas automatycznie sprawdzić dostępność aktualizacji. Jeśli jest dostępna aktualizacja, kliknij Zainstaluj aktualizacje .
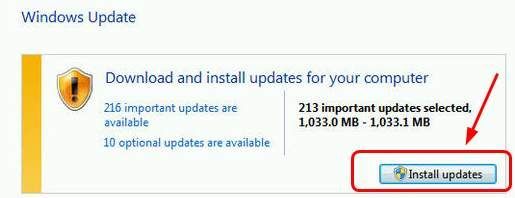
4) Uruchom ponownie system Windows 7 i sprawdź, czy błąd win32kfull.sys zniknął.
Rozwiązanie 3: Uruchom Kontroler plików systemowych
Kontroler plików systemowych to przydatne narzędzie w systemie Windows, które pomaga skanować i naprawiać wszelkie uszkodzenia plików systemowych. Twój plik win32kfull.sys nie jest wyjątkiem.
Aby uruchomić Kontroler plików systemowych:
1) Typ cmd w polu wyszukiwania od Start . Następnie przytrzymaj na klawiaturze Ctrl + Zmiana (w tym samym czasie), w międzyczasie kliknij Wiersz polecenia (Windows 10) lub cmd (Windows 7) z wyniku.
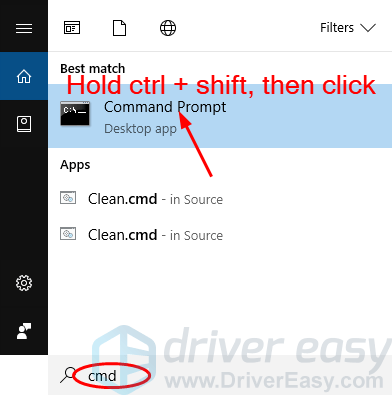
2) Kliknij tak po wyświetleniu monitu przez Kontrolę konta użytkownika.
3) W otwartym czarnym oknie wpisz sfc / scannow i naciśnij Wchodzić .
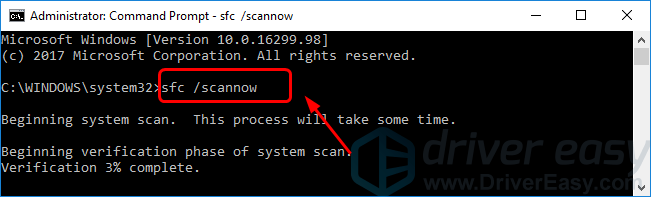
4) System Windows powinien wtedy automatycznie rozpocząć skanowanie w poszukiwaniu i naprawianie plików systemowych. Zajmie to trochę czasu, zwykle około 15 minut. Poczekaj, aż weryfikacja zostanie zakończona w 100%.
5) Po zakończeniu uruchom ponownie komputer i sprawdź, czy błąd win32kfull.sys zniknął.
Rozwiązanie 4: Zainstaluj ponownie nowo zainstalowany program
Jeśli napotkasz błąd niebieskiego ekranu win32kfull.sys po zainstalowaniu nowego programu w systemie Windows, najprawdopodobniej wystąpił błąd w programie, który powoduje wyświetlenie niebieskiego ekranu. Postępuj zgodnie z instrukcjami tutaj, aby odinstalować i ponownie zainstalować nowo zainstalowany program.
Aby odinstalować nowo zainstalowany program:
1) Typ funkcje w polu wyszukiwania od Start . Następnie kliknij Aplikacje i funkcje (Windows 10) lub Programy i funkcje (System Windows 7).
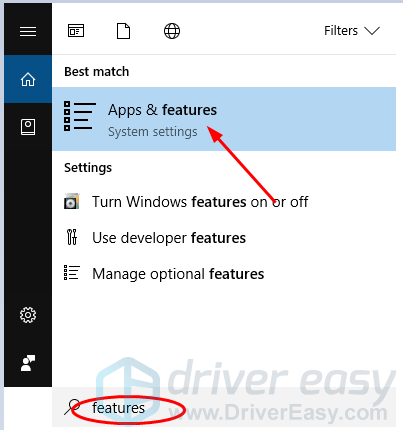
2) Wybierz nowo zainstalowany program, a następnie kliknij Odinstaluj .
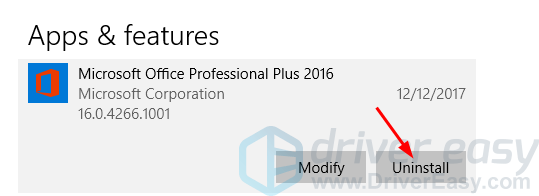
3) Postępuj zgodnie z instrukcjami wyświetlanymi na ekranie, aby zakończyć odinstalowywanie.
Aby ponownie zainstalować program:
Pobierz plik instalacyjny programu z jego oficjalnej strony internetowej lub sklepu Microsoft. Nie pobieraj programów z niebezpiecznych witryn internetowych. Po pobraniu zainstaluj program na swoim komputerze.
Następnie uruchom ponownie komputer i sprawdź, czy błąd win32kfull.sys zniknął.
Rozwiązanie 5: Sprawdź pamięć RAM
RAM (pamięć o dostępie swobodnym) to forma przechowywania danych w komputerze. Uszkodzenia pamięci RAM mogą również powodować błąd niebieskiego ekranu win32kfull.sys. Możesz go rozwiązać, sprawdzając pamięć RAM.
Przed sprawdzeniem usuń pamięć tej, którą właśnie zainstalowałeś, jeśli to zrobisz. Sprawdź, czy błąd znika po usunięciu. Jeśli błąd zniknął, wymień nową pamięć. Zamiast tego przejdź do sprawdzenia pamięci RAM.
Wykonaj poniższe czynności, aby sprawdzić pamięć RAM:
1) Ważny: Zapisz swoją pracę i zamknij programy w systemie Windows.
2) Typ pamięć w polu wyszukiwania od Start.
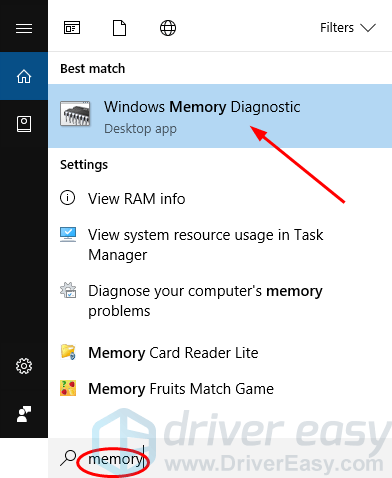
3) Kliknij Uruchom ponownie teraz i sprawdź problemy .
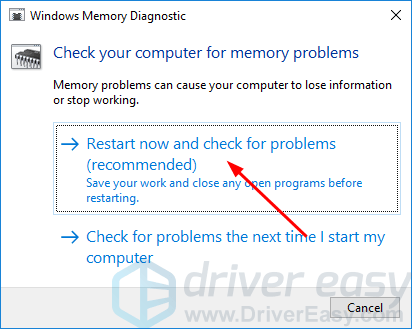
4) Twoje okna powinny następnie ponownie się uruchomić i sprawdzić pamięć RAM.
5) Po zakończeniu sprawdź, czy błąd win32kfull.sys zniknął.
Do tej pory powinieneś był rozwiązać swój problem teraz. Podziel się z innymi, które rozwiązanie Ci pomoże lub, jeśli masz jakieś pytania, napisz do nas za pośrednictwem poniższego komentarza.
![[ROZWIĄZANE] Hitman 3 nie uruchamia się na PC](https://letmeknow.ch/img/program-issues/40/hitman-3-not-launching-pc.jpg)


![[ROZWIĄZANE] Age of Wonders: Planetfall ciągle się zawiesza na PC](https://letmeknow.ch/img/program-issues/23/age-wonders.jpg)


