'>
Gwałtowne stukanie i przewijanie Lenovo podkładka pod mysz, ale po prostu nie słucha i nie robi swojego?
Nie martw się, jesteś we właściwym miejscu. Sprawdź 2 poniższe poprawki, a Twój touchpad będzie jak nowy w mgnieniu oka!
Możesz użyć rozszerzenia mysz zewnętrzna aby przejrzeć ten artykuł i rozwiązać ten problem Podkładka pod mysz Lenovo nie odpowiada problem.Wypróbuj te poprawki

Obie poniższe poprawki działają w systemie Windows 10, 8 i 7.
Po prostu pracuj w dół listy, aż gładzik Lenovo znów będzie działał poprawnie.
Poprawka 1: Włącz touchpad w ustawieniach
Problem z brakiem odpowiedzi podkładki pod mysz laptopa występuje czasami tylko dlatego, że wyłączyłeś go nieświadomie. Aby go ponownie włączyć:
- Na klawiaturze naciśnij the Klawisz z logo systemu Windows
 , a następnie skopiuj i wklej main.cpl do pola i kliknij dobrze .
, a następnie skopiuj i wklej main.cpl do pola i kliknij dobrze .
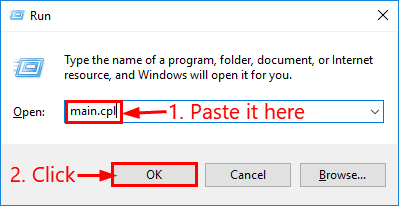
- Kliknij Ustawienia urządzenia karta> Twoje urządzenie > Włączyć > Zastosować > dobrze .
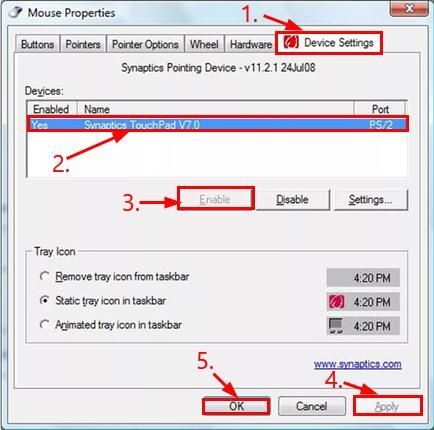 Krok 2) może się nieznacznie różnić w zależności od wersji systemu operacyjnego Windows. Najważniejsze jest to: włączyć panel dotykowy .
Krok 2) może się nieznacznie różnić w zależności od wersji systemu operacyjnego Windows. Najważniejsze jest to: włączyć panel dotykowy . - Miejmy nadzieję, że spowoduje to ponowne włączenie touchpada i znowu będzie działać poprawnie. Jeśli problem nie ustąpi, spróbuj Poprawka 2 .
Poprawka 2: Zaktualizuj sterownik touchpada
Kolejny główny winowajca pliku nie działa lenovo-touchpad to Twój przestarzały / uszkodzony / zły / brakujący sterownik touchpada. Być może będziesz musiał zaktualizuj sterownik touchpada aby ponownie uruchomić touchpad.
Istnieją dwa sposoby aktualizacji sterowników urządzenia -
Zaktualizuj sterowniki ręcznie - Możesz zaktualizować sterownik panelu dotykowego ręcznie, przechodząc do Lenovo Witryny sieci Web i wyszukując najnowszy prawidłowy sterownik dla konkretnego urządzenia. Pamiętaj, aby wybrać tylko sterowniki, które są zgodne z wersją systemu Windows.
LUB
Aktualizuj sterowniki automatycznie -Jeśli nie masz czasu, cierpliwości lub umiejętności obsługi komputera, aby zaktualizować panel dotykowy kierowca ręcznie, możesz to zrobić automatycznie za pomocą Łatwy kierowca .
Driver Easy automatycznie rozpozna Twój system i znajdzie dla niego odpowiednie sterowniki. Nie musisz dokładnie wiedzieć, jaki system działa na Twoim komputerze, nie musisz ryzykować pobrania i zainstalowania niewłaściwego sterownika i nie musisz się martwić, że podczas instalacji popełnisz błąd.
Możesz zaktualizować sterowniki automatycznie za pomocą jednego z nich BEZPŁATNE lub Wersja Pro kierowcy Easy. Ale w wersji Pro wystarczy tylko 2 kliknięcia:
- Pobieranie i zainstaluj Driver Easy.
- Uruchom sterownik Easy i kliknij Skanuj teraz przycisk. Driver Easy przeskanuje komputer i wykryje sterowniki powodujące problemy.
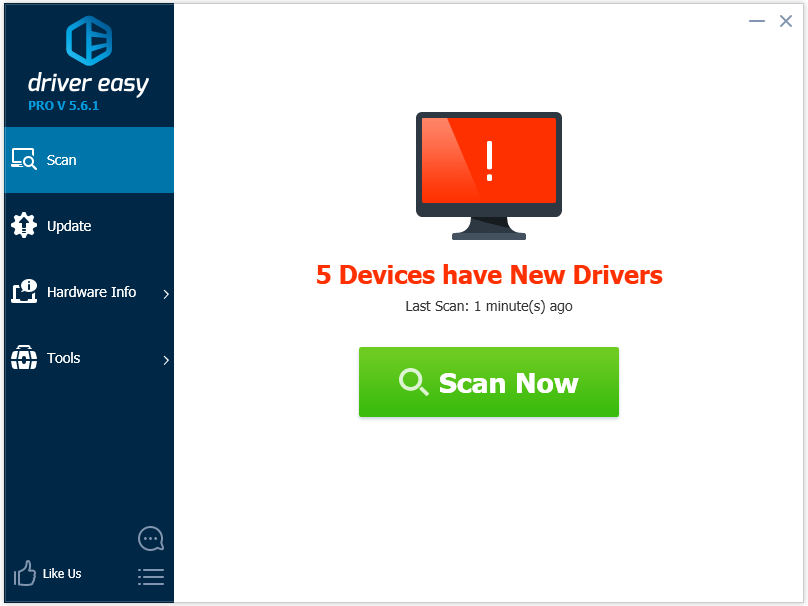
- Możesz uaktualnić do Wersja Pro i kliknij Aktualizuj wszystko aby automatycznie pobrać i zainstalować odpowiednią wersję WSZYSTKO sterowniki, których brakuje lub są nieaktualne w systemie.
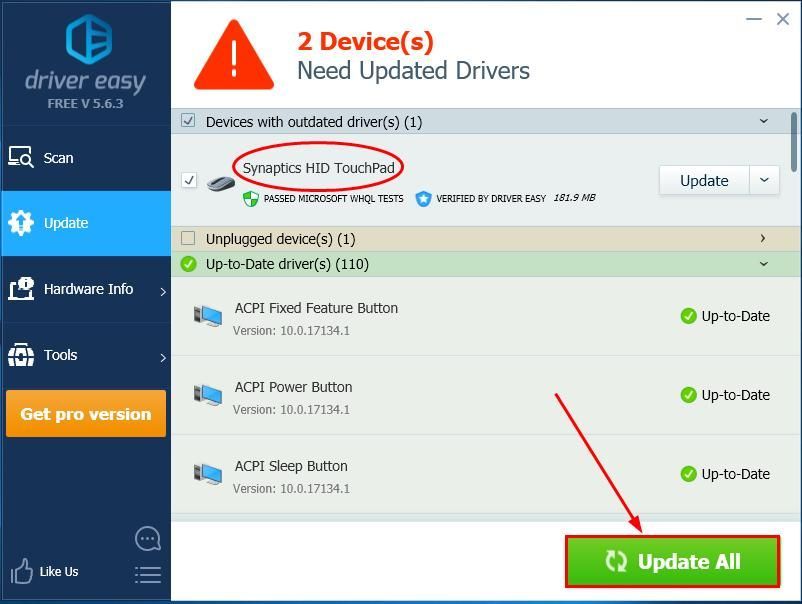 Możesz także kliknąć Aktualizacja zrobić to za darmo, jeśli chcesz, ale jest to częściowo instrukcja obsługi.
Możesz także kliknąć Aktualizacja zrobić to za darmo, jeśli chcesz, ale jest to częściowo instrukcja obsługi. - Sprawdź i zobacz, czy touchpad Lenovo wrócił do życia. ?
Jeśli powyższe poprawki zawiodły, masz szanse Lenovo touchpad ma jakieś fizyczne uszkodzenia. Pamiętaj, aby zostawić to w rękach technicznych, aby uniknąć dalszych problemów.
Proszę bardzo - 2 najważniejsze poprawki dla podkładki pod mysz Lenovo nie działają. Mam nadzieję, że to pomoże i nie krępuj się komentować poniżej, jeśli masz dalsze pytania. 🙂

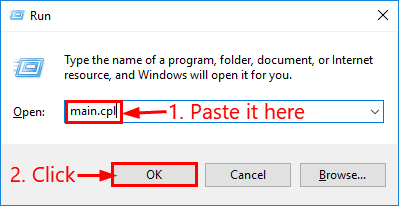
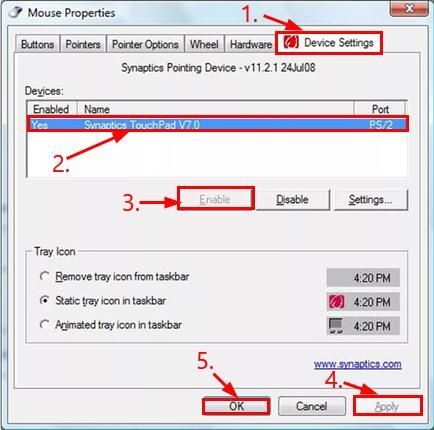
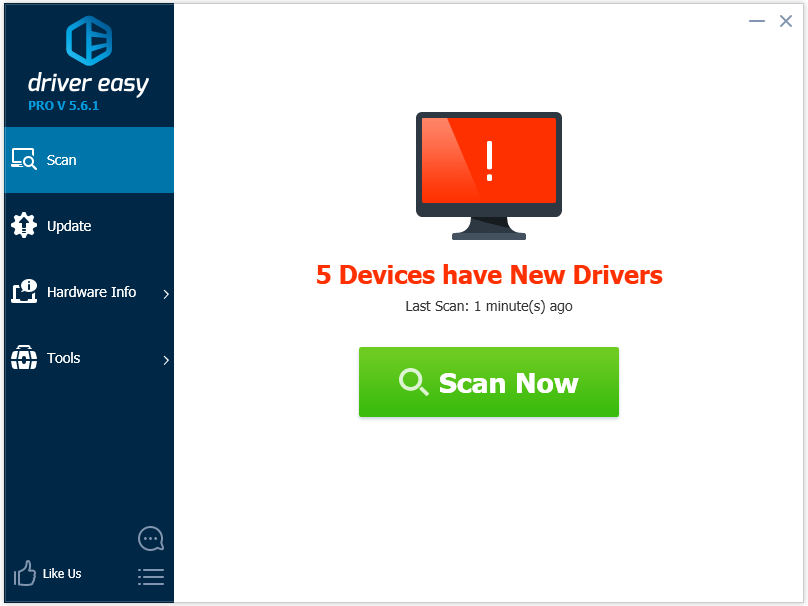
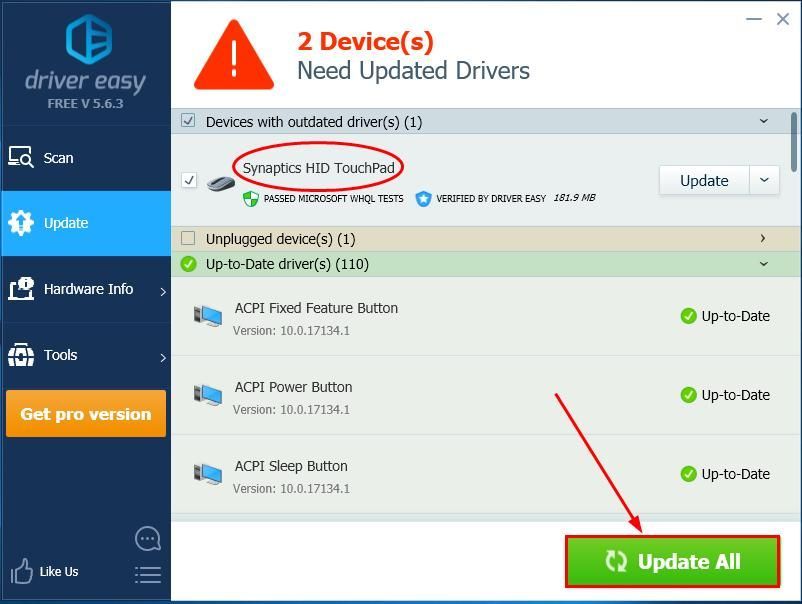 Możesz także kliknąć Aktualizacja zrobić to za darmo, jeśli chcesz, ale jest to częściowo instrukcja obsługi.
Możesz także kliknąć Aktualizacja zrobić to za darmo, jeśli chcesz, ale jest to częściowo instrukcja obsługi.![[ROZWIĄZANE] Komputer włącza się, ale nie ma wyświetlacza (2022)](https://letmeknow.ch/img/knowledge/31/computer-turns-no-display.jpg)
![[Wskazówki 2021] Jak naprawić zacinanie się i zwiększyć liczbę klatek na sekundę w Warzone](https://letmeknow.ch/img/program-issues/97/how-fix-stuttering.jpg)

![[ROZWIĄZANE] Mikrofon Counter-Strike 2 nie działa](https://letmeknow.ch/img/knowledge-base/78/solved-counter-strike-2-mic-not-working-1.jpg)

![[ROZWIĄZANE] Kod błędu 6 Diver Warzone/Modern Warfare na PC](https://letmeknow.ch/img/knowledge/99/error-code-6-diver-warzone-modern-warfare-pc.png)
![[ROZWIĄZANE] Widżety Windows 11 nie działają](https://letmeknow.ch/img/knowledge/15/windows-11-widgets-not-working.jpg)