'>
To naprawdę irytujące XCOM 2 się zawiesił podczas uruchamiania lub co gorsza podczas grania w grę. Nie martw się, możesz wypróbować te rozwiązania pojedynczo, aby rozwiązać problem.
Najpierw jednak upewnij się, że spełniasz minimalne wymagania systemowe XCOM 2.
Jeśli jesteś tego pewien, przejdź do poprawki .
Minimum XCOM 2 specyfikacje :
| Edytor | Intel Core 2 Duo E4700 2,6 GHz lub AMD Phenom 9950 Quad Core 2,6 GHz |
| Pamięć | 4 GB pamięci RAM |
| THE | Windows® 7, 64-bitowy |
| Karta graficzna | 1 GB ATI Radeon HD 5770, 1 GB NVIDIA GeForce GTX 460 lub lepsza |
| Przechowywanie | 45 GB wolnego miejsca |
Zalecany XCOM 2 specyfikacje :
| Edytor | Czterordzeniowy 3 GHz |
| Pamięć | 8 GB pamięci RAM |
| THE | Windows® 7, 64-bitowy |
| Karta graficzna | 2 GB ATI Radeon HD 7970, 2 GB NVIDIA GeForce GTX 770 lub lepsza |
| Przechowywanie | 45 GB wolnego miejsca |
Wypróbuj te poprawki:
Istnieje 5 poprawek, które pomogły wielu graczom w rozwiązaniu problemu z awarią. Nie musisz ich wszystkich wypróbowywać; po prostu pracuj w dół listy, aż znajdziesz tę, która najbardziej Ci odpowiada.
- Wyłącz oprogramowanie antywirusowe
- Zweryfikuj pamięć podręczną gry
- Zmień lokalizację zapisanych plików
- Wyłącz nakładkę Steam
- Zaktualizuj sterownik
Poprawka 1: Wyłącz oprogramowanie antywirusowe
Niektóre programy antywirusowe (takie jak Bitdefender) mogą blokować niektóre funkcje w grze Minecraft, co może powodować problemy z połączeniem ze światem. Jeśli zainstalowałeś oprogramowanie antywirusowe na swoim komputerze, możesz je tymczasowo wyłączyć i sprawdzić, czy problem został rozwiązany.
WAŻNY : Zachowaj szczególną ostrożność podczas odwiedzania witryn, otwierania wiadomości e-mail i pobierania plików, gdy program antywirusowy jest wyłączony.
Jeśli to rozwiąże problem, może być konieczna wymiana oprogramowania antywirusowego lub skontaktowanie się z dostawcą oprogramowania w celu uzyskania porady.
Poprawka 2: Zweryfikuj pamięć podręczną gier
Jeśli twoja gra zawiesza się podczas uruchamiania XCOM 2, możliwe, że instalacja XCOM 2 jest uszkodzona. Następnie możesz użyć tej poprawki, aby ponownie pobrać pliki i naprawić awarie.
- Uruchom Steam.
- w BIBLIOTEKA kliknij prawym przyciskiem myszy XCOM 2.
- Pod PLIKI LOKALNE kliknij Sprawdź integralność pamięci podręcznej gry .

- Po zakończeniu procesu uruchom ponownie grę i sprawdź, czy awaria się pojawi, czy nie.
Poprawka 3: Zmień lokalizację zapisanych plików
Jeśli poprawka 2 nie rozwiąże problemu, przyczyną może być zapisany plik. Po usunięciu pliku zapisu ze zmodyfikowaną zawartością może wystąpić awaria. Możesz przenieść zapisane pliki do innej lokalizacji w celu ich przechowywania.
Pliki zapisu powinny znajdować się w: „C: Users TWOJA NAZWA UŻYTKOWNIKA Dokumenty moje gry XCOM2 XComGame SaveData”. Skopiuj pliki i przenieś je w inne miejsce, a następnie usuń oryginalny folder SaveData.
Poprawka 4: Wyłącz nakładkę Steam
Nakładka Steam to element interfejsu użytkownika Steam, który umożliwia użytkownikom dostęp do listy znajomych, przeglądarki internetowej i zakupów DLC w grze. Ta funkcja jest bardzo przydatna, ale czasami może być przyczyną awarii gry. Możesz go wyłączyć i sprawdzić, czy może rozwiązać awarie.
- Uruchom Steam.
- Kliknij prawym przyciskiem myszy XCOM 2 i kliknij Nieruchomości .
- w GENERAŁ odznacz „ Włącz nakładkę Steam w grze ”.
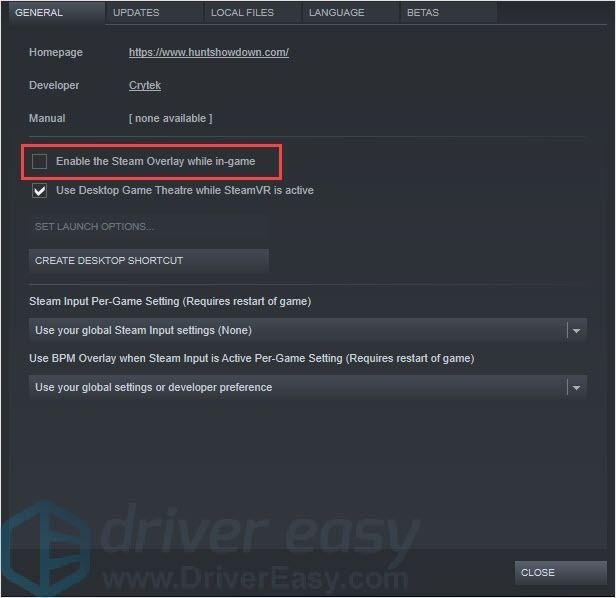
- Uruchom ponownie grę i sprawdź, czy awaria się pojawi, czy nie.
Poprawka 5: Zaktualizuj sterownik
Brakujące lub nieaktualne sterowniki mogą również powodować awarie gry. W takim przypadku musisz zaktualizować sterowniki, aby rozwiązać ten problem.
Istnieją dwa sposoby aktualizacji sterowników: ręcznie i automatycznie .
Zaktualizuj sterowniki ręcznie - Możesz zaktualizować sterowniki ręcznie, przechodząc do witryny internetowej producenta i wyszukując najnowszy sterownik dla każdego urządzenia na swoim komputerze. Pamiętaj, aby wybrać sterownik który jest zgodny z Twoim modelem komputera i Twoja wersja systemu Windows .
Lub
Aktualizuj sterowniki automatycznie - Jeśli nie masz czasu, cierpliwości lub umiejętności obsługi komputera, aby ręcznie zaktualizować sterowniki, możesz zamiast tego zrobić to automatycznie Łatwy kierowca .
Driver Easy automatycznie rozpozna Twój system i znajdzie dla niego odpowiednie sterowniki. Nie musisz dokładnie wiedzieć, jaki system działa na Twoim komputerze, nie musisz ryzykować pobrania i zainstalowania niewłaściwego sterownika i nie musisz się martwić, że podczas instalacji popełnisz błąd.
Możesz zaktualizować sterowniki automatycznie za pomocą DARMOWEGO lub Wersja Pro kierowcy Easy. Ale z Wersja Pro wystarczy 2 kliknięcia (a otrzymasz pełne wsparcie i 30-dniową gwarancję zwrotu pieniędzy):
UWAGA: Driver Easy sobie z tym wszystkim poradzi . Wszystkie sterowniki w Driver Easy pochodzą prosto z wytwórca . Są wszystkie certyfikowane bezpieczne .
- Pobieranie i zainstaluj Driver Easy.
- Uruchom sterownik Easy i kliknij Skanuj teraz . Driver Easy przeskanuje komputer i wykryje sterowniki powodujące problemy.
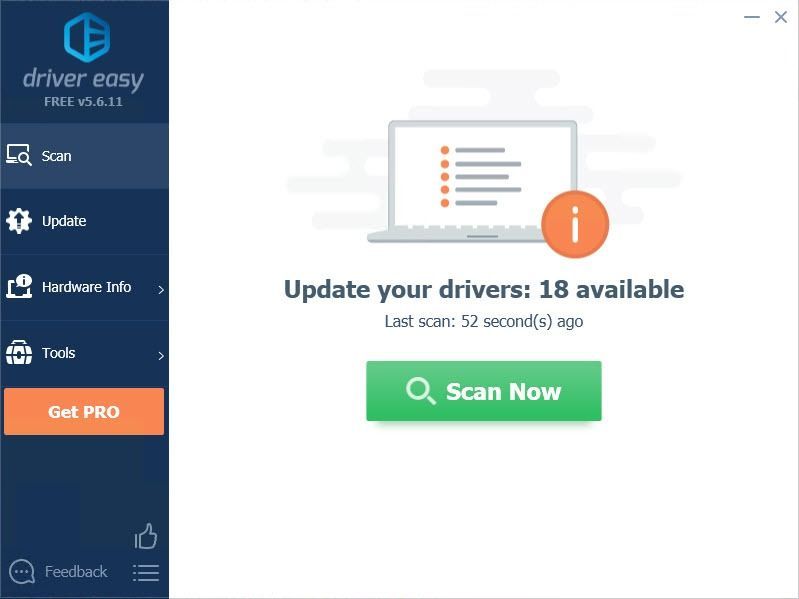
- Kliknij Aktualizacja przycisk obok sterownika, aby automatycznie pobrać i zainstalować odpowiednią wersję tego sterownika (możesz to zrobić za pomocą wersji bezpłatnej). Lub kliknij Aktualizuj wszystko aby automatycznie pobrać i zainstalować odpowiednią wersję wszystko sterowniki, których brakuje lub są nieaktualne w systemie (wymaga to rozszerzenia Wersja Pro - pojawi się monit o aktualizację po kliknięciu Aktualizuj wszystko).
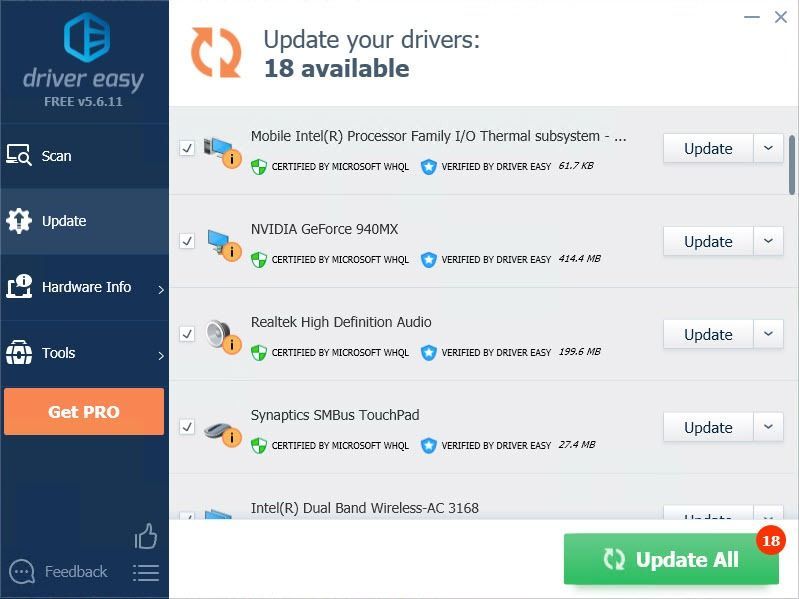
- Uruchom ponownie grę i sprawdź, czy awaria się pojawi, czy nie.
Mamy nadzieję, że powyższe informacje okażą się pomocne. A jeśli masz jakieś pomysły, sugestie lub pytania, możesz zostawić komentarz poniżej.

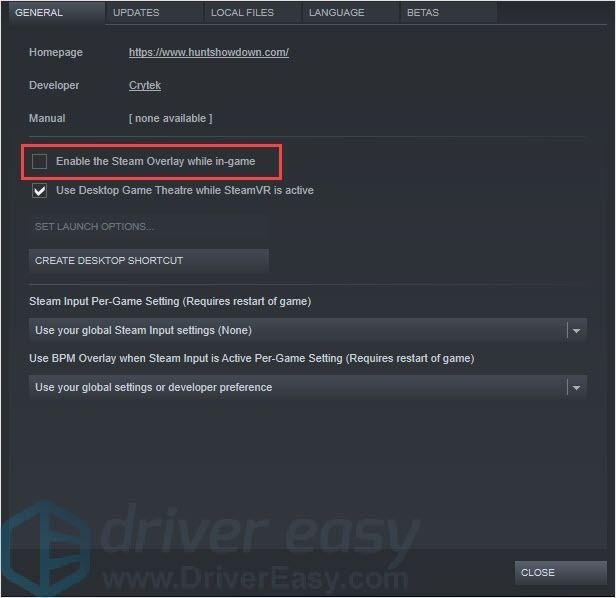
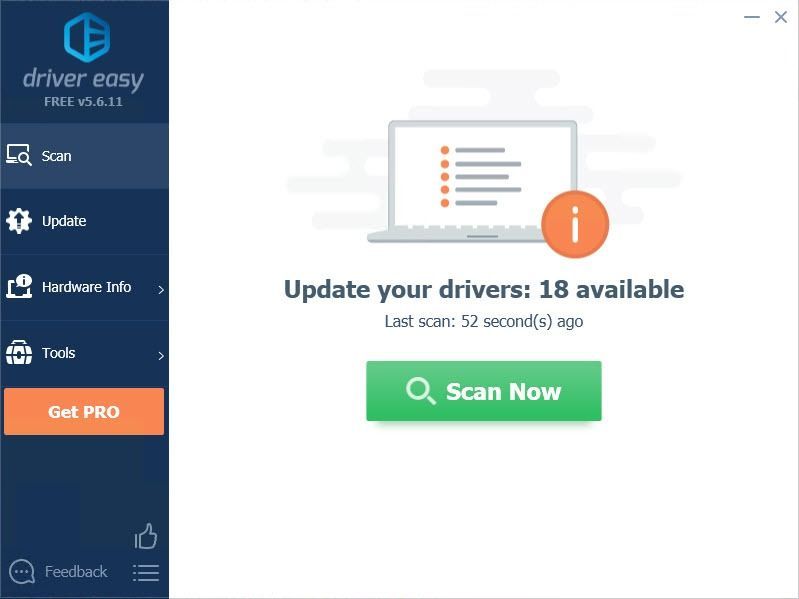
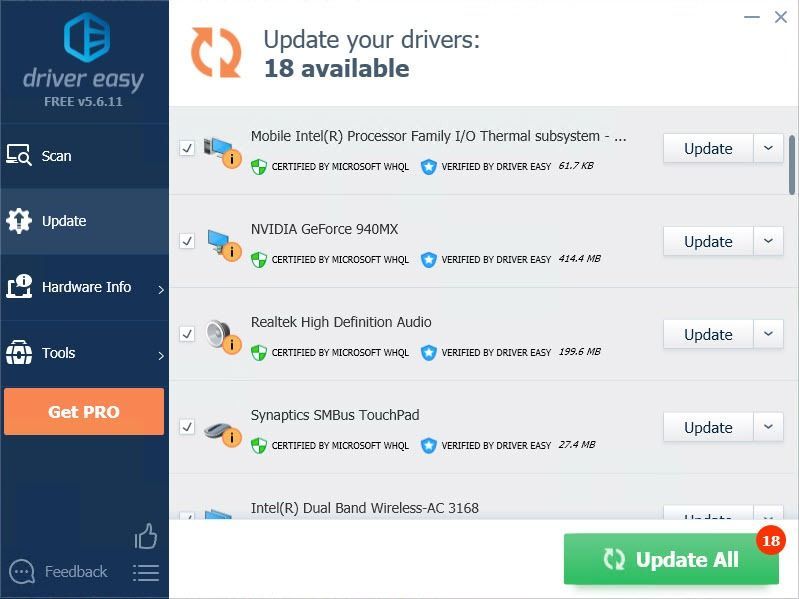



![[Rozwiązano] COD: Awaria Warzone Pacific](https://letmeknow.ch/img/knowledge/61/cod-warzone-pacific-crashing.jpg)


![[Rozwiązano] Awaria Persona 5 Strikers na PC](https://letmeknow.ch/img/program-issues/78/persona-5-strikers-crashing-pc.png)