'>

Jeśli używasz karty graficznej AMD lub ATI i widzisz plik VIDEO_TDR_FAILURE niebieski ekran, nie jesteś jedyny. Wielu użytkowników systemu Windows zgłosiło ten frustrujący błąd. I choć irytujący może być niebieski ekran błędu śmierci, można go naprawić.
Przygotowaliśmy 3 poprawki, które możesz wypróbować. tymoże nie trzeba próbować ich wszystkich; po prostu pracuj w dół, aż znajdziesz ten, który Ci odpowiada.
3 poprawki dla Video_TDR_Failure
- Zaktualizuj sterowniki karty graficznej i chipsetu
- Zainstaluj ponownie sterowniki w trybie awaryjnym
- Zastąp plik atikmpag.sys lub atikmdag.sys
Jeśli używasz kart graficznych NVIDIA lub Intel, kody błędów będą wyglądać tak nvlddmkm.sys i igdkmd64.sys .
Co to jest błąd VIDEO_TDR_FAILURE?
TDR oznacza Koniec czasu , Wykrycie , i Poprawa komponenty w systemie Windows.Powinien pomagać w zatrzymywaniu BSOD przez resetowanie GPU i / lub sterownika, gdy wystąpi problem powodujący długie opóźnienie. jaf toproblem zdarza się zbyt wiele razy z rzędu, pojawia się niebieski ekran śmierci.
Aby wypróbować którekolwiek z tych rozwiązań, musisz zalogować się do systemu Windows na komputerze, na którym występuje problem. Jeśli nie możesz zalogować się do systemu Windows, włącz i wyłącz komputer 3 razy, aby wykonać twardy restart i uruchom go ponownie w trybie awaryjnym , a następnie wypróbuj te rozwiązania.
1: Zaktualizuj sterowniki karty graficznej i chipsetu
Jeśli twój komputer zawiedzieaby zresetować sterownik ekranu i przywrócić działanie po przekroczeniu limitu czasu, pojawi się niebieski ekran Video_TDR_Failure. Aby to naprawić, możesz zaktualizować chipset i sterownik karty graficznej. Oto jak:
Ręczna aktualizacja sterownika - Możesz ręcznie zaktualizować sterowniki chipsetu i karty graficznej, przechodząc do witryny producenta urządzenia i wyszukując najnowsze prawidłowe sterowniki. Zwróć uwagę, że jeśli błąd Video_ TDR_Failure wystąpi na twoim laptopie, powinieneś udać się do producenta laptopa po kartę graficzną i sterownik chipsetu. Jeśli nie masz czasu, cierpliwości lub umiejętności obsługi komputera, aby ręcznie zaktualizować sterowniki, zawsze możesz to zrobić automatycznie Łatwy kierowca .
Automatyczna aktualizacja sterownika -Driver Easy automatycznie rozpozna twój system i znajdzie odpowiednie sterowniki zarówno dla twojego chipsetu, jak i karty graficznej AMD. Nie musisz dokładnie wiedzieć, jaki system działa na Twoim komputerze ani kim są wszyscy producenci, nie musisz ryzykować pobrania i zainstalowania niewłaściwego sterownika i nie musisz się martwić, że podczas instalacji popełnisz błąd.Możesz zaktualizować sterowniki automatycznie za pomocą DARMOWE lub Pro wersji Driver Easy. Ale w wersji Pro wystarczy 2 kliknięcia (a otrzymasz pełne wsparcie i 30-dniową gwarancję zwrotu pieniędzy):
1) Pobieranie i zainstaluj Driver Easy.
2) Uruchom Driver Easy i kliknij Skanuj teraz przycisk. Driver Easy przeskanuje komputer i wykryje sterowniki powodujące problemy.
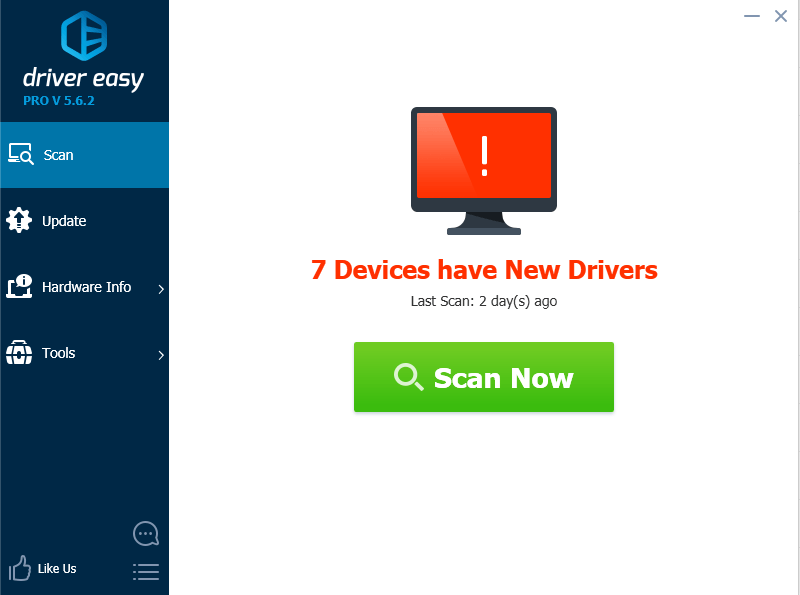
3) Kliknij Aktualizacja obok oznaczonej karty graficznej AMD (lub chipsetu), aby automatycznie pobrać poprawną wersję tego sterownika, a następnie możesz zainstalować go ręcznie (możesz to zrobić za pomocą wersji DARMOWEJ).
Lub kliknij Aktualizuj wszystko aby automatycznie pobrać i zainstalować odpowiednią wersję wszystko sterowniki, których brakuje lub są nieaktualne w systemie (wymaga to rozszerzenia Wersja Pro - pojawi się monit o aktualizację po kliknięciu Aktualizuj wszystko).
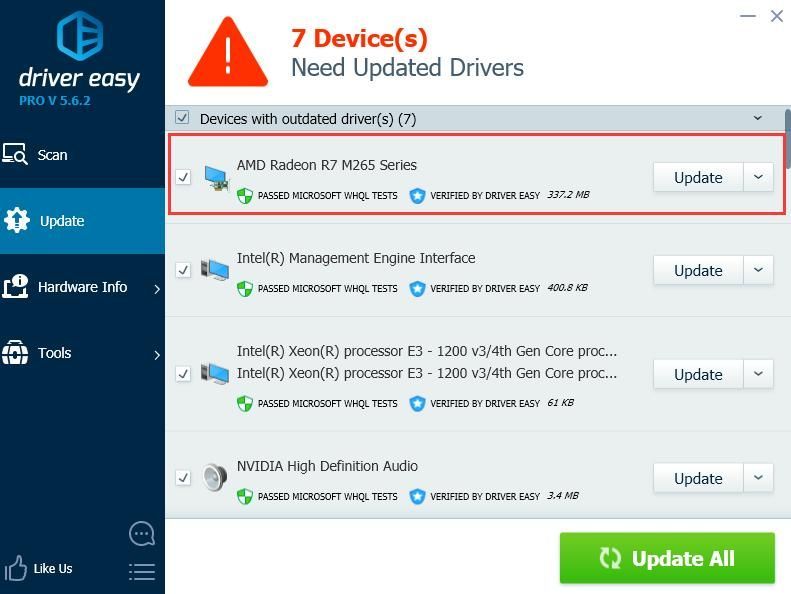
2: Zainstaluj ponownie sterowniki w trybie awaryjnym
WAŻNY : Musisz mieć najnowszą wersję Sterownik chipsetu Intel i Sterownik karty graficznej ATI / AMD w Twoim komputerze. Możesz je pobrać bezpłatnie z Łatwy kierowca pierwszy.
1) Idź do Tryb awaryjny w systemie Windows 10 .
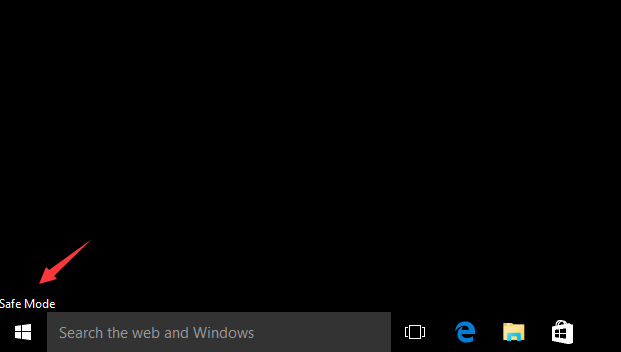
2) Idź do Menadżer urządzeń . Rozszerzać Karty graficzne . Kliknij prawym przyciskiem myszy Urządzenie AMD / ATI i kliknij Odinstaluj .
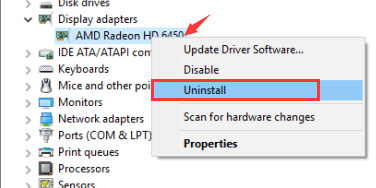
3) Kliknij dobrze .
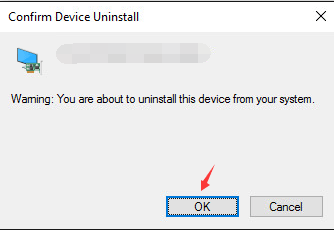
4) Uruchom ponownie komputer w trybie normalnym. Następnie zainstaluj najnowszą wersję sterownika chipsetu Intel dla swojego komputera.
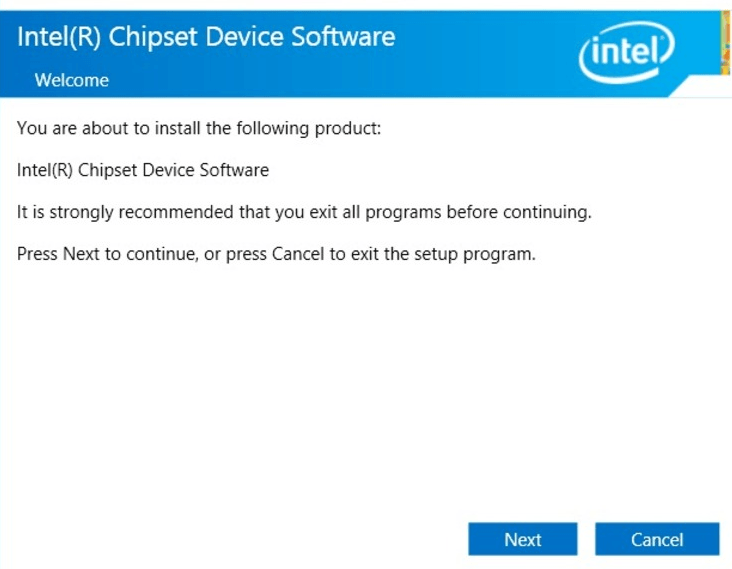
5) Uruchom ponownie komputer.
6) Spróbuj ponownie zainstalować najnowszą wersję sterownika urządzenia ATI / AMD na komputerze.
3: Zastąp plik atikmpag.sys lub atikmdag.sys
Jeśli po wypróbowaniu powyższych metod problem nadal występuje, może być konieczne zastąpienie pliku w formacie atikmpag.sys lub atikmdag.sy (który jest wymieniony na niebieskim ekranie błąd).
1) Najpierw pobierz najnowszą wersję sterownika karty graficznej ATI / AMD. Możesz to zrobić za pomocą Łatwy kierowca .
2) Podążaj ścieżką C: Windows System32 drivers i znajdź plik atikmdag.sys (lub atikmpag.sys ) plik. Zmień nazwę na atikmdag.sys.old (lub atikmpag.sys.old ).
Ważne jest, aby zmienić tylko ten wymieniony w błędzie niebieskiego ekranu.
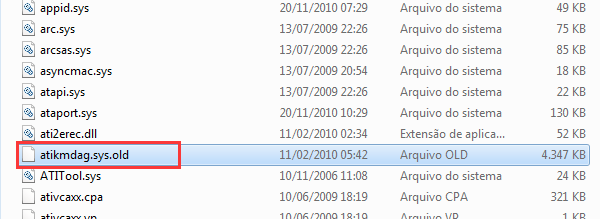
3) Idź do Katalog ATI (Zwykle w ILE ) i znajdź plik atikmdag.sy_ lub atikmpag.sy_ .

Skopiuj plik na pulpit.
Jeśli nie możesz go znaleźć w tym folderze, spróbuj wpisać nazwę pliku w polu wyszukiwania w Początek płyta.
3) Na klawiaturze naciśnij Klawisz z logo systemu Windows . Rodzaj cmd i kliknij Wiersz polecenia .
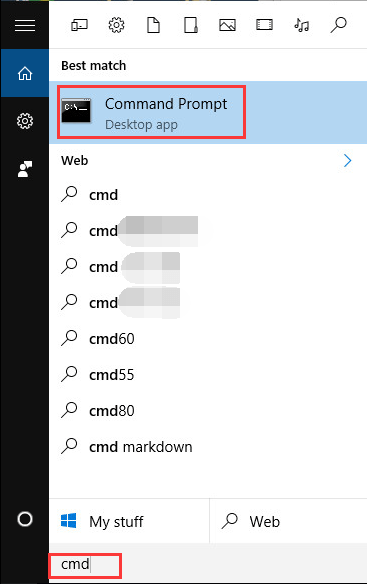
4) Typ chdir desktop i naciśnij Wchodzić aby zmienić katalog na pulpit.
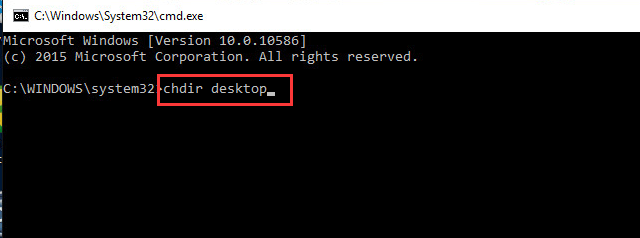
5) Typ expand.exe atikmdag.sy_ atikmdag.sys i naciśnij Wchodzić .
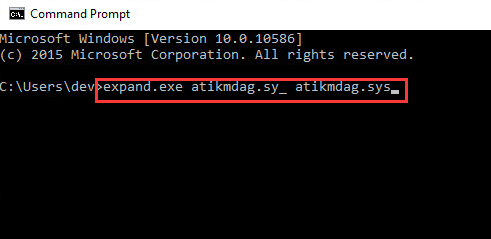
Lub wpisz expand -r atikmdag.sy_ atikmdag.sys i naciśnij Wchodzić .
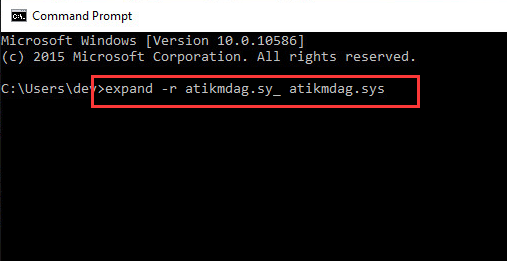
6) Po zakończeniu rozbudowy skopiuj nowy plik atikmdag.sys plik z pulpitu do C: Windows System32 Drivers .
7) Uruchom ponownie komputer, a problem powinien zostać rozwiązany.


![[ROZWIĄZANE] COD: Błąd dewelopera Warzone 6634](https://letmeknow.ch/img/program-issues/89/cod-warzone-dev-error-6634.jpg)



