'>
Napotykanie przypadkowych awarii podczas zaciekłej bitwy w Call of Duty: Warzone jest bardzo frustrujące. Chociaż trudno jest zidentyfikować dokładną przyczynę tego problemu, możesz użyć kilku prostych sztuczek, aby powstrzymać awarię Warzone.
Wypróbuj te poprawki:
Oto 7 poprawek sprawdzonych przez innych graczy, rozwiązujących awarię gry CoD Warzone na PC. Nie możesz wypróbować ich wszystkich; po prostu pracuj w dół listy, aż znajdziesz tę, która najbardziej Ci odpowiada.
- Zainstaluj najnowszą łatkę do gry
- Zaktualizuj sterownik karty graficznej
- Sprawdź integralność plików gry
- Zamknij niepotrzebne aplikacje działające w tle
- Dostosuj ustawienia grafiki
- Przejdź do DirectX 11
- Zwiększ pamięć wirtualną
- Tymczasowo wyłącz usługę Windows Defender
- Wyłącz nakładkę
- Zmień nazwę pliku gry
Poprawka 1 - Zainstaluj najnowszą łatkę do gry
Nowe gry zwykle zawierają wiele błędów lub problemów, ale na szczęście programiści wydadzą nowe łatki, aby je naprawić. Tak więc, gdy Warzone ciągle się zawiesza na twoim komputerze, pierwszą rzeczą jest sprawdzenie dostępnej aktualizacji, a następnie zainstalowanie jej.
Jeśli to nie zadziała, przyjrzyjmy się bliżej innym przyczynom, które są związane ze sterownikiem karty graficznej, uruchomionymi programami, plikami gier i ustawieniami pamięci wirtualnej.
Poprawka 2 - Zaktualizuj sterownik karty graficznej
Szereg problemów z grami, takich jak awarie i zawieszanie się, jest spowodowanych przez niewłaściwy, wadliwy lub przestarzały sterownik karty graficznej. Call of Duty Warzone nie jest wyjątkiem. Aby cieszyć się płynną rozgrywką, należy zawsze aktualizować sterownik karty graficznej.
Najnowszy sterownik karty graficznej można pobrać od producenta karty graficznej, takiego jak AMD lub NVIDIA i zainstaluj go ręcznie. Ale jeśli nie masz czasu, cierpliwości lub umiejętności, aby ręcznie zaktualizować sterownik, możesz to zrobić automatycznie za pomocą Łatwy kierowca .
Driver Easy automatycznie rozpozna Twój system i znajdzie dla niego odpowiednie sterowniki. Nie musisz dokładnie wiedzieć, jaki system działa na Twoim komputerze, nie musisz martwić się o niewłaściwy sterownik, który chcesz pobrać, i nie musisz się martwić, że podczas instalacji popełnisz błąd.
Możesz zaktualizować sterowniki automatycznie za pomocą DARMOWE lub Pro wersji Driver Easy. Ale z Wersja Pro wystarczy 2 kroki:
1) Pobieranie i zainstaluj Driver Easy.
2) Uruchom sterownik Easy i kliknij Skanuj teraz przycisk. Driver Easy przeskanuje komputer i wykryje sterowniki powodujące problemy.

3) Kliknij Aktualizacja obok oznaczonego sterownika karty graficznej, aby automatycznie pobrać poprawną wersję tego sterownika, możesz go zainstalować ręcznie (możesz to zrobić za pomocą wersji DARMOWEJ).
Lub kliknij Aktualizuj wszystko aby automatycznie pobrać i zainstalować poprawną wersję wszystkich sterowników, których brakuje lub są nieaktualne w systemie. (To wymaga Wersja Pro który obejmuje pełne wsparcie i 30-dniową gwarancję zwrotu pieniędzy. Po kliknięciu pojawi się monit o uaktualnienie Aktualizuj wszystko .)
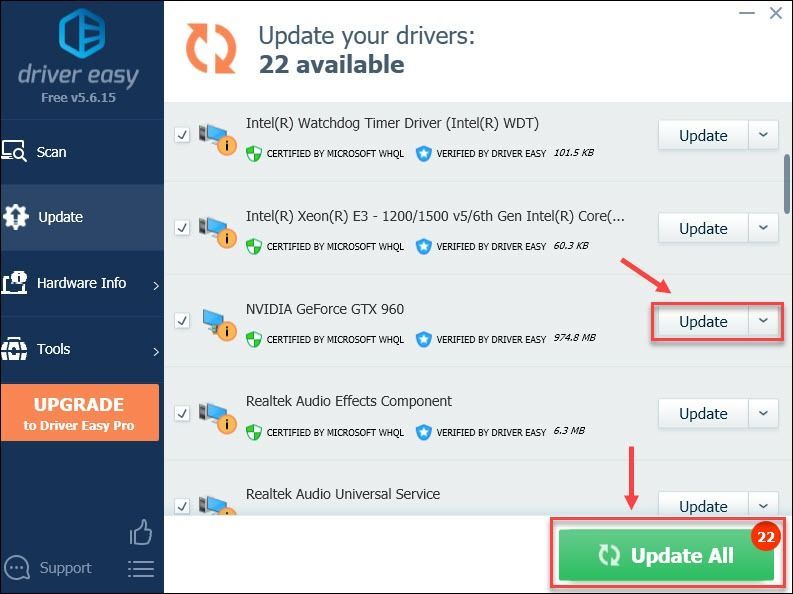
wsparcie.
Jeśli potrzebujesz pomocy, skontaktuj się z Zespół wsparcia Driver Easy w support@drivereasy.com .
Teraz sprawdź, czy nowy sterownik graficzny renderuje Warzone w stabilnej i zwiększonej wydajności. Jeśli awarie nadal się nie kończą, jest więcej rozwiązań do wypróbowania.
Poprawka 3 - Sprawdź integralność plików gry
Brakujący lub uszkodzony plik gry to kolejna znana przyczyna awarii Warzone na PC. Ale nie martw się, rozwiązanie tego problemu jest tak proste, jak wykonanie kilku kliknięć.
1) Uruchom klienta Battle.net.
2) Kliknij Call of Duty: MW w lewym okienku. Następnie kliknij Opcje i wybierz Skanuj i napraw z menu rozwijanego.
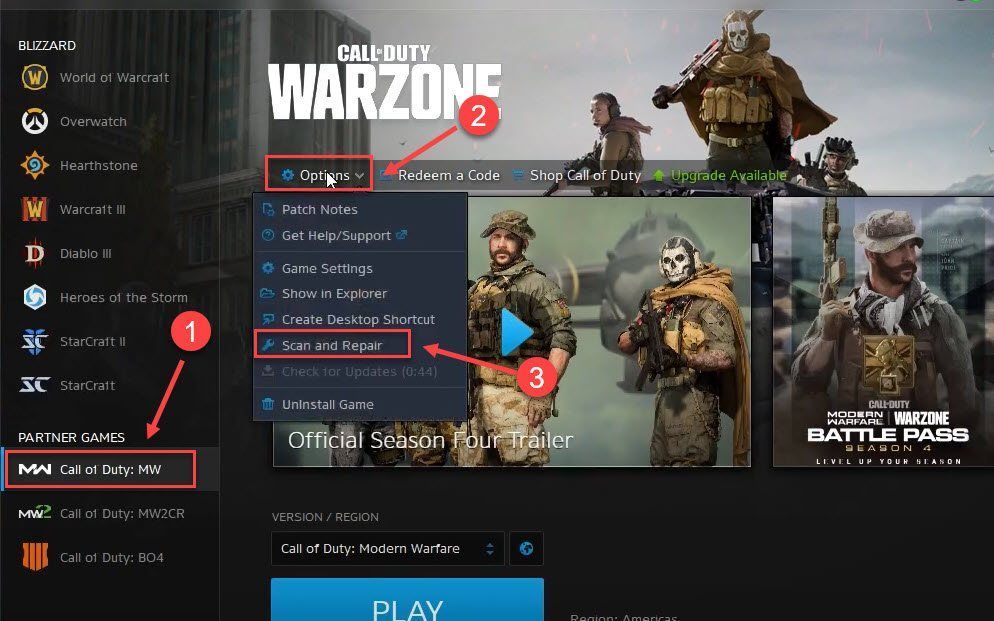
3) Kliknij Rozpocznij skanowanie .
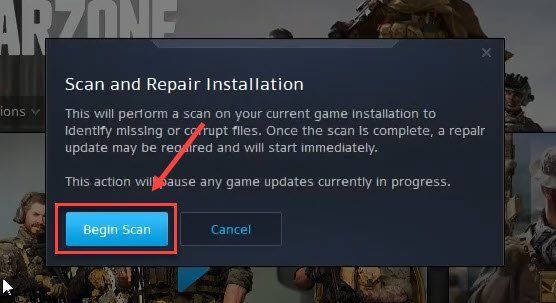
Uruchom ponownie Warzone po zakończeniu procesu i zobacz, czy wszystko wróci do normy. Jeśli nadal się zawiesza, przejdź do następnej poprawki poniżej.
Poprawka 4 - Zamknij niepotrzebne aplikacje działające w tle
Aplikacje działające w tle, które kolidują z CoD Warzone lub wyczerpują dużo zasobów systemowych, również mogą powodować awarię. Aby tego uniknąć, przed grą należy zamknąć niepotrzebne aplikacje.
1) Kliknij prawym przyciskiem myszy dowolne puste miejsce na pasku zadań i kliknij Menadżer zadań .
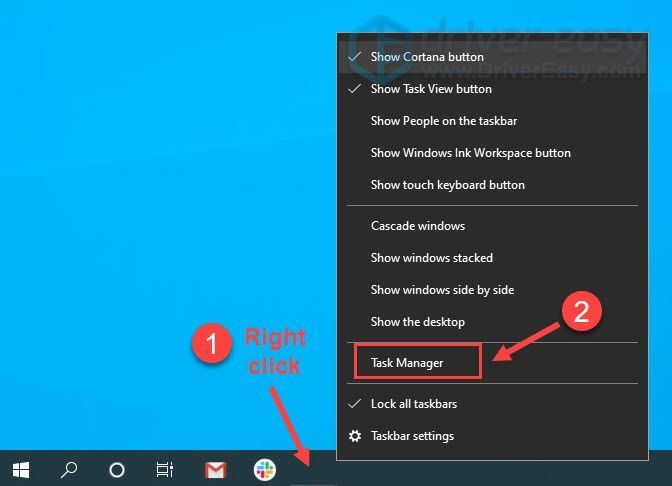
2) Kliknij prawym przyciskiem aplikację, którą chcesz zamknąć, i kliknij Zakończ zadanie .
Nie kończ programów, których nie znasz, ponieważ mogą mieć kluczowe znaczenie dla działania komputera.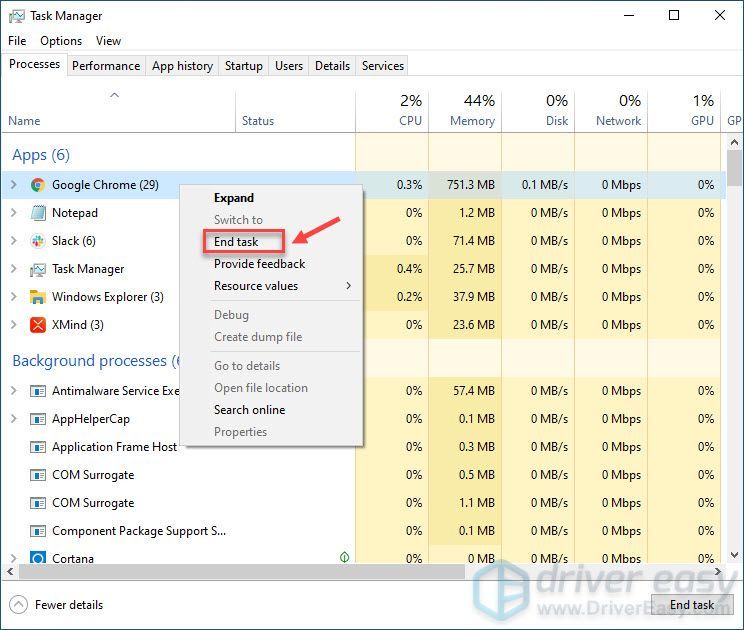
Po zamknięciu wszystkich pozostałych w tle możesz normalnie uruchomić CoD Warzone. Jeśli awaria nadal występuje, sprawdź poprawkę 5.
Poprawka 5 - Dostosuj ustawienia grafiki
Wielu graczy zgłosiło, że strumieniowanie tekstur, nowa funkcja dodana w ostatniej aktualizacji CoD Warzone, spowoduje awarię Warzone.
To jest zalecane wyłącz strumieniowanie tekstur i V-Sync i również obniżyć inne opcje graficzne aby poprawić płynność gry. Jeśli to nie pomoże, przejdź do dalszych poprawek poniżej.
Poprawka 6 - Przełącz się na DirectX 11
W przypadku graczy, którzy napotykają awarie z konkretnym błędem DirectX, przejście na DirectX 11 może umożliwić stabilne działanie gry. Oto jak:
1) Uruchom klienta Blizzard Battle.net.
2) Wybierz Call of Duty: MW z lewego okienka i kliknij Opcje > Ustawienia gry .
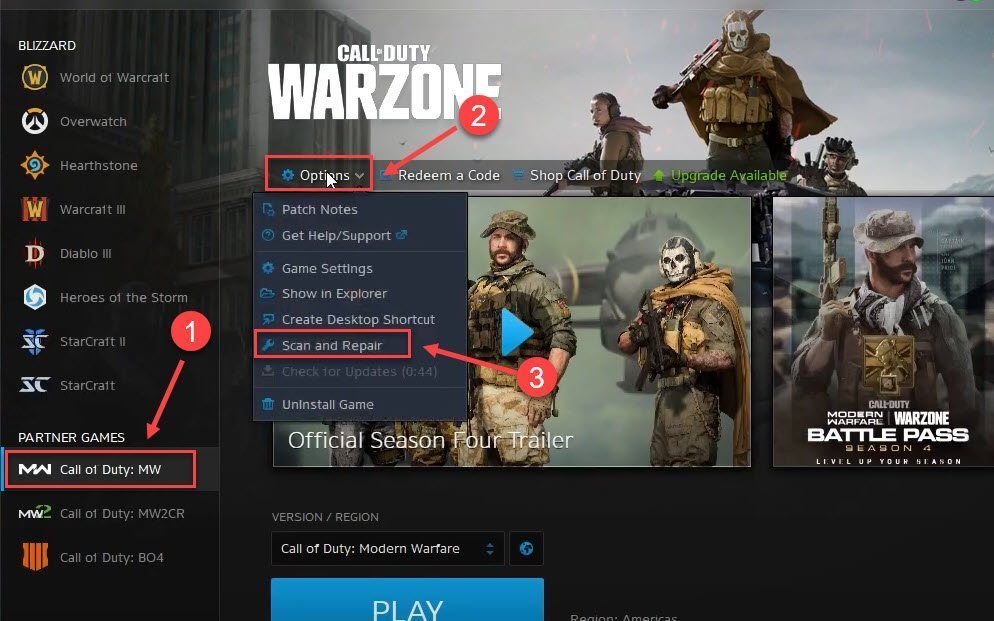
3) Wybierz Ustawienia gry . Następnie zaznacz Dodatkowe argumenty wiersza poleceń i wejdź -D3D11 w polu tekstowym.
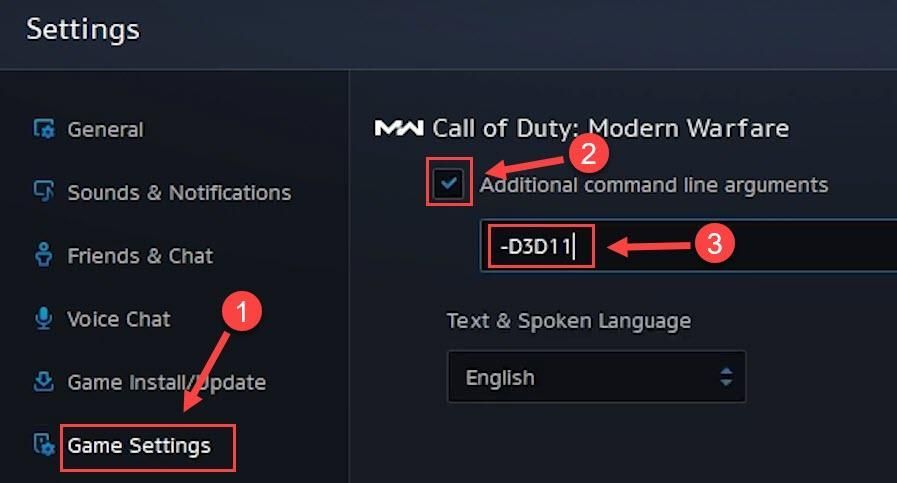
4) Kliknij Gotowe aby zastosować zmiany.
Zrestartuj grę, aby zobaczyć, jak idzie. Jeśli problem nie ustąpi, przejdź do następnej poprawki.
Poprawka 7 - Zwiększ pamięć wirtualną
Gdy w komputerze zaczyna brakować pamięci, pamięć wirtualna służy jako dodatkowa pamięć RAM. Ale jeśli nie wystarczy do obsługi niektórych działających aplikacji wymagających dużych zasobów, takich jak CoD Warzone, wystąpi problem z awarią. Aby sprawdzić, czy tak jest, możesz rozszerzyć pamięć wirtualną, wykonując poniższe czynności.
1) Kliknij Początek przycisk i wpisz zaawansowane ustawienia systemu w pasku wyszukiwania. Następnie kliknij Wyświetl zaawansowane ustawienia systemu .
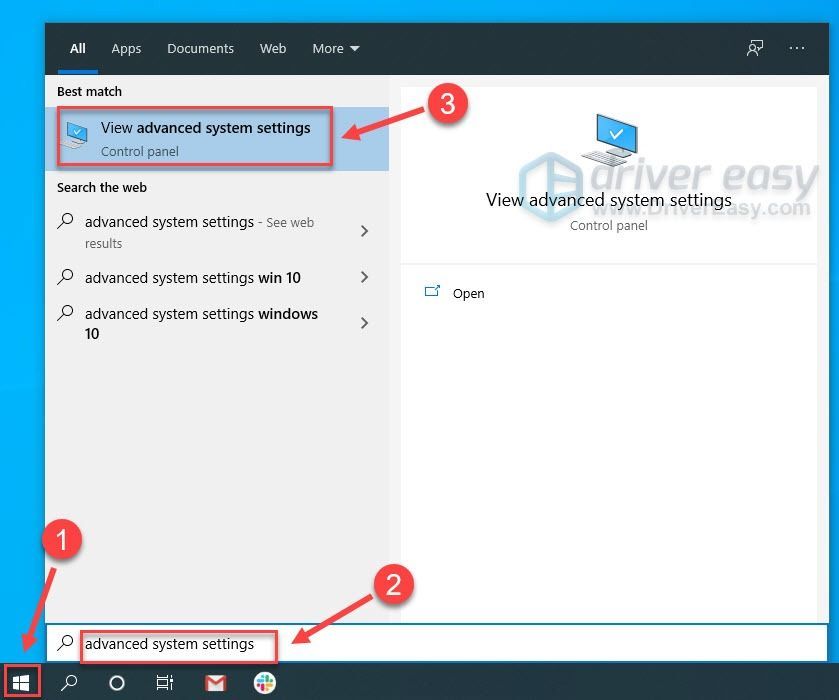
2) Kliknij Ustawienia w sekcji Wydajność.
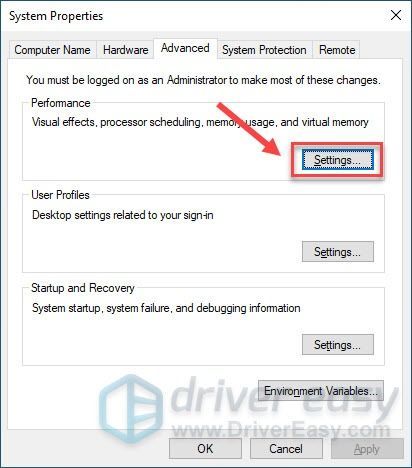
3) Wybierz zaawansowane patka. Następnie kliknij Zmiana .
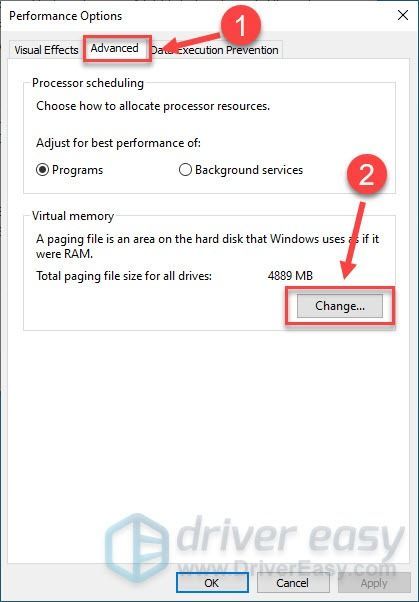
4) Odznacz Automatycznie zarządzaj rozmiarem pliku stronicowania dla wszystkich dysków .
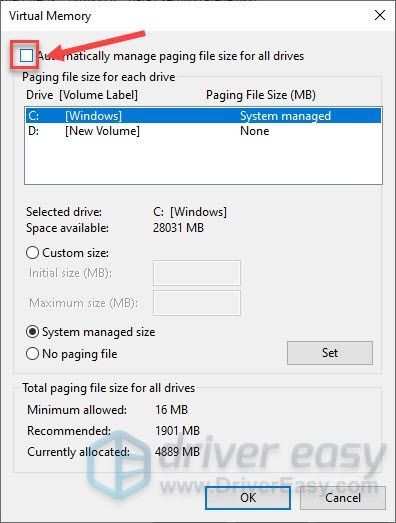
5) Wybierz dysk, na którym zainstalowałeś grę. Następnie kliknij pole obok Niestandardowy rozmiar .
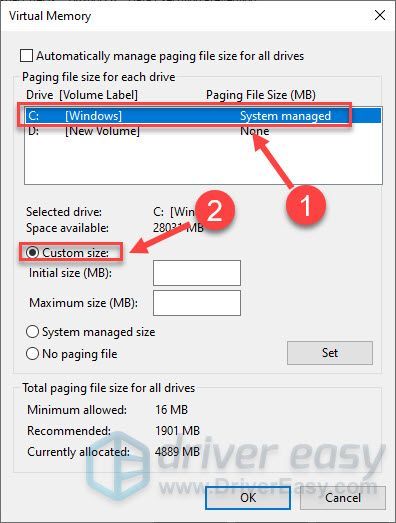
6) Wejdz do początkowy rozmiar i największy rozmiar w zależności od ilości pamięci RAM posiadanej przez komputer. Następnie kliknij dobrze .
Firma Microsoft zaleca ustawienie pamięci wirtualnej na nie mniejszą niż 1,5 razy i nie więcej niż 3 razy ilość pamięci RAM w komputerze.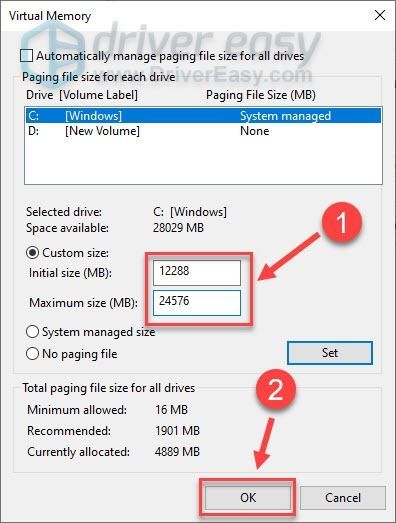
Po wykonaniu powyższych kroków sprawdź, czy Warzone działa dobrze. Jeśli ten sam problem z awarią powróci, przejdź do następnej poprawki poniżej.
Poprawka 8 - Tymczasowo wyłącz usługę Windows Defender
Program Windows Defender ma na celu ochronę komputera przed zagrożeniami lub zagrożeniami, ale może przez pomyłkę zablokować niektóre aplikacje i uniemożliwić ich prawidłowe działanie. Tymczasowo wyłącz program Windows Defender i zobacz, jak działa Warzone.
Jeśli korzystasz z systemu Windows 10
Jeśli używasz systemu Windows 7
Windows 10
1) Na klawiaturze naciśnij Klawisz z logo systemu Windows i ja w tym samym czasie, aby wejść do menu ustawień systemu Windows.
2) Kliknij Aktualizacja i bezpieczeństwo .
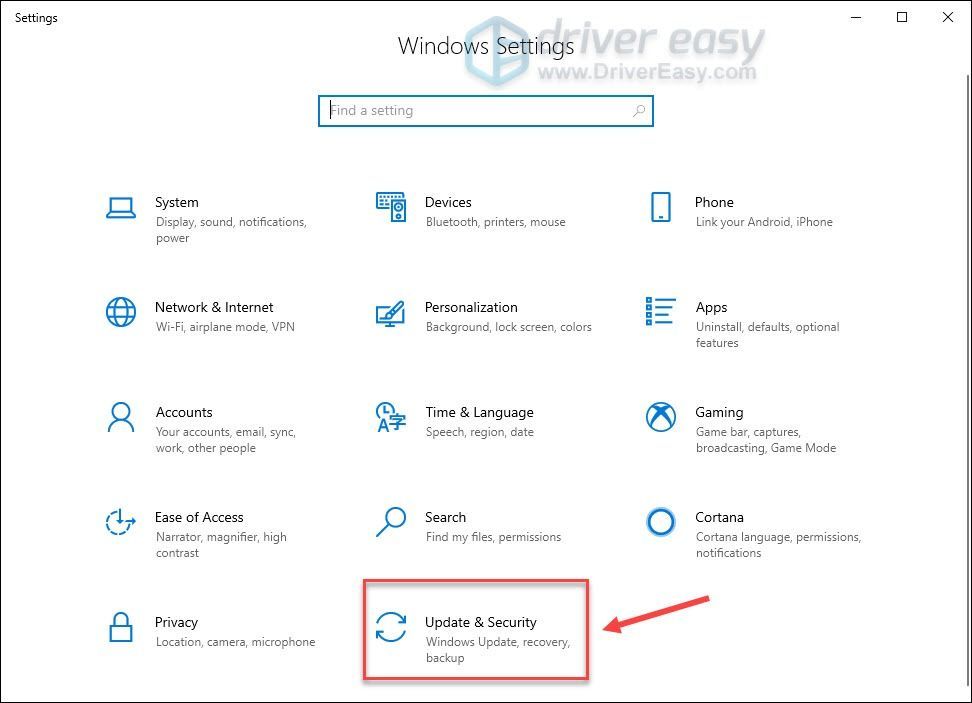
3) Wybierz Bezpieczeństwo systemu Windows w lewym okienku i kliknij Ochrona przed wirusami i zagrożeniami .
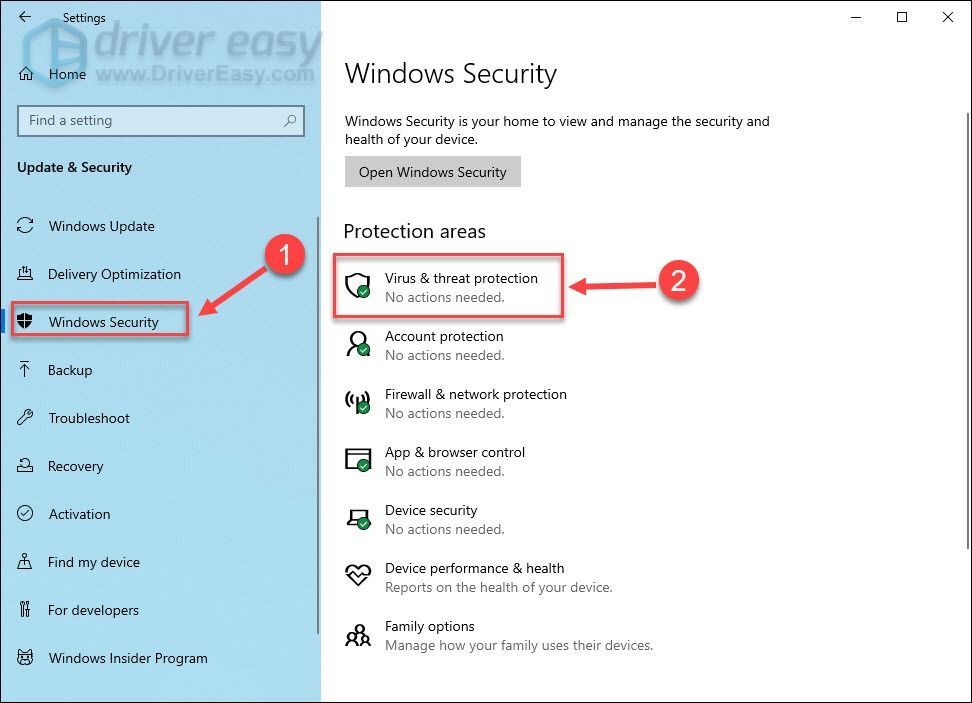
4) W wyskakującym okienku kliknij Zarządzaj ustawieniami .
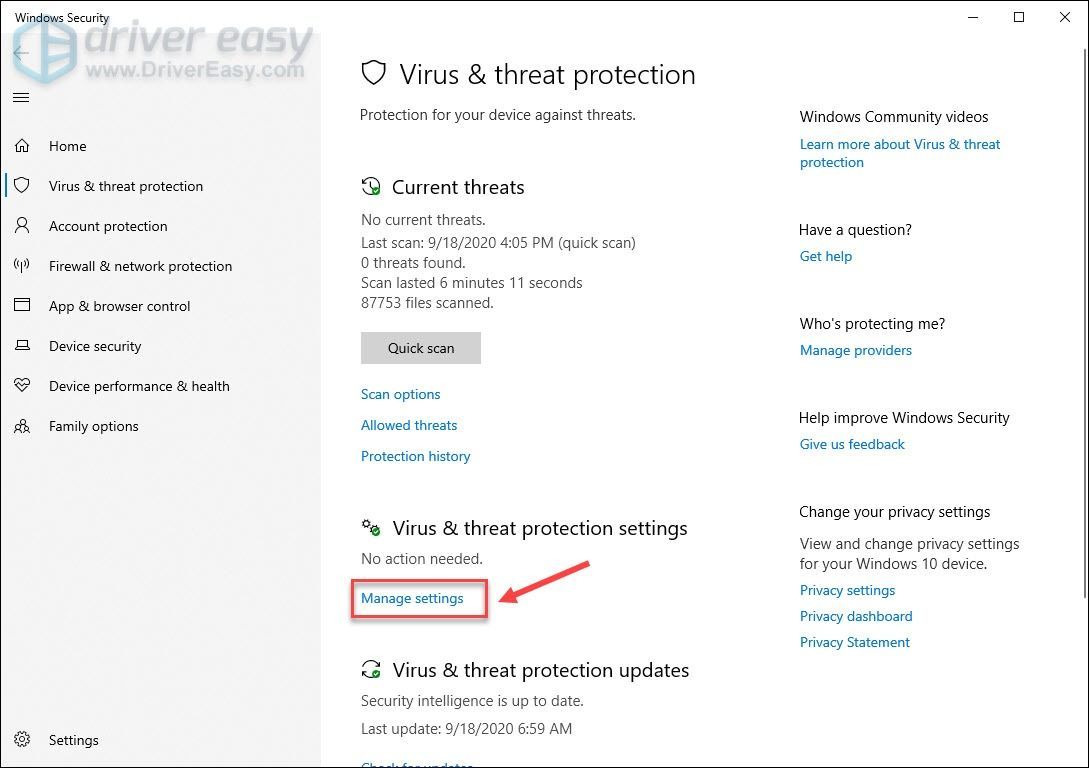
5) Wyłącz Ochrona w czasie rzeczywistym .
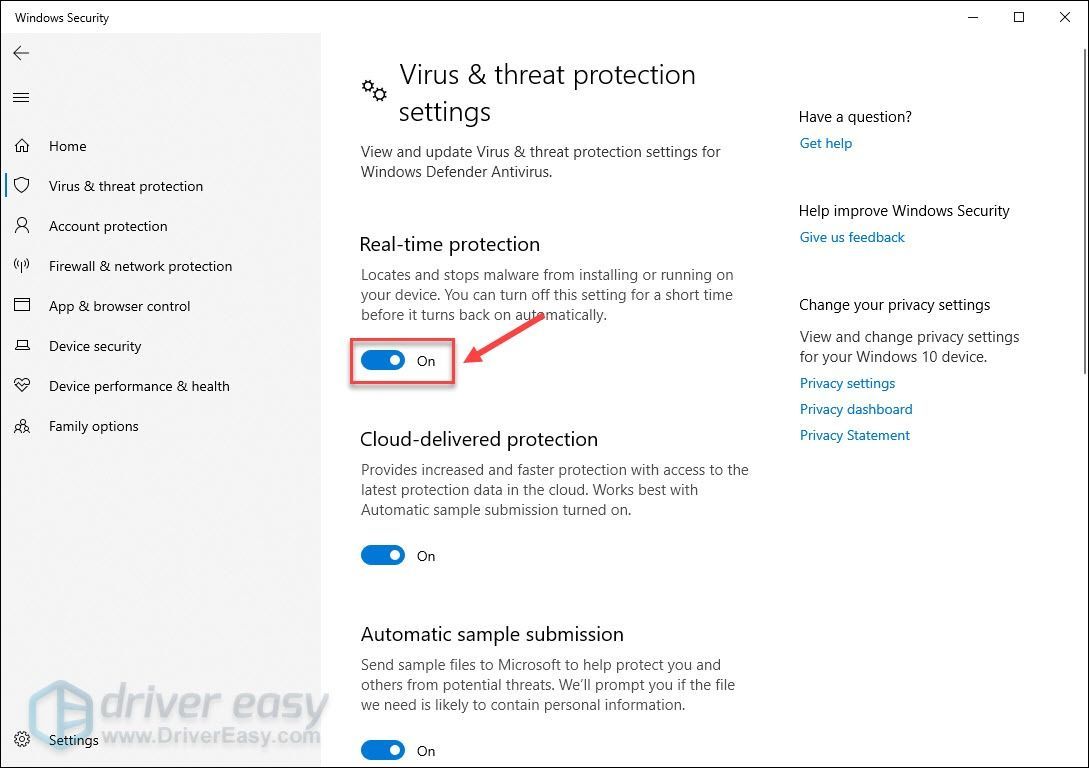
Uruchom ponownie komputer i uruchom Warzone, aby przetestować tę metodę. Jeśli Windows Defender nie jest powodem do winy, przejdź do Poprawka 9 następnie.
System Windows 7
1) Na klawiaturze naciśnij Klawisz z logo systemu Windows i R w tym samym czasie, aby wywołać pole Uruchom. Następnie wpisz kontrola w polu i kliknij dobrze .
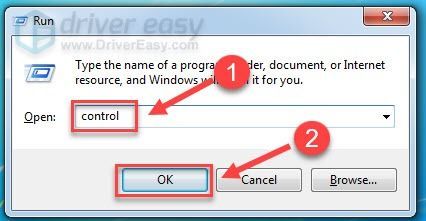
2) Wybierz Małe ikony w sekcji Wyświetl według i kliknij Windows Defender .
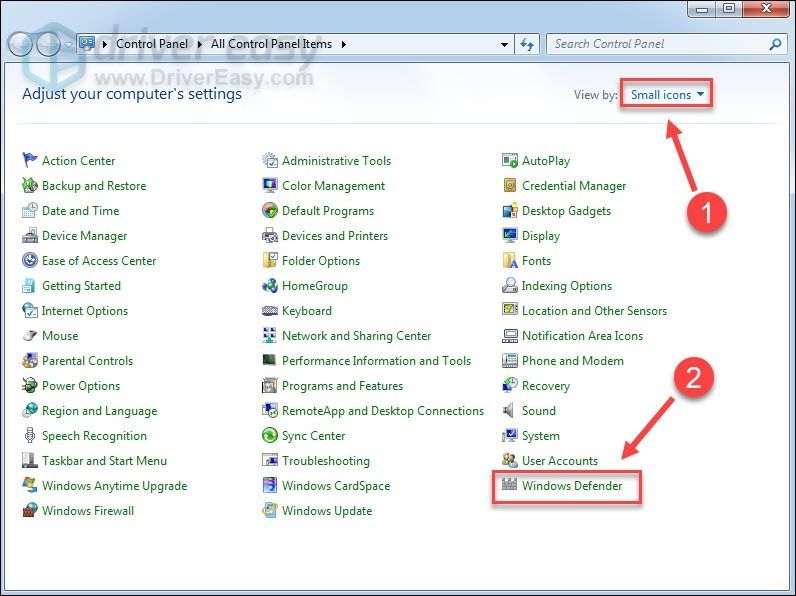
3) Kliknij Przybory . Następnie kliknij Opcje .
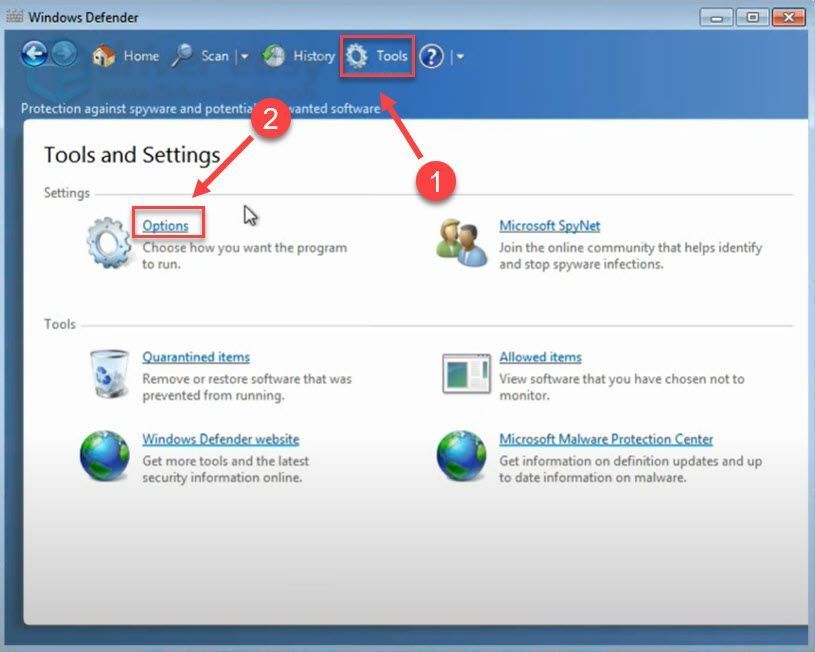
4) Wybierz Administrator w lewym okienku i odznacz pole obok Użyj tego programu .
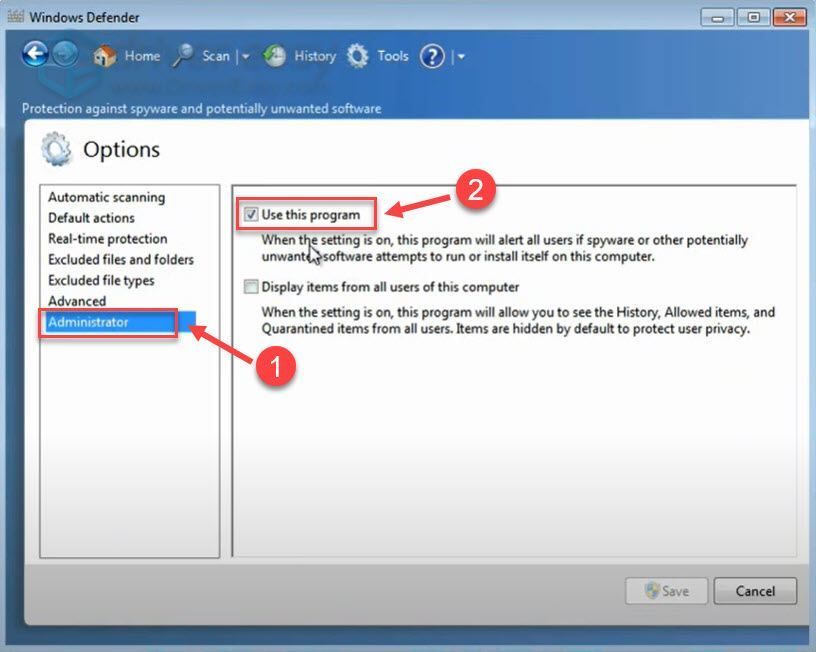
5) Kliknij Zapisać .
Uruchom ponownie komputer i uruchom Warzone, aby przetestować. Jeśli po zastosowaniu tego obejścia nadal występują awarie, wypróbuj następną poprawkę poniżej.
Poprawka 9 - Wyłącz nakładkę
Funkcja nakładki udostępniana przez programy innych firm może być przyczyną awarii CoD Warzone. Dlatego powinieneś go wyłączyć w trakcie rozgrywki. Poniżej szczegółowo pokażemy, jak to zrobić Niezgoda i GeForce Experience . Jeśli w ogóle nie używasz nakładki, przejdź do Poprawka 10 .
Na Discordzie
1) Uruchom Discord.
2) Kliknij ikona koła zębatego u dołu lewego okienka.
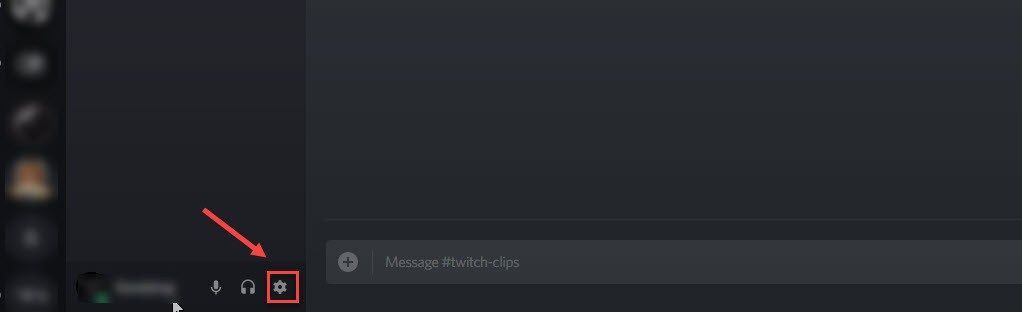
3) Wybierz Narzuta w lewym okienku i wyłącz Włącz nakładkę w grze .
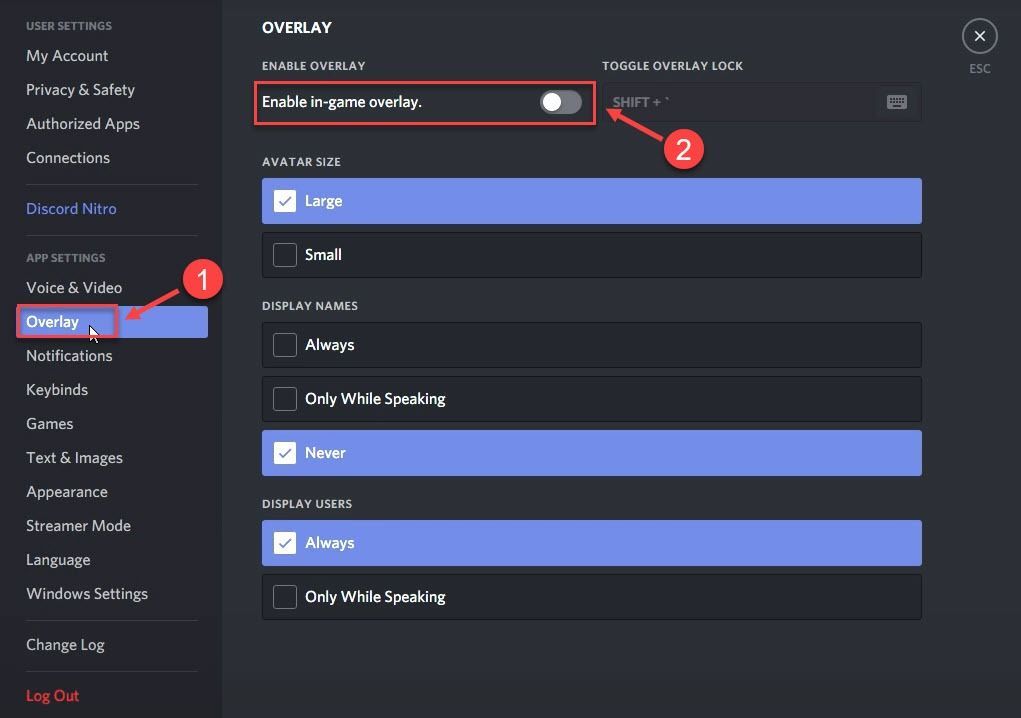
W oprogramowaniu GeForce Experience
1) Uruchom GeForce Experience.
2) Kliknij ikona koła zębatego w prawym górnym rogu.
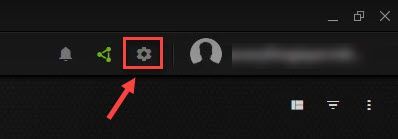
3) Wyłącz Nakładka w grze .
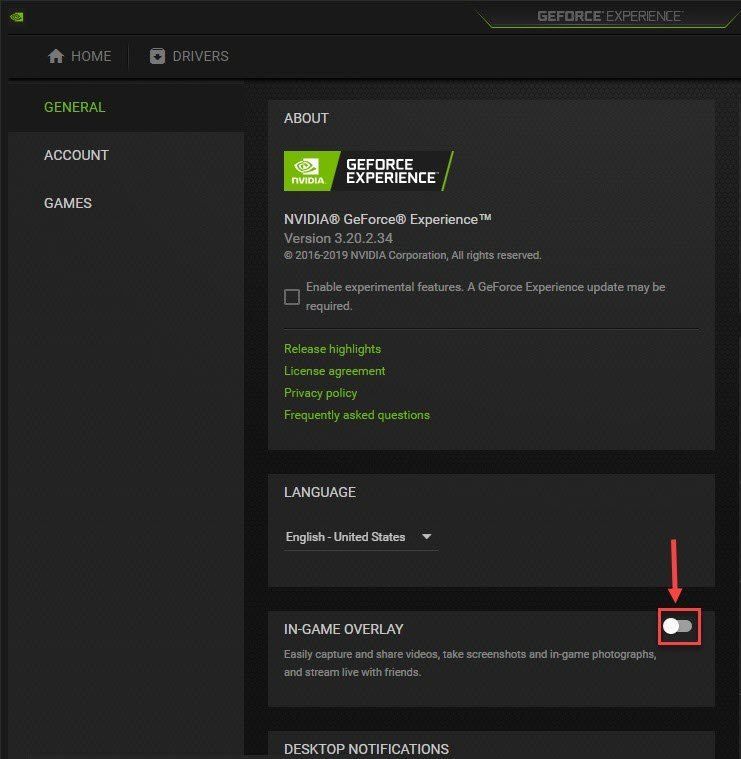
Jeśli wyłączenie nakładki nie rozwiąże problemu, wypróbuj ostatnią metodę.
Poprawka 10 - Zmień nazwę pliku gry
Jeśli powyższe informacje nie pomogą, spróbuj zmienić nazwę pliku gry. Ta metoda brzmi trochę dziwnie, ale działa jak urok dla niektórych graczy, którzy utknęli w niekończących się awariach.
1) Uruchom klienta Battle.net.
2) Kliknij Call of Duty: MW w lewym okienku. Następnie kliknij Opcje i kliknij Pokaż w przeglądarce .
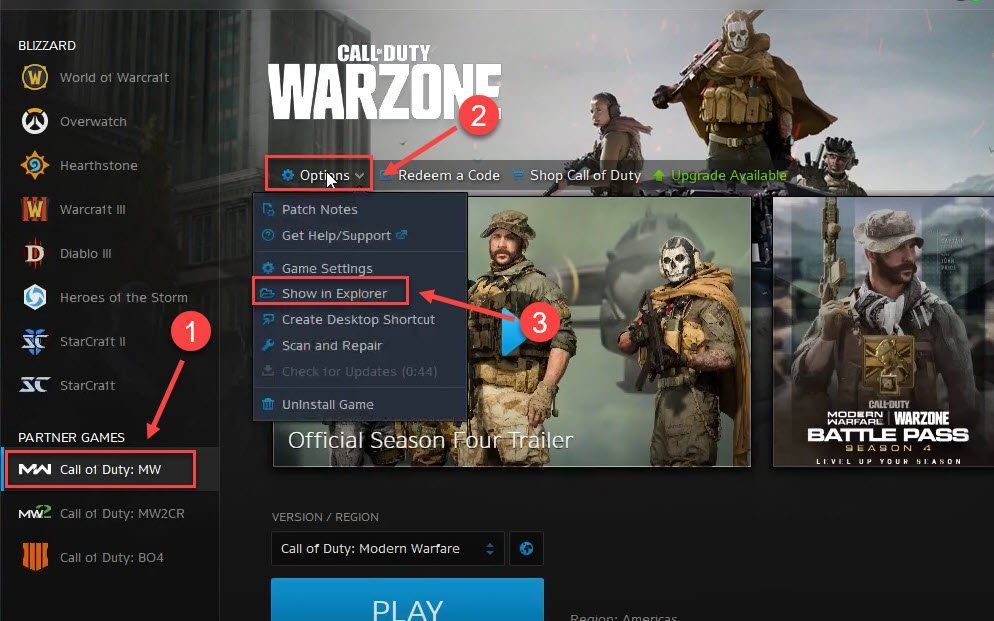
3) Otworzyć Call of Duty Modern Warfare teczka.
4) Kliknij dwukrotnie plik Plik ModernWarfare.exe i zmień jego nazwę na ModernWarfare.exe 1 .
Otwórz Warzone i zobacz, czy możesz teraz cieszyć się nim bez przerw.
To wszystko - pełna lista poprawek powodujących awarię Call of Duty Warzone na PC. Mam nadzieję, że są dla Ciebie pomocne. Jeśli masz dalsze pytania lub sugestie, możesz zostawić komentarz poniżej.


![[ROZWIĄZANE] Problemy z czarnym ekranem Magic: The Gathering Arena](https://letmeknow.ch/img/knowledge/87/magic-gathering-arena-black-screen-issues.jpg)
![[ROZWIĄZANE] Mikrofon Counter-Strike 2 nie działa](https://letmeknow.ch/img/knowledge-base/78/solved-counter-strike-2-mic-not-working-1.jpg)
![[ROZWIĄZANE] Awaria Football Managera 2022 na PC](https://letmeknow.ch/img/knowledge/44/football-manager-2022-crashing-pc.png)

