'>

Czy Twój komputer niespodziewanie wyłącza się? Nie martw się. W tym poście pokażemy, jak rozwiązać ten irytujący problem.
Problem może być spowodowany różnymi problemami. Jest więc kilka metod, aby to naprawić. Po prostu wypróbuj metody jeden po drugim, aż problem zostanie rozwiązany. Wszystkie metody dotyczą systemu Windows 10, 7, 8.1 i 8.
Metoda 1: Test z innym zasilaczem
Jeśli po wyłączeniu komputera nie można go ponownie włączyć, może to oznaczać problem z zasilaniem. Jeśli to możliwe, wypróbuj inny zasilacz i sprawdź, czy problem nadal występuje.
Metoda 2: Wyłącz szybkie uruchamianie
Szybki rozruch może być przyczyną nagłego wyłączenia. Sprawdź więc, czy jest włączony. Jeśli tak, wyłącz ją. Wykonaj następujące kroki:
1) Otwórz Panel sterowania .
2) Wyświetl według Duże ikony i kliknij Opcje mocy .
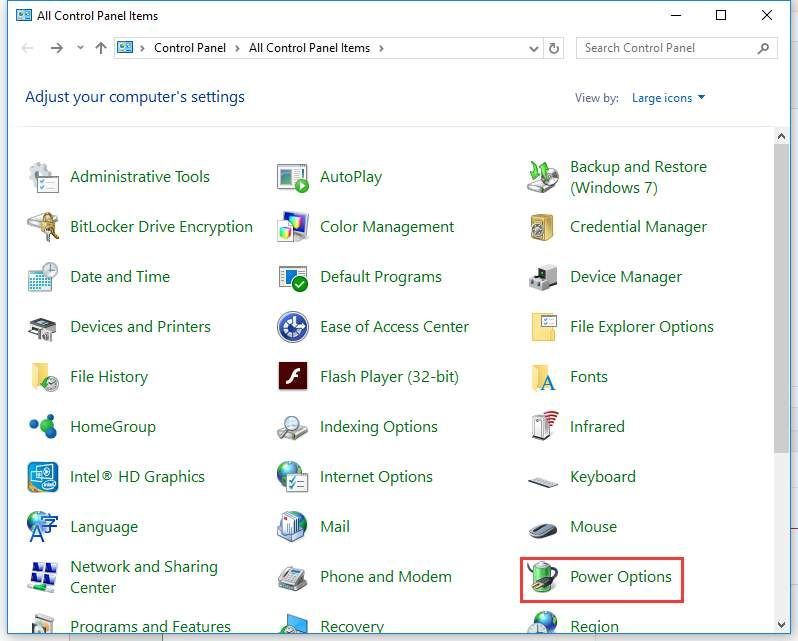
3) W lewym okienku wybierz Wybierz, co robią przyciski zasilania .
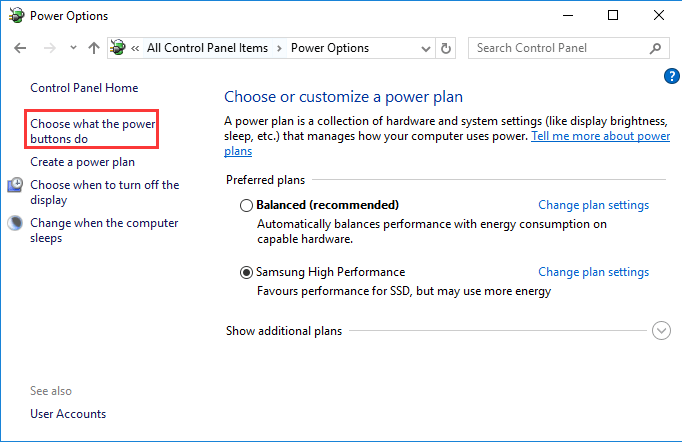
4) Kliknij Zmień ustawienia, które są obecnie niedostępne .
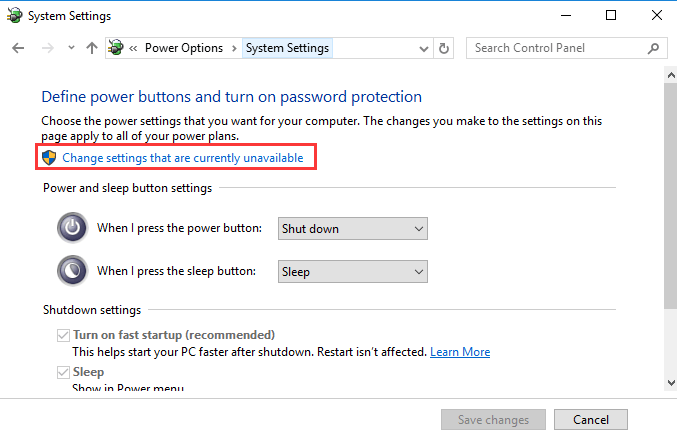
5) Przewiń w dół do Ustawienia wyłączania . Jeśli widzisz opcję Włącz szybkie uruchamianie jest zaznaczone, kliknij, aby odznaczyć, a następnie kliknij Zapisz zmiany przycisk.
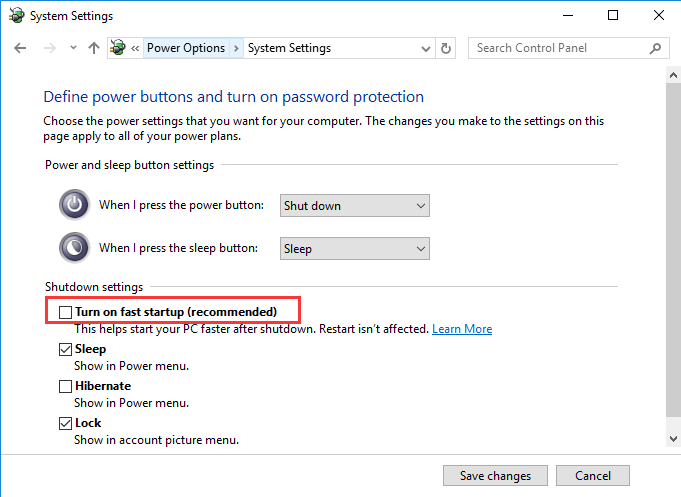
Metoda 3: Zaktualizuj sterowniki płyty głównej
Aby rozwiązać problem, możesz spróbować zaktualizować sterowniki płyty głównej. Istnieją dwa sposoby uzyskania odpowiednich sterowników do płyty głównej: ręcznie lub automatycznie.
Ręczna aktualizacja sterownika - Możesz ręcznie zaktualizować sterowniki swojej płyty głównej, przechodząc do witryny producenta i wyszukując najnowszy prawidłowy sterownik dla każdego z nich. Pamiętaj, aby wybrać tylko sterowniki zgodne z wersją systemu Windows.
Automatyczna aktualizacja sterownika - Jeśli nie masz czasu, cierpliwości lub umiejętności obsługi komputera, aby ręcznie zaktualizować sterowniki płyty głównej, możesz zamiast tego zrobić to automatycznie Łatwy kierowca .Driver Easy automatycznie rozpozna twój system i znajdzie odpowiednie sterowniki dla twojej płyty głównej i wersji systemu Windows, a następnie pobierze i zainstaluje je poprawnie:
1) Pobieranie i zainstaluj Driver Easy.
2) Uruchom Driver Easy i kliknij Skanuj teraz przycisk. Driver Easy przeskanuje komputer i wykryje sterowniki powodujące problemy.
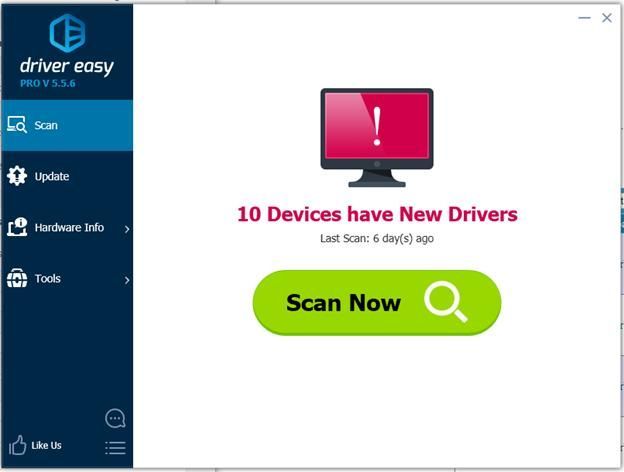
3) Kliknij Aktualizacja obok jednego urządzenia, aby automatycznie pobrać i zainstalować odpowiednią wersję tego sterownika (możesz to zrobić za pomocą pliku WOLNY wersja).
Lub kliknij Aktualizuj wszystko aby automatycznie pobrać i zainstalować odpowiednią wersję wszystko sterowniki, których brakuje lub są nieaktualne w systemie. (To wymaga Dla wersja z pełnym wsparciem i 30-dniową gwarancją zwrotu pieniędzy. Po kliknięciu Aktualizuj wszystko pojawi się monit o uaktualnienie).
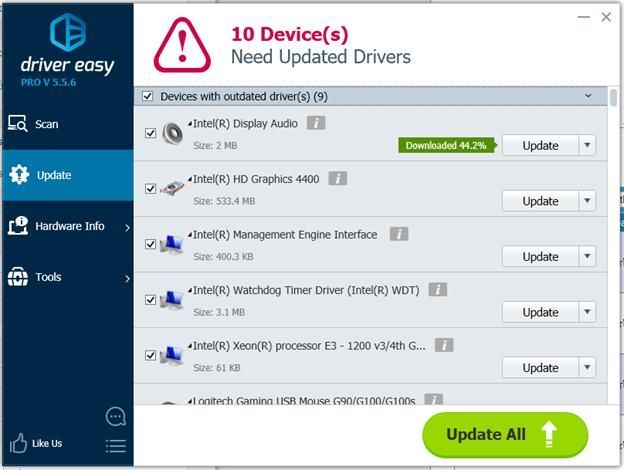
Metoda 4: Sprawdź, czy system się przegrzewa
Przegrzanie systemu jest częstą przyczyną nagłego zamknięcia systemu Windows. Bezpieczna temperatura powinna wynosić 45-50 stopniCelsjusz. A maksymalna temperatura nie powinna się skończyć60 stopniCelsjusz.
Możesz sprawdzić temperaturę systemu w systemie BIOS (Basic Input Output System). Należy jednak pamiętać, że nie wszystkie systemy BIOS będą wyświetlać te informacje. Jeśli nie jesteś pewien, jak wejść do BIOS, wyszukaj w Google słowa kluczowe „nazwa marki + wprowadź bios”, aby znaleźć instrukcje. Zaleca się wykonanie czynności opisanych w witrynie internetowej producenta.
Oto przykład Lenovo:
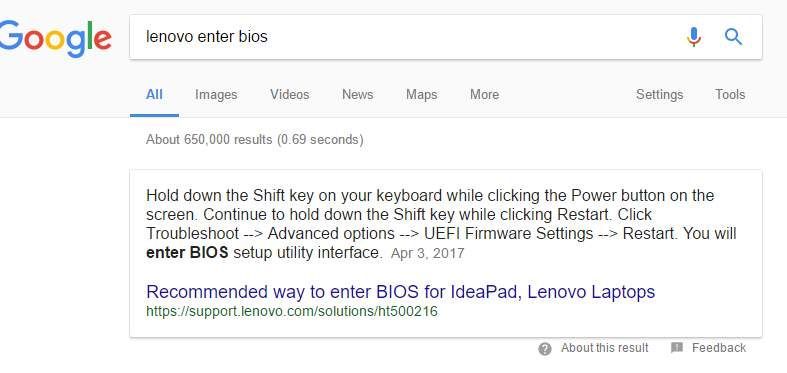
Możesz również skorzystać z bezpłatnego narzędzia do wyświetlania temperatury. Jeśli nie masz pewności, które narzędzie jest dobre w użyciu, zalecamy HWMonitor . Jest produkowany przez CPUZ i możesz mu zaufać.
Jeśli temperatura jest wysoka (powyżej 60 stopni Celsjusza), możesz zrobić poniżej dwie rzeczy, aby to zmienić.
Wyczyść komputer
Zbyt dużo kurzu może spowodować przegrzanie komputera. Spróbuj więc wyczyścić komputer, zwłaszcza wentylatory i filtr.
Sprawdź, czy wentylatory działają
Jeśli wentylatory przestaną działać, temperatura będzie wyższa niż normalnie. Więc otwórz obudowę i upewnij się, że wentylatory działają. Jeśli wentylatory są zepsute, być może trzeba będzie wymienić go na nowy.
Metoda 5: Zaktualizuj BIOS
Możesz pobrać i zainstalować nowe narzędzie BIOS ze strony producenta komputera. Kroki aktualizacji systemu BIOS są skomplikowane. Szczegółowe instrukcje można znaleźć w witrynie internetowej producenta. Po prostu wyszukaj w wyszukiwarce „markę + bios”, aby znaleźć instrukcje.
Oto przykład Lenovo:
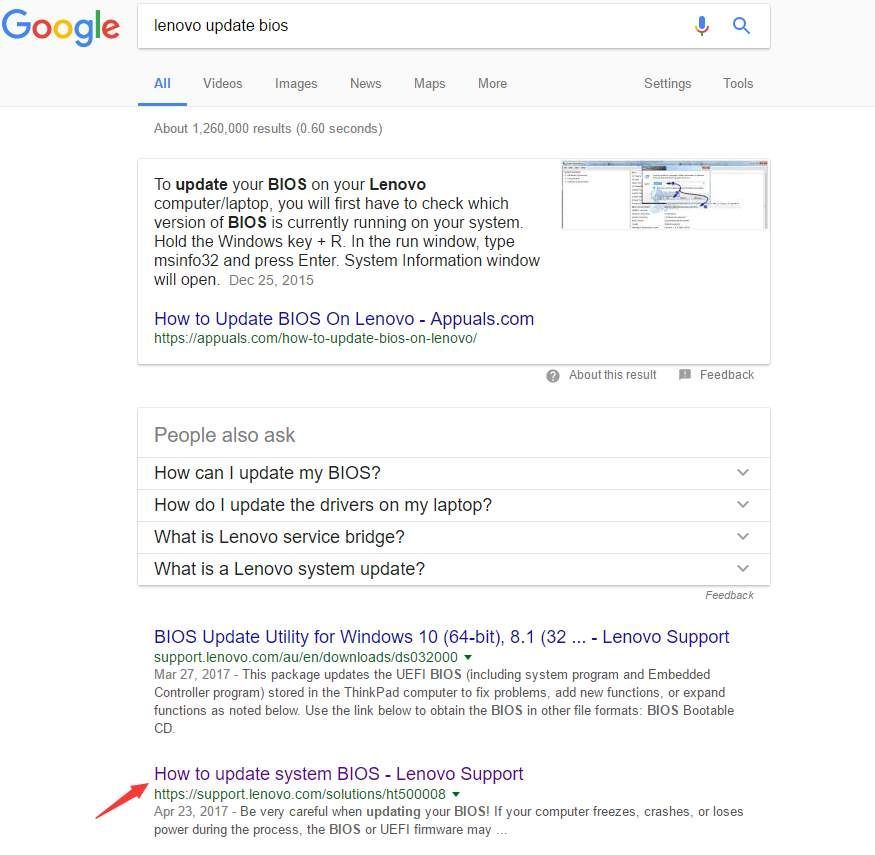
Nieprawidłowa aktualizacja systemu BIOS może uniemożliwić uruchomienie komputera. Jeśli nie jesteś biegły w obsłudze komputera, zalecamy zabranie go do najbliższego sklepu w celu naprawy.
Mam nadzieję, że powyższe metody pomogą Ci rozwiązać problem z przypadkowym wyłączaniem komputera.
Zapraszamy do pozostawienia komentarzy poniżej.




![Jak naprawić niedziałający klawisz Enter [Szybkie rozwiązania 4]](https://letmeknow.ch/img/knowledge/28/how-fix-enter-key-not-working.png)

![[ROZWIĄZANE] Alienware Command Center nie działa](https://letmeknow.ch/img/knowledge/31/alienware-command-center-not-working.jpg)