'>
W systemie Windows 10 po wyświetleniu pełnego ekranu możesz chcieć ukryć pasek zadań. Możesz ustawić automatyczne ukrywanie paska zadań. Ale frustrujące jest to, że pasek zadań nie będzie się chował, nawet jeśli automatyczne ukrywanie jest włączone. Jeśli napotkasz problem z ukrywaniem paska zadań systemu Windows 10, postępuj zgodnie z instrukcjami, aby go naprawić.
Najpierw sprawdź ustawienie paska zadań
Jeśli zweryfikowałeś, że pasek zadań jest ustawiony na automatyczne ukrywanie, pomiń tę instrukcję. Jeśli nie, wykonaj poniższe czynności, aby sprawdzić ustawienie paska zadań.
1. Kliknij prawym przyciskiem myszy pasek zadań i wybierz Ustawienia w menu kontekstowym.

2. Jeśli używasz komputera stacjonarnego, upewnij się Automatycznie ukryj pasek zadań w trybie pulpitu jest włączony. Jeśli używasz laptopa, upewnij się Automatycznie ukryj pasek zadań w trybie tabletu jest włączony.
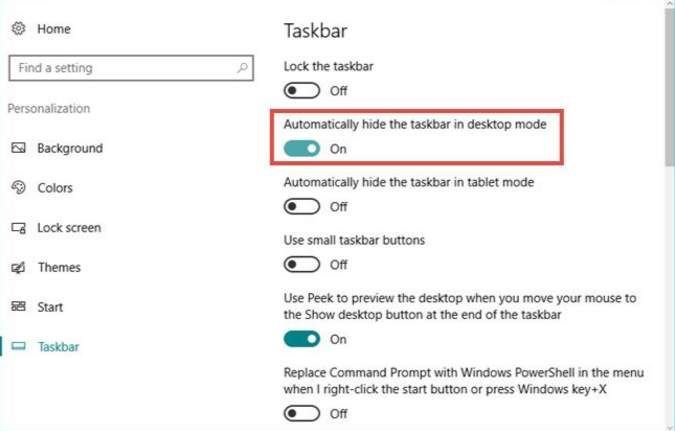
Uruchom ponownie Eksploratora Windows
Ponowne uruchomienie Eksploratora Windows spowoduje ponowne uruchomienie wszystkich aplikacji Metro. To rozwiązanie może tymczasowo rozwiązać problem. Jeśli problem nie ustąpi, czytaj dalej i wypróbuj następne rozwiązanie.
1. Kliknij prawym przyciskiem myszy pasek zadań i wybierz Menadżer zadań w menu kontekstowym.
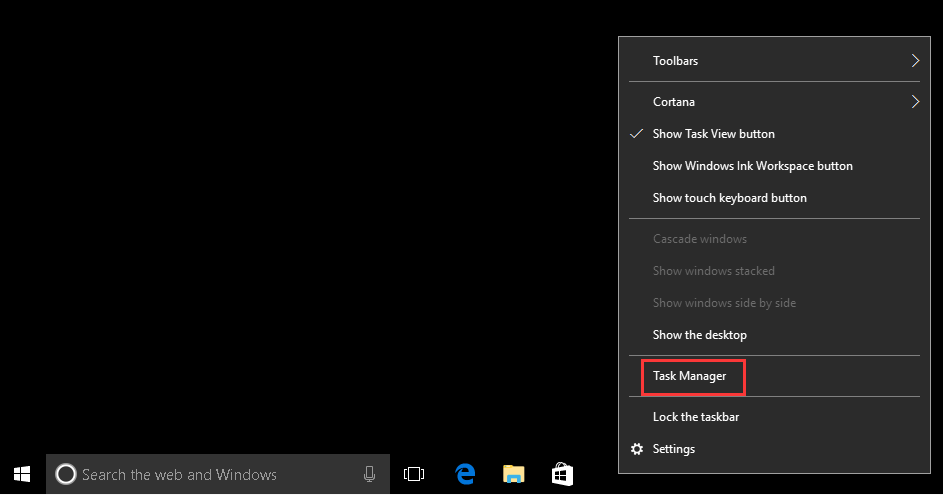
2. W Procesy wybierz Eksplorator Windows i kliknij Uruchom ponownie przycisk.
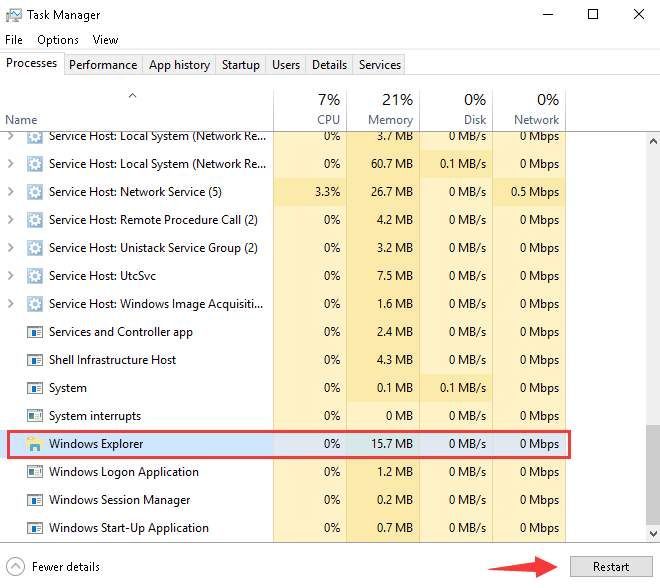
Użyj następującego obejścia, które może działać jak urok
To byłaby sztuczka, aby naprawić pasek zadań systemu Windows 10, który nie ukrywa problemu. Sprawdził się dla wielu zastosowań, które napotkały ten problem.
1. Kliknij SZUKAJ przycisk na pasku zadań.
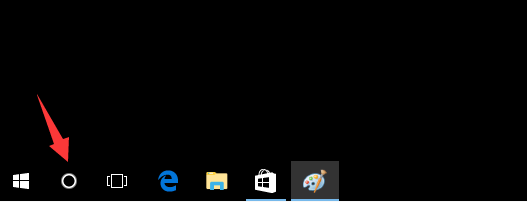
Jeśli masz pole SZUKAJ na pasku zadań, ale nie masz przycisku SZUKAJ, kliknij pole wyszukiwania.
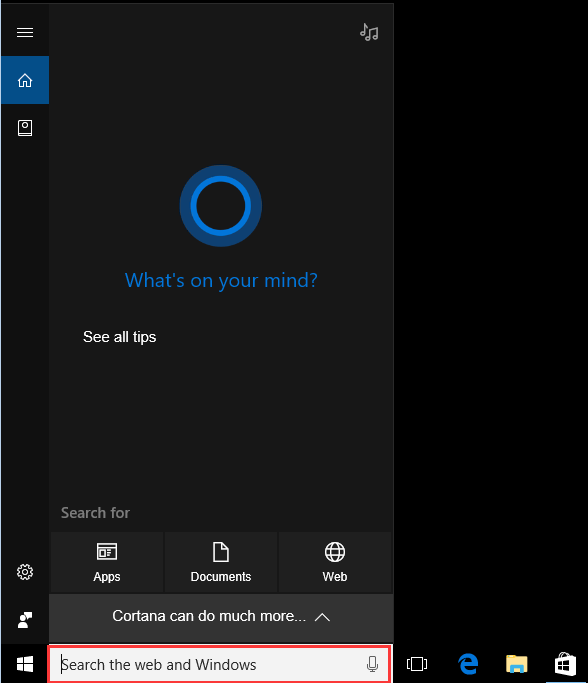
2. Gdy pojawi się okno wyszukiwania, kliknij gdzieś na pulpicie, aby okno wyszukiwania zniknęło. Następnie pasek zadań powinien normalnie ukrywać się automatycznie.
Mamy nadzieję, że powyższe metody okażą się pomocne. Jeśli masz jakieś pytania, pomysły lub sugestie, zostaw komentarz poniżej.





![[ROZWIĄZANE] Błąd Yorker 43 Dobry wilk w zimnej wojnie Black Ops](https://letmeknow.ch/img/network-issues/21/error-yorker-43-good-wolf-black-ops-cold-war.jpg)
