Marvel’s Spider-Man Remastered wreszcie wypuszcza wersję na PC! Ta długo oczekiwana gra została oceniona na Steam jako „Wielce pozytywna” po jej premierze. Jednak wielu graczy napotyka ciągłe awarie podczas grania, co sprawia, że gra nie jest możliwa. Nie martw się, oto 5 poprawek, które możesz spróbować naprawić problem z awarią Marvel's Spider-Man Remastered.
Minimalne wymagania systemowe
| TY | Windows 10 64-bitowy |
| Edytor | Intel Core i3-4160, 3,6 GHz lub odpowiednik AMD |
| Pamięć | 8 GB pamięci RAM |
| Grafika | NVIDIA GTX 950 lub AMD Radeon RX 470 |
| DirectX | Wersja 12 |
| Magazynowanie | 75 GB wolnego miejsca |
Wypróbuj te poprawki:
Jest 5 poprawek, które pomogły wielu graczom rozwiązać ich problemy. Nie musisz ich wszystkich próbować; po prostu idź w dół listy, aż znajdziesz ten, który Ci odpowiada.
- Zweryfikuj pliki gry
- Zaktualizuj sterownik karty graficznej
- Wyłącz przetaktowanie i wyjdź z ekskluzywnego trybu pełnoekranowego
- Obniż ustawienia grafiki
- Napraw pliki systemowe
- Wyłącz RTX
Poprawka 1: Zweryfikuj pliki gry
Weryfikacja pliku gry byłaby pierwszą poprawką, którą należy spróbować w przypadku awarii gry, brakujących tekstur lub innej zawartości w grze. Weryfikacja funkcji plików gry pomoże ci znaleźć brakujące lub uszkodzone pliki gry i poprawnie zainstalować je na komputerze.
Dla użytkowników Steam:
- Uruchom ponownie komputer i uruchom Steam.
- Kliknij grę prawym przyciskiem myszy w swojej bibliotece i wybierz Nieruchomości…
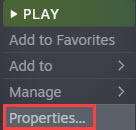
- Wybierz kartę Pliki lokalne i kliknij Sprawdź integralność plików gry…
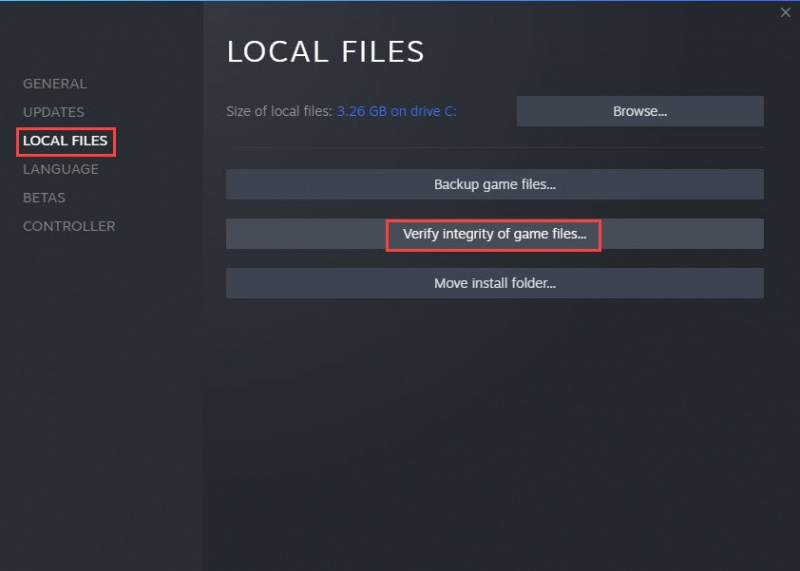
- Steam automatycznie zweryfikuje pliki gry. Ten proces może potrwać kilka minut.
- Uruchom grę ponownie i sprawdź, czy działa.
Dla użytkowników Epic:
- Uruchom ponownie komputer i uruchom program uruchamiający Epic.
- Przejdź do gry w swojej bibliotece i kliknij trzy kropki lub kliknij prawym przyciskiem myszy ikonę gry.
- Kliknij Zarządzać > Zweryfikować .
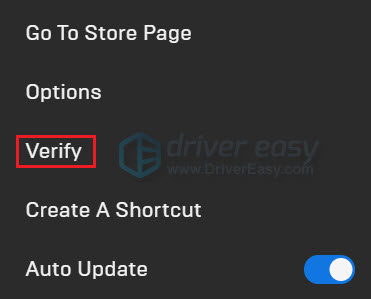
- Weryfikacja plików gry może potrwać kilka minut. Uruchom grę ponownie po jej zakończeniu.
Jeśli poprawka nie działa, przejdź do następnej.
Poprawka 2: Zaktualizuj sterownik graficzny
Przestarzały lub uszkodzony sterownik jest częstą przyczyną zawieszania się gry. Większość błędów powodujących awarię gry można naprawić, aktualizując sterownik karty graficznej. Co więcej, najnowszy sterownik może poprawić wrażenia z gry. Wiemy, że NVIDIA i AMD wydały nowe sterowniki dla Spider-Mana, więc musisz upewnić się, że Twój komputer ma najnowsze sterowniki.
Istnieją głównie 2 sposoby aktualizacji sterownika karty graficznej: ręcznie lub automatycznie.
Opcja 1: Zaktualizuj sterownik karty graficznej ręcznie
Jeśli jesteś doświadczonym graczem, możesz poświęcić trochę czasu na ręczne aktualizowanie sterownika GPU.
Odwiedź witrynę internetową producenta procesora graficznego, a następnie wyszukaj model procesora graficznego zgodny z systemem operacyjnym.
Opcja 2: Automatycznie zaktualizuj sterownik karty graficznej (zalecane)
Jeśli nie masz czasu, cierpliwości lub umiejętności obsługi komputera, aby ręcznie zaktualizować sterowniki wideo, możesz zamiast tego zrobić to automatycznie za pomocą Łatwy kierowca . Driver Easy automatycznie rozpozna system i znajdzie odpowiednie sterowniki dla konkretnej karty graficznej i wersji systemu Windows, a następnie pobierze i zainstaluje je poprawnie:
- Ściągnij i zainstaluj Driver Easy.
- Uruchom Driver Easy i kliknij Skanuj teraz przycisk. Driver Easy przeskanuje komputer i wykryje problemy ze sterownikami.
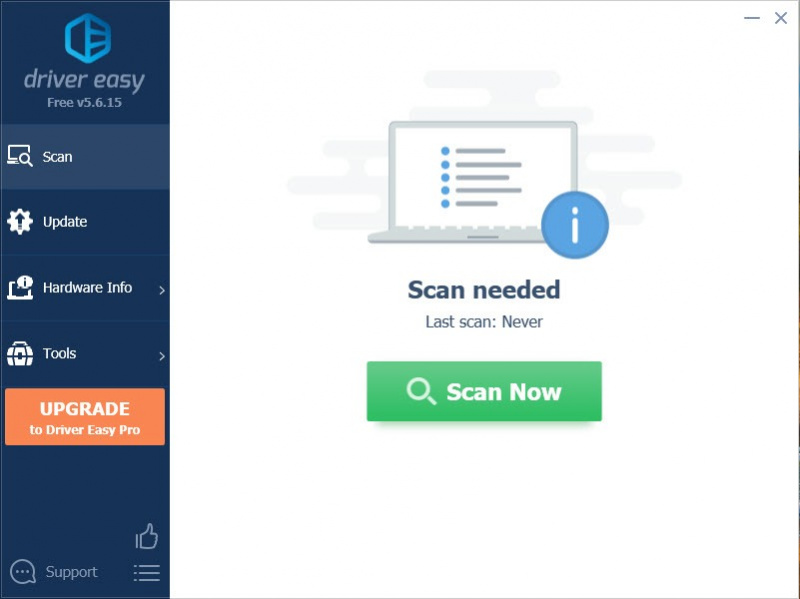
- Kliknij Aktualizuj wszystko aby automatycznie pobrać i zainstalować odpowiednią wersję wszystko brakujące lub nieaktualne sterowniki w systemie. (Wymaga to Wersja Pro – zostaniesz poproszony o uaktualnienie po kliknięciu Aktualizuj wszystko. Jeśli nie chcesz płacić za wersję Pro, nadal możesz pobrać i zainstalować wszystkie potrzebne sterowniki w wersji bezpłatnej; wystarczy pobrać je pojedynczo i ręcznie zainstalować, w normalny sposób Windows.)
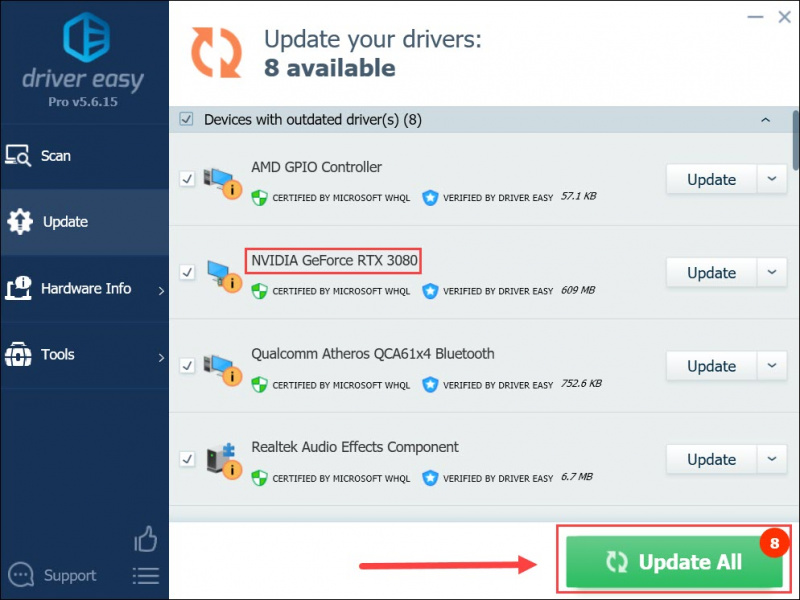
Poprawka 3: Wyłącz przetaktowanie i wyjdź z ekskluzywnego trybu pełnoekranowego
Jeśli masz podkręcony procesor graficzny lub procesor, wyłącz go lub podkręć, aż gra zostanie naprawiona. Niektórzy gracze wspomnieli, że Marvel’s Spider-Man Remastered nie jest przyjazny dla żadnych przetaktowań, które mogłyby spowodować awarię gry.
Możesz też spróbować przełączyć się na normalny tryb pełnoekranowy, jeśli korzystasz z wykluczenia na pełnym ekranie. Ten tryb może być przyczyną awarii i działa dla niektórych graczy.
Poprawka 4: Obniż ustawienia grafiki
To nie jest naprawione, ale niektórzy gracze zgłaszali, że ta poprawka pomogła im zmniejszyć liczbę awarii. Jeśli używasz karty graficznej NVIDIA, możesz otworzyć Panel sterowania NVIDIA, aby ustawić limit FPS.
- Kliknij pulpit prawym przyciskiem myszy i wybierz Panel sterowania Nvidia z menu rozwijanego.
- Kliknij Zarządzaj ustawieniami 3D pod Ustawienia 3D .
- W prawym panelu wybierz zakładkę Globle Settings i wybierz Maksymalna liczba klatek na sekundę . Możesz przewinąć w dół, aby go znaleźć.
- Kliknij On i przewiń lub wpisz żądaną liczbę klatek na sekundę. Zablokowanie gry do 60 FPS działa w niektórych grach.
Uwaga: Jeśli funkcja jest włączona, możesz kliknąć Wyłącz, a następnie Włącz.
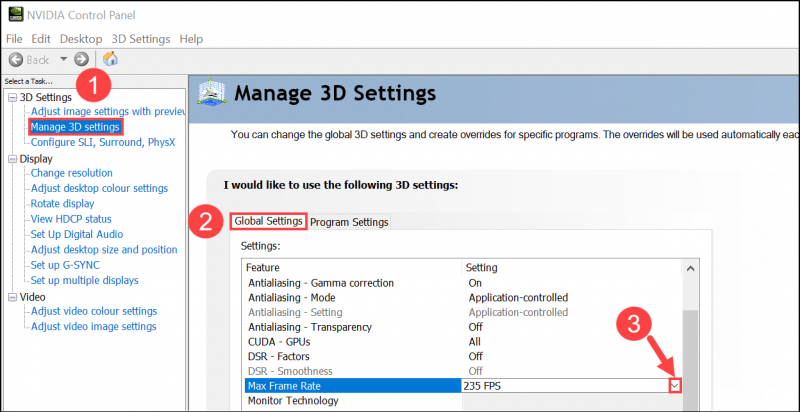
- Kliknij OK > Zastosuj aby zapisać ustawienia.
- Uruchom grę ponownie i zobacz, czy to robi różnicę.
Jeśli to nie pomoże, przejdź do następnej poprawki.
Poprawka 5: Napraw pliki systemowe
Jeśli Twój komputer ma ukryte problemy, może to być przyczyną awarii gry Marvel's Spider-Man Remastered. Możesz to sprawdzić, skanując komputer, aby sprawdzić, czy nie ma uszkodzonych, uszkodzonych plików systemowych, a następnie naprawić je, aby rozwiązać problem.
Możesz użyć narzędzia do automatycznej naprawy lub wbudowanego narzędzia systemu Windows, aby znaleźć i naprawić pliki systemowe.
- Opcja 1 – automatycznie (zalecane)
Użyj narzędzia do naprawy, aby sprawdzić różne obszary komputera, aby określić dokładną przyczynę problemu. Zajmie się problemami związanymi z błędami systemowymi, krytycznymi plikami systemowymi i znajdzie odpowiednią dla Ciebie poprawkę. - Opcja 2 – Ręcznie
Kontroler plików systemowych to wbudowane narzędzie do sprawdzania uszkodzonych plików systemowych i zarządzania ich przywróceniem, jeśli takie istnieją. Jednak to narzędzie może: diagnozuj tylko główne pliki systemowe i nie zajmę się uszkodzonymi plikami DLL, kluczem rejestru systemu Windows itp. .
Opcja 1 – automatycznie (zalecane)
Restoro to oprogramowanie do naprawy komputera, które może zdiagnozować problemy na komputerze i natychmiast je naprawić.
Restoro jest dostosowane do konkretnego systemu i działa w sposób prywatny i automatyczny. Najpierw sprawdzi problemy związane ze sprzętem, aby zidentyfikować problemy, a następnie problemy z bezpieczeństwem (obsługiwane przez Avira Antivirus), a na końcu wykryje programy, które ulegają awarii i brakuje plików systemowych. Po zakończeniu znajdzie rozwiązanie konkretnego problemu.
Restoro to zaufane narzędzie naprawcze, które nie zaszkodzi Twojemu komputerowi. Najlepsze jest to, że nie musisz się martwić o utratę programów i danych osobowych. Czytać Recenzje Trustpilot .- Obraz Restoro zastąpi brakujące/uszkodzone pliki DLL nowymi, czystymi i aktualnymi
- Restoro zastąpi WSZYSTKIE brakujące i/lub uszkodzone pliki DLL – nawet te, o których nie wiesz!
1) Ściągnij i zainstaluj Restoro.
2) Otwórz Restoro i uruchom darmowe skanowanie. Pełna analiza komputera może potrwać od 3 do 5 minut. Po zakończeniu będziesz mógł przejrzeć szczegółowy raport ze skanowania.
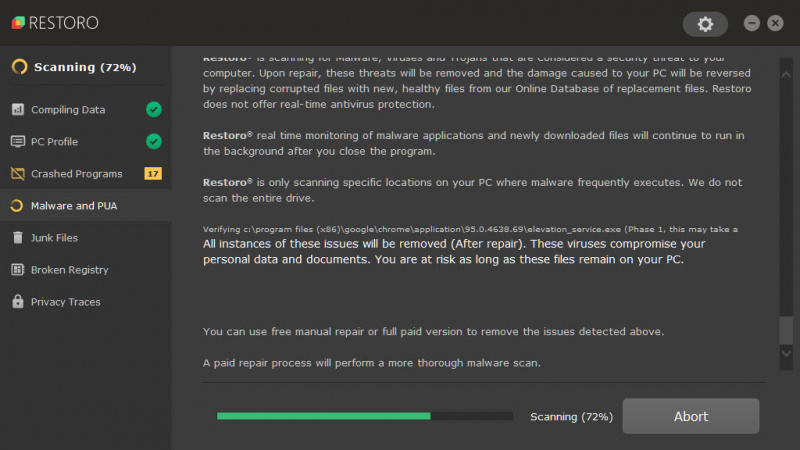
3) Zobaczysz podsumowanie wykrytych problemów na swoim komputerze. Kliknij ROZPOCZNIJ NAPRAWĘ a wszystkie problemy zostaną naprawione automatycznie. (Musisz kupić pełną wersję. Jest ona objęta 60-dniową gwarancją zwrotu pieniędzy, dzięki czemu możesz dokonać zwrotu w dowolnym momencie, jeśli Restoro nie rozwiąże problemu).
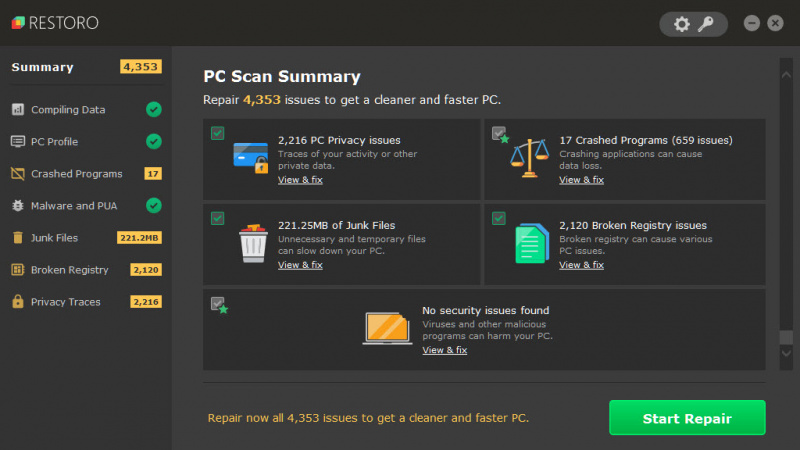
• Telefon: 1-888-575-7583
• E-mail: support@restoro.com
• Czat: https://tinyurl.com/RestoroLiveChat
Opcja 2 – Ręcznie
Sprawdzenie i przywrócenie pliku systemowego może zająć trochę czasu i umiejętności obsługi komputera. Będziesz musiał uruchomić wiele poleceń, poczekać na zakończenie procesu lub zaryzykować swoje dane osobowe.
Kontroler plików systemowych (SFC) to wbudowane narzędzie systemu Windows do identyfikacji i naprawy uszkodzonych plików systemowych.
1) Na klawiaturze naciśnij jednocześnie klawisz z logo Windows i R, aby otworzyć pole Uruchom. Rodzaj cmd i naciśnij Ctrl+Shift+Enter aby uruchomić Wiersz Poleceń jako administrator.
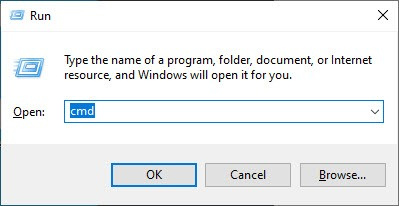
Kliknij TAk po wyświetleniu monitu o pozwolenie na wprowadzenie zmian w urządzeniu.
2) W wierszu polecenia wpisz następujące polecenie i naciśnij Wchodzić .
sfc /scannow
3) Sprawdzanie plików systemowych rozpocznie skanowanie wszystkich plików systemowych i naprawę wykrytych uszkodzonych lub brakujących plików. Może to potrwać 3-5 minut.
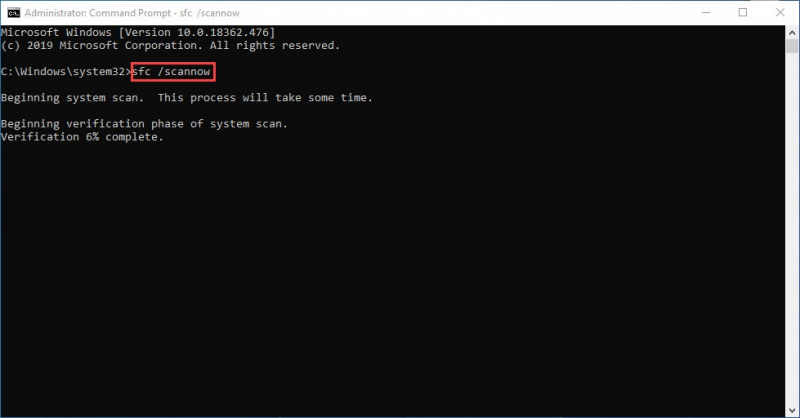
4) Otrzymasz wynik po weryfikacji.
Rozwiązanie 6: Wyłącz RTX
Tak wielu graczy zgłosiło, że mieli awarie po włączeniu RTX. Do tej pory nie znaleźliśmy realnego rozwiązania, musimy poczekać, aż zespół programistów je naprawi.
Dlatego wyłączenie RTX byłoby tymczasowym obejściem, ponieważ gra może działać idealnie, gdy RTX jest wyłączony.
Możesz nie mieć nic przeciwko graniu bez RTX, ale jest to denerwujące. Dobrą wiadomością jest to, że zespół programistów otrzymał skargi i pracuje nad poprawką. Powiadomią graczy, gdy tylko będzie dostępna.
Jeśli żadna z poprawek nie działa dla Ciebie, nie poddawaj się. Prześlij bilet do działu obsługi gier na bezsenność ( Instrukcje za przesłanie biletu). Mogą odpowiedzieć i pomóc w rozwiązaniu problemu.

![[SOVLED] WARNO ciągle się zawiesza na PC](https://letmeknow.ch/img/knowledge/69/warno-keeps-crashing-pc.jpg)
![Sterownik NVIDIA GEFORCE GTX 980 Ti [Pobierz]](https://letmeknow.ch/img/knowledge/72/nvidia-geforce-gtx-980-ti-driver.png)
![[ROZWIĄZANE] Problemy z czarnym ekranem Far Cry 6](https://letmeknow.ch/img/knowledge/43/far-cry-6-black-screen-issues.jpg)


