'>

Wreszcie czas na świetne gry wideo! Twoje gry nie uruchamiają się jednak tak jak zwykle. Zamiast tego widzisz ten błąd, który mówi:
Nie udało się zainicjować DirectX.
Lub prawdopodobnie możesz zobaczyć inne podobne komunikaty o błędach, takie jak:
Nie udało się zainicjować DirectX Audio.
Nie udało się zainicjować urządzenia wideo
Jest to jednak naprawdę irytujący problem, który nie jest trudny do rozwiązania. Jeśli napotkasz ten problem, zresetuj, zachowując pewność. Znaleźliśmy dla Ciebie odpowiedź.
Jak naprawić błąd niepowodzenia inicjalizacji DirectX?
Zanim zaczniemy, porozmawiajmy o tym, czym jest DirectX. Według firmy Microsoft DirectX to „zestaw składników systemu Windows, który umożliwia oprogramowaniu, a zwłaszcza grom, bezpośrednią współpracę ze sprzętem wideo i audio”. Więc jeśli wystąpi jakikolwiek błąd w DirectX w systemie Windows, Twoje gry nie mogą działać poprawnie.
W tym małym przewodniku pokażemy Ci dwa łatwe, ale pomocne rozwiązania, aby naprawić błąd niepowodzenia inicjalizacji DirectX. Postępuj zgodnie z instrukcjami krok po kroku, aby zapisać grę.
- Zaktualizuj DirectX w systemie Windows
- Przeprowadź nową instalację sterowników karty graficznej i dźwiękowej
Rozwiązanie 1: Zaktualizuj DirectX w systemie Windows
Jeśli coś jest nie tak z oprogramowaniem DirectX, wystąpi błąd. Możesz rozwiązać ten problem poprzez aktualizację DirectX.
Nie ma samodzielnego pakietu dla DirectX, ponieważ jest on częścią systemu Windows. Możesz go zaktualizować, instalując Windows Update.
1) Typ u pdate w polu wyszukiwania od Start. Następnie kliknij Sprawdź aktualizacje (Windows 10) lub Aktualizacja systemu Windows (Windows 7) z wyniku.
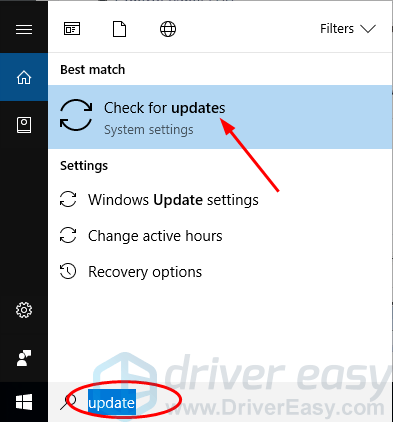
2) Kliknij Sprawdź aktualizacje .
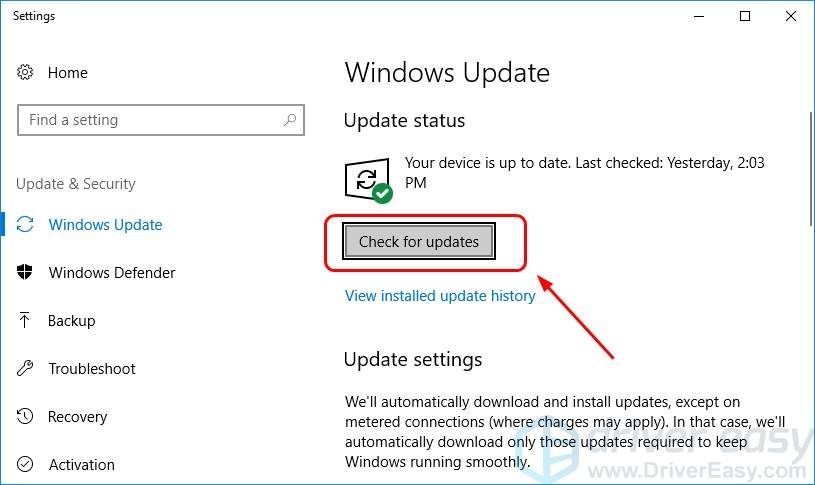
System Windows powinien wtedy automatycznie sprawdzić dostępność aktualizacji.
3) Jeśli używasz systemu Windows 10, firma Microsoft automatycznie zainstaluje wykryte aktualizacje;
Jeśli używasz systemu Windows 7, clizać Zainstaluj aktualizacje .
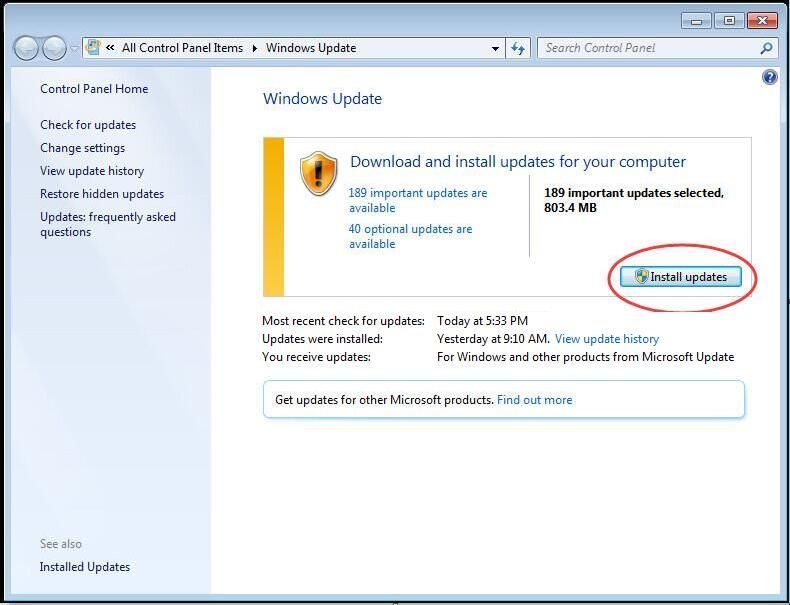
4) Uruchom ponownie system Windows i ponownie uruchom grę, aby sprawdzić, czy działa poprawnie.
Rozwiązanie 2: Przeprowadź nową instalację karty graficznej i sterownika karty dźwiękowej
Jeśli Twoja karta graficzna i / lub sterownik karty dźwiękowej jest przestarzały, brakuje go lub jest uszkodzony, może się również zdarzyć ten błąd nieudanej inicjalizacji DirectX. Dlatego zalecamy nową instalację sterowników karty graficznej i dźwiękowej. Co więcej, aktualizowanie sterowników urządzeń, a zwłaszcza sterowników karty graficznej i dźwiękowej, może znacznie poprawić wydajność w grach.
Po pierwsze, odinstaluj sterowniki karty graficznej i dźwiękowej za pomocą Menedżera urządzeń:
1) Na klawiaturze naciśnij Klawisz z logo systemu Windows
 i R w tym samym czasie, aby wywołać pole Uruchom.
i R w tym samym czasie, aby wywołać pole Uruchom.
2) Typ devmgmt.msc i kliknij dobrze
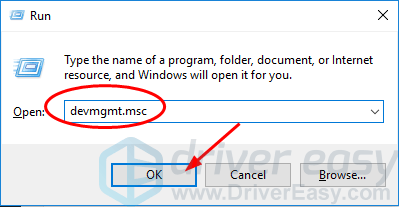
3) Kliknij dwukrotnie Karty graficzne i kliknij prawym przyciskiem myszy kartę wideo, aby ją wybrać Odinstaluj urządzenie .
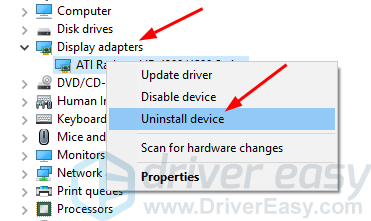
4) Kliknij dwukrotnie Kontrolery dźwięku, wideo i gier i kliknij prawym przyciskiem myszy kartę dźwiękową, aby ją wybrać Odinstaluj urządzenie .
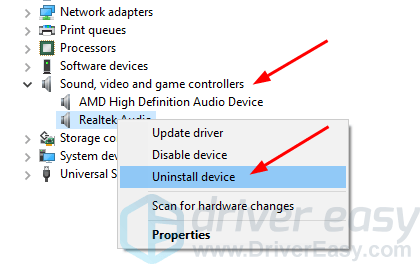
Następnie zainstaluj najnowsze sterowniki karty graficznej i dźwiękowej.
Istnieją dwa sposoby wyszukiwania i instalowania najnowszych sterowników karty graficznej i dźwiękowej - ręcznie lub automatycznie.
Ręczna instalacja sterownika - Możesz ręcznie zaktualizować sterowniki karty graficznej i dźwiękowej, przechodząc do witryny internetowej producenta karty graficznej i dźwiękowej i wyszukując najnowszy prawidłowy sterownik dla każdego z nich. Upewnij się, że wybierasz tylko sterowniki, które są zgodne z Twoim wariantem wersji systemu Windows.
Automatyczna instalacja sterownika - Jeśli nie masz czasu, cierpliwości lub umiejętności obsługi komputera, aby ręcznie zaktualizować sterowniki karty graficznej i dźwiękowej, możesz zamiast tego zrobić to automatycznie za pomocą Łatwy kierowca . Driver Easy automatycznie rozpozna twój system i znajdzie właściwe sterowniki dla twojej dokładnej karty graficznej i dźwiękowej oraz twojego wariantu wersji Windows, a następnie pobierze i zainstaluje je poprawnie:
1) Pobieranie i zainstaluj Driver Easy.
2) Uruchom sterownik Easy i kliknij przycisk Skanuj teraz. Driver Easy przeskanuje komputer i wykryje sterowniki powodujące problemy.
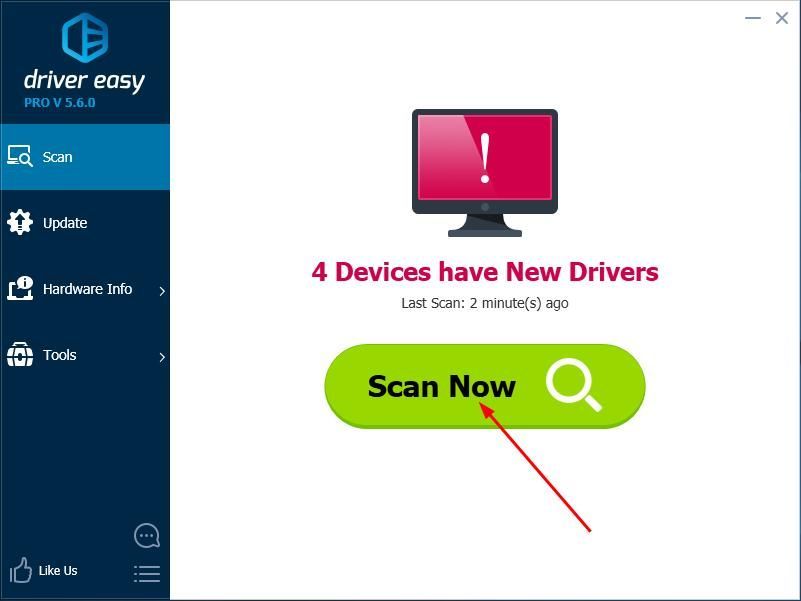
3) Kliknij Aktualizacja obok oznaczonego sterownika wideo i sterowników karty dźwiękowej, aby automatycznie pobrać i zainstalować odpowiednią wersję tych sterowników (możesz to zrobić za pomocą wersji DARMOWEJ).
Lub kliknij Aktualizuj wszystko aby automatycznie pobrać i zainstalować poprawną wersję wszystkich sterowników, których brakuje lub są nieaktualne w systemie. (Wymaga to wersji Pro, która zapewnia pełne wsparcie i 30-dniową gwarancję zwrotu pieniędzy. Po kliknięciu Aktualizuj wszystko pojawi się monit o uaktualnienie).
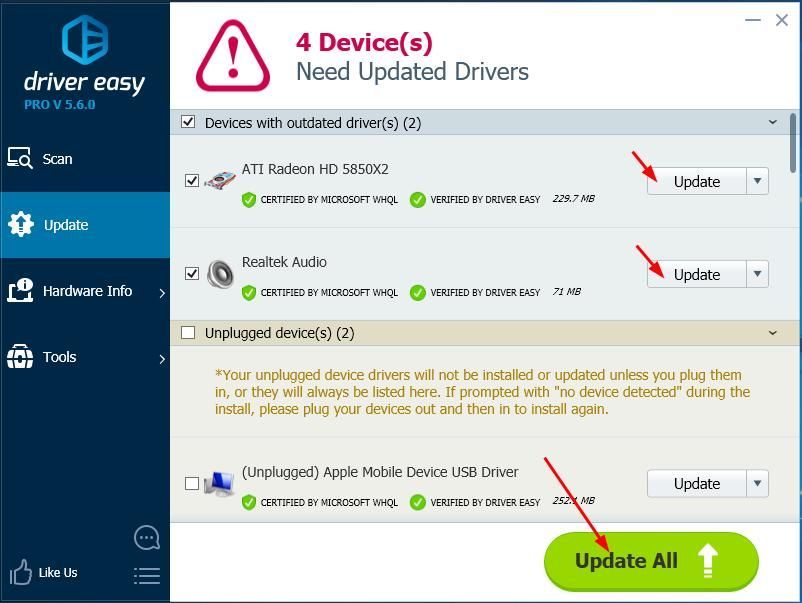
4) Uruchom ponownie system Windows i ponownie uruchom grę, aby sprawdzić, czy działa poprawnie.
![[Naprawiono] 7 poprawek dla strumieni Twitcha, które się nie ładują](https://letmeknow.ch/img/knowledge-base/58/fixed-7-fixes-for-twitch-streams-not-loading-1.jpg)



![[ROZWIĄZANE] Voicemod nie działa w systemie Windows 10](https://letmeknow.ch/img/sound-issues/27/voicemod-not-working-windows-10.jpg)

