'>

Szukam Ważność sterowników czytników linii papilarnych dla Windowsa 10 / 8.1 / 8/7 ? Jeśli odpowiedź brzmi „tak”, to trafiłeś we właściwe miejsce. Sterowniki, które nie są zgodne z Twoim systemem operacyjnym, mogą zaszkodzić Twojemu komputerowi, a nawet spowodować jego nieoczekiwaną awarię. Teraz postępuj zgodnie z tym samouczkiem i samodzielnie zaktualizuj sterownik!
Jak zaktualizować sterowniki czytnika linii papilarnych Validity
Aktualizowanie sterowników czytnika linii papilarnych Validity oferuje głównie trzy sposoby. Każdy z nich ma inne funkcje, więc możesz wybrać ten, który najbardziej Ci się podoba i sprawdzić, czy to odpowiada Twoim wymaganiom.
Opcja 1 - Zaktualizuj sterowniki za pomocą Menedżera urządzeń - Jest to najpopularniejsza metoda, ale czasami system Windows może nie wykryć lub nie dostarczyć najnowszych sterowników.
Opcja 2 - Zaktualizuj sterowniki z oficjalnych stron internetowych - Aby zaktualizować sterowniki w ten sposób, będziesz potrzebować trochę umiejętności obsługi komputera i cierpliwości, ponieważ musisz znaleźć odpowiedni sterownik online, pobrać go i zainstalować krok po kroku.
Opcja 3 - Automatyczna aktualizacja sterowników (zalecane) - To najszybsza i najłatwiejsza opcja. Wystarczy kilka kliknięć myszą - łatwe, nawet jeśli jesteś nowicjuszem komputerowym.
Opcja 1 - Zaktualizuj sterownik za pomocą Menedżera urządzeń
Spróbuj zaktualizować sterownik czujnika linii papilarnych Validity z poziomu Menedżera urządzeń:
Poniższe zrzuty ekranu pochodzą z systemu Windows 8.1, ale ta opcja jest również dostępna w innych wersjach systemu Windows.
- Kliknij Klawisz z logo systemu Windows w lewym dolnym rogu ekranu komputera.
- Po wyświetleniu ekranu startowego kliknij plik lupa ikona znajdująca się w prawym górnym rogu.
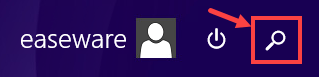
- Rodzaj urządzenie w polu wyszukiwania. Następnie wybierz Menadżer urządzeń z listy wyników wyszukiwania.
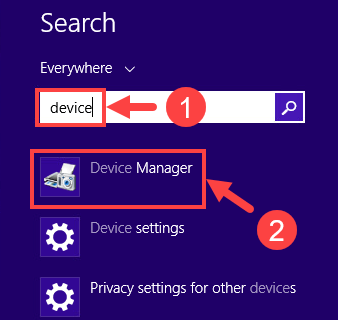
- Nadchodzi Menadżer urządzeń . Kliknij ▷ symbol po lewej stronie Urządzenia biometryczne aby rozwinąć listę rozwijaną.
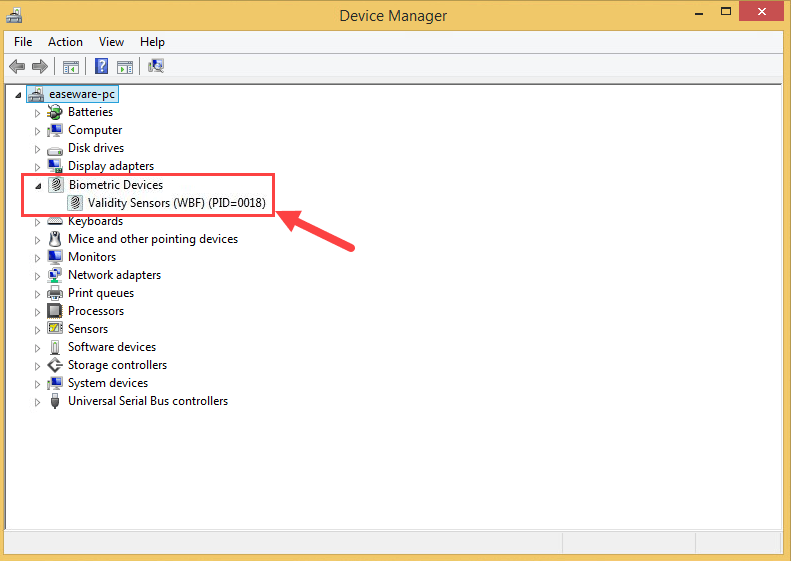
- Kliknij prawym przyciskiem myszy Czujniki ważności (WBF) aby otworzyć jego menu kontekstowe. Następnie wybierz Aktualizuj oprogramowanie sterownika… .
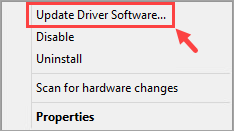
- Kliknij Wyszukaj automatycznie zaktualizowane oprogramowanie sterownika .
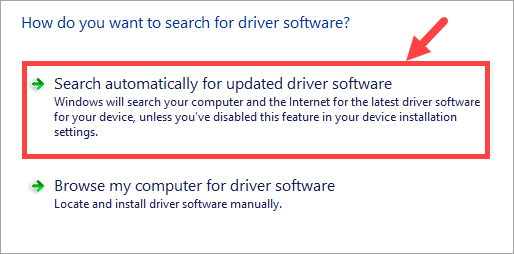
- Poczekaj, aż zakończy się proces pobierania i instalacji.
- Kliknij Blisko kiedy wszystko się skończy.
- Teraz twój sterownik został pomyślnie zaktualizowany przez system Windows. Nie zapomnij uruchom ponownie na komputerze, aby zmiany zaczęły obowiązywać, nawet jeśli nie zostaniesz o to poproszony.
Opcja 2 - Zaktualizuj sterownik z oficjalnych stron internetowych
Jeśli chcesz zaktualizować sterownik z jego oficjalnej strony internetowej, musisz znać producenta oryginalnego sprzętu (OEM) swojego notebooka lub innych urządzeń z czytnikiem linii papilarnych. Biorąc pod uwagę, że proces znajdowania, pobierania i instalowania sterownika różni się w zależności od osoby, w tym poście po prostu opiszemy w skrócie metodę.
Na przykład, jeśli używasz laptopa Lenovo, możesz odwiedzić oficjalną witrynę Lenovo i zlokalizować jej Wsparcie (czyli tam, gdzie zwykle zapewniają klientom sterowniki lub inne oprogramowanie do pobrania). Tam należy wybrać „Sterowniki i pobieranie” lub cokolwiek innego, aby wejść na stronę pobierania sterowników. Zwykle pojawi się pole wyszukiwania, w którym można wpisać model urządzenia lub nazwę sterownika, itp. Jeśli podasz właściwą nazwę, witryna automatycznie wyświetli listę sterowników, które są uważane za pasujące do żądania. Wybierz jeden z nich w zależności od wersji systemu Windows (np. Windows 10 Pro, 64-bitowy), pobierz go i zainstaluj krok po kroku. Po zakończeniu uruchom ponownie komputer, aby zmiany zaczęły obowiązywać.
Opcja 3 - Automatyczna aktualizacja sterownika (zalecane)
Jeśli nie masz czasu, cierpliwości lub umiejętności obsługi komputera, aby zaktualizować Ważność sterownika czytnika linii papilarnych ręcznie, możesz to zrobić automatycznie za pomocą Łatwy kierowca .
Driver Easy automatycznie rozpozna Twój system i znajdzie dla niego odpowiednie sterowniki. Nie musisz dokładnie wiedzieć, jaki system działa na Twoim komputerze, nie musisz ryzykować pobrania i zainstalowania niewłaściwego sterownika i nie musisz się martwić, że podczas instalacji popełnisz błąd. Driver Easy dba o wszystko.
Możesz aktualizować sterowniki automatycznie za pomocą DARMOWE lub Pro wersji Driver Easy. Ale w wersji Pro wystarczy 2 kliknięcia (a otrzymasz pełne wsparcie i 30-dniową gwarancję zwrotu pieniędzy):
- Pobieranie i zainstaluj Driver Easy.
- Uruchom sterownik Easy i kliknij Skanuj teraz przycisk. Driver Easy przeskanuje komputer i wykryje sterowniki powodujące problemy.
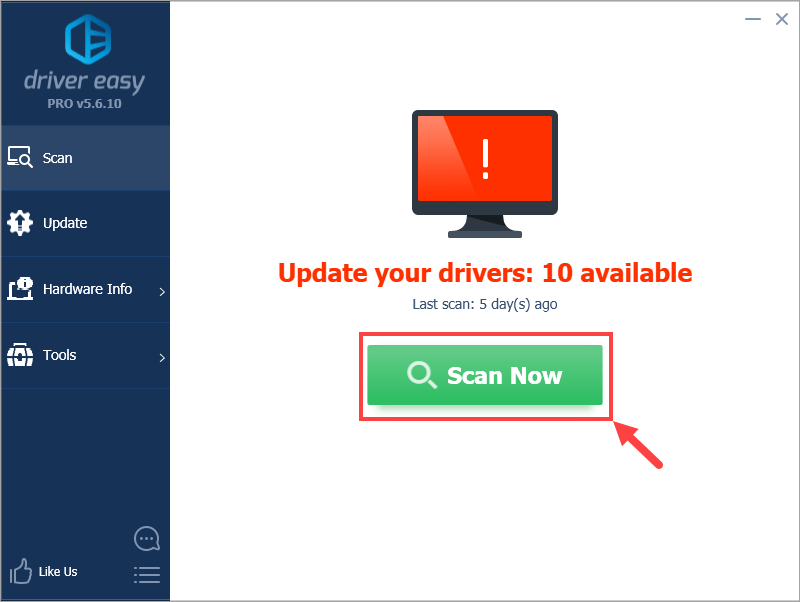
- Kliknij Aktualizuj wszystko aby automatycznie pobrać i zainstalować właściwą wersję wszystko sterowniki, których brakuje lub są nieaktualne w systemie (wymaga to rozszerzenia Wersja Pro - pojawi się monit o aktualizację po kliknięciu Aktualizuj wszystko). Lub jeśli chcesz teraz zaktualizować sterownik czujnika linii papilarnych Validity, po prostu kliknij plik Aktualizacja przycisk obok niego.
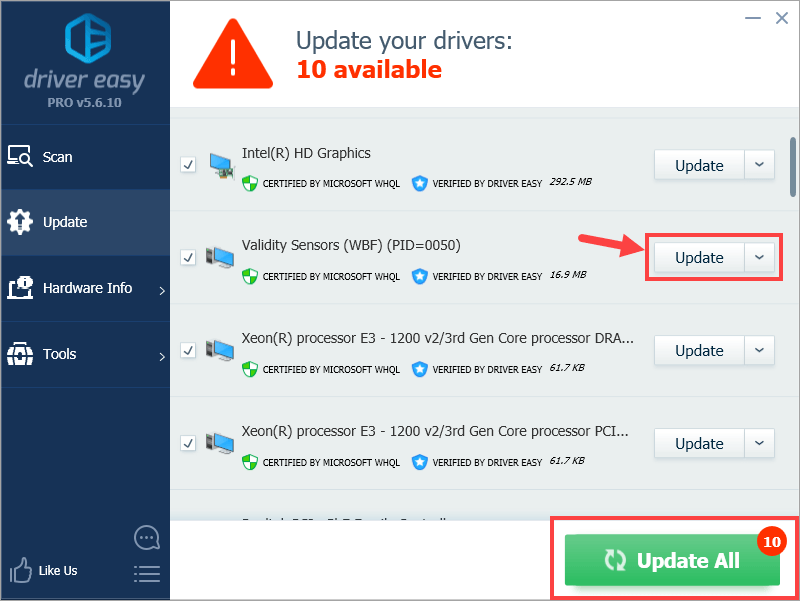
Uwaga: możesz to zrobić za darmo, jeśli chcesz, ale jest to częściowo ręczne.
Tylko Driver Easy oryginalni kierowcy , prosto od producenta sprzętu. Wszystkie są testowane i certyfikowane - przez firmę Microsoft lub samodzielnie. Lub obydwa.
Jeśli masz jakiekolwiek problemy z aktualizacją sterownika za pomocą Driver Easy, napisz do nas na adres support@drivereasy.com .Mam nadzieję, że ten post okaże się przydatny. Jeśli masz dodatkowe pytania lub pomysły, zostaw komentarz poniżej. Dziękuje za przeczytanie!
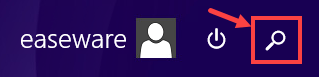
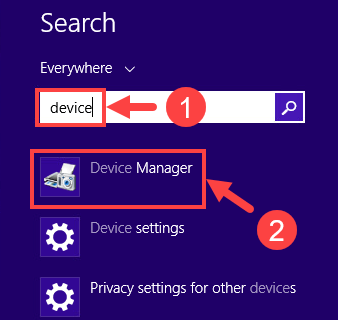
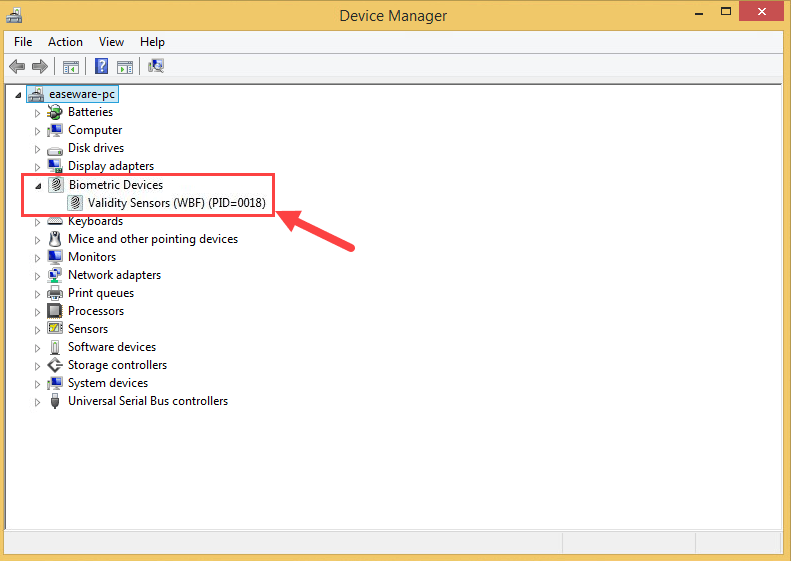
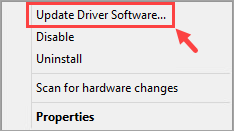
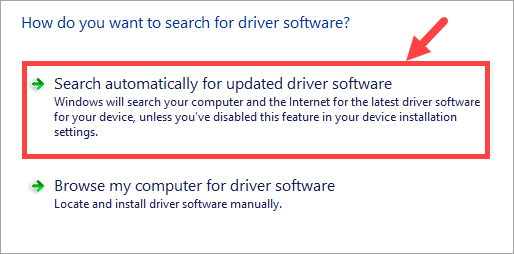
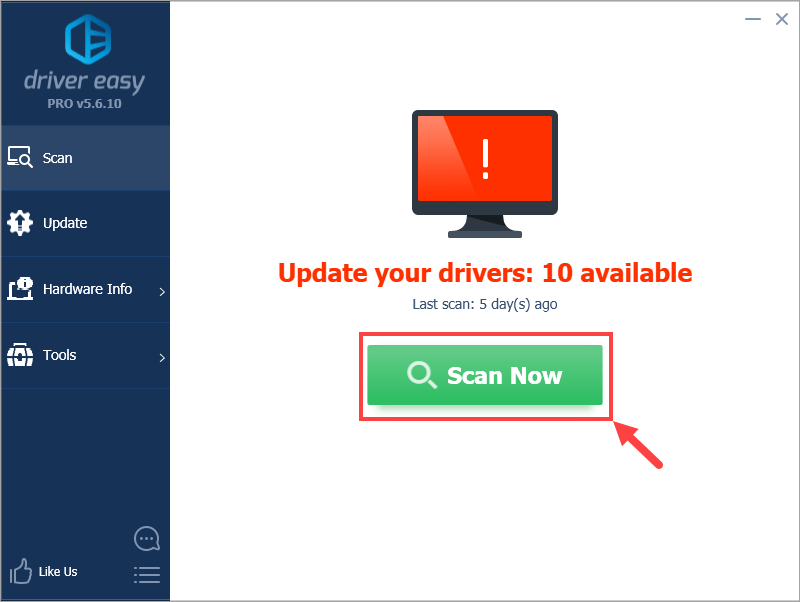
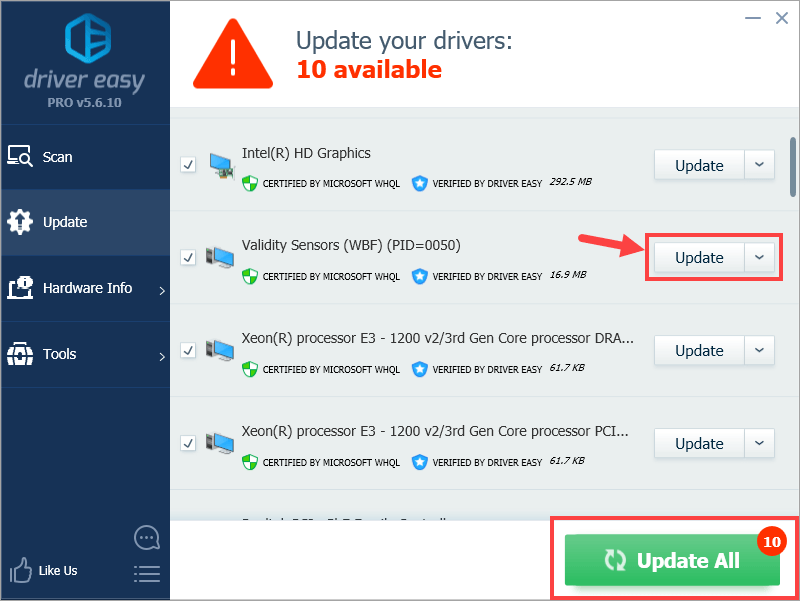

![[ROZWIĄZANE] Civ 6 nie uruchamia się w systemie Windows 10](https://letmeknow.ch/img/knowledge/04/civ-6-not-launching-windows-10.jpg)




