'>
Nie ma nic bardziej frustrującego niż zakup gry wideo i brak możliwości grania w nią. Ostatnio wielu Call of Duty: Black Ops 4 gracze zgłaszają, że Black Ops 4 nie uruchamia się na PC.
Ten problem może wystąpić z różnych powodów, z których większość jest trudna do wykrycia ze względu na liczbę unikalnych ustawień sprzętu i oprogramowania.
Ale nie martw się. Oto ogólny przewodnik, który pomoże wykluczyć typowe problemy. Być może nie będziesz musiał wypróbowywać ich wszystkich; po prostu pracuj w dół listy, aż znajdziesz tę, która załatwia sprawę.
Poprawki do wypróbowania:
- Uruchom grę jako administrator
- Wyklucz problemy ze sterownikami
- Zresetuj ustawienia w grze
- Usuń pliki pamięci podręcznej gier
- Sprawdź, czy nie ma konfliktów oprogramowania
- Zaktualizuj składniki systemu Windows
- Zainstaluj ponownie grę
Poprawka 1: Uruchom grę jako administrator
BO4 Problem z brakiem uruchamiania może się zdarzyć, gdy nie ma dostępu do niektórych plików i folderów gry na standardowym koncie użytkownika. Chociaż rzadko powoduje to problem z uruchamianiem, należy wykluczyć taką możliwość. Postępuj zgodnie z poniższymi instrukcjami:
1) Kliknij prawym przyciskiem myszy Ikona Battle.net na pulpicie i wybierz Nieruchomości .

2) Kliknij Karta Zgodność i zaznacz pole obok Uruchom ten program jako administrator . Następnie kliknij dobrze .
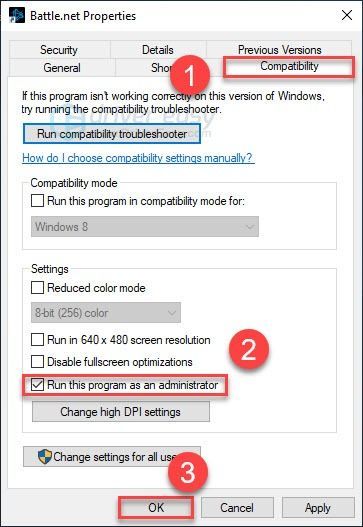
3) Wznowienie BO4 z aplikacji Blizzard.net, aby sprawdzić swój problem.
Jeśli problem nie ustąpi, nie martw się. Przejdź do następnej poprawki poniżej.
Poprawka 2: Wyeliminuj problemy ze sterownikami
Twoja karta graficzna (GPU) jest najważniejszym elementem określającym wydajność w grach.
Jeśli niedawno zaktualizowałeś sterownik karty graficznej, możliwe, że nowy sterownik jest niezgodny z Twoją grą. Próbować cofam się do poprzednio zainstalowanego sterownika by sprawdzić, czy to jest główny problem.
Jeśli przywrócenie sterownika nie pomogło lub jeśli nie aktualizowałeś sterownika przez długi czas, istnieje prawdopodobieństwo, że używany sterownik karty graficznej jest przestarzały lub w jakiś sposób uszkodzony. W takim przypadku spróbuj aktualizacja sterownika karty graficznej do najnowszej wersji aby sprawdzić, czy rozwiązało to problem braku uruchamiania Black Ops 4. Postępuj zgodnie z poniższymi instrukcjami:
Opcja 1 - Przywróć sterownik karty graficznej
1) Na klawiaturze naciśnij klawisz Klawisz z logo systemu Windows i R w tym samym czasie.
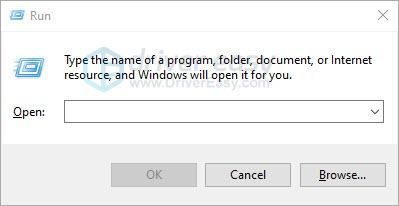
2) Rodzaj devmgmt.msc , następnie kliknij dobrze .
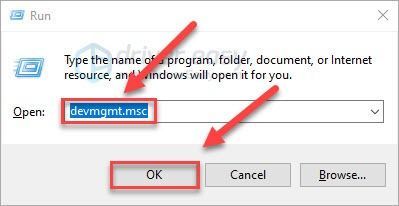
3) Podwójne kliknięcie Karty graficzne . Następnie kliknij prawym przyciskiem myszy swoją kartę graficzną i wybierz Nieruchomości .
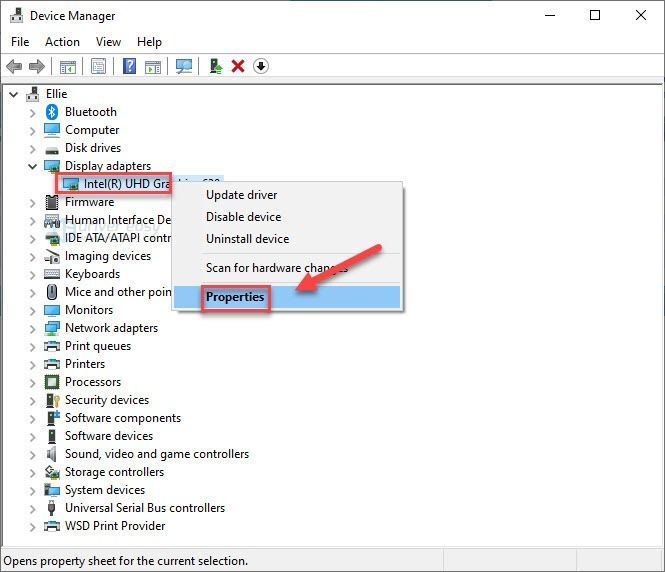
4) Kliknij Przywróć sterownik .
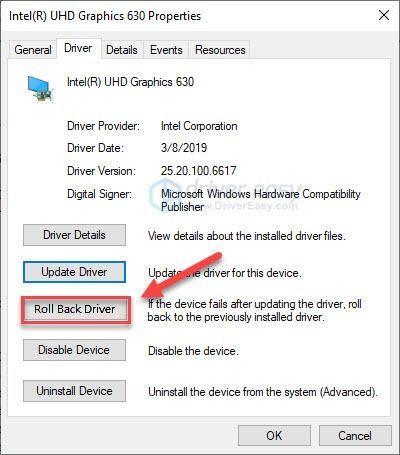
Jeśli nie możesz kliknąć przycisku lub przywrócenie poprzedniej wersji nie rozwiązało problemu, przejdź dalej i spróbuj zaktualizować sterownik karty graficznej.
Opcja 2 - Zaktualizuj sterownik karty graficznej, jeśli jeszcze tego nie zrobiłeś
Jeśli nie masz czasu, cierpliwości lub umiejętności, aby ręcznie zaktualizować sterownik, możesz to zrobić automatycznie za pomocą Łatwy kierowca .
Driver Easy automatycznie rozpozna Twój system i znajdzie dla niego odpowiedni sterownik. Nie musisz dokładnie wiedzieć, jaki system działa na Twoim komputerze, nie musisz martwić się o zły sterownik, który pobrałbyś, i nie musisz się martwić, że podczas instalacji popełnisz błąd.
Możesz zaktualizować sterownik automatycznie za pomocą DARMOWE lub Pro wersji Driver Easy. Ale w wersji Pro wystarczy 2 kroki (a otrzymasz pełne wsparcie i 30-dniową gwarancję zwrotu pieniędzy):
1) Pobieranie i zainstaluj Driver Easy.
2) Uruchom sterownik Easy i kliknij Skanuj teraz przycisk. Driver Easy przeskanuje komputer i wykryje sterowniki powodujące problemy.
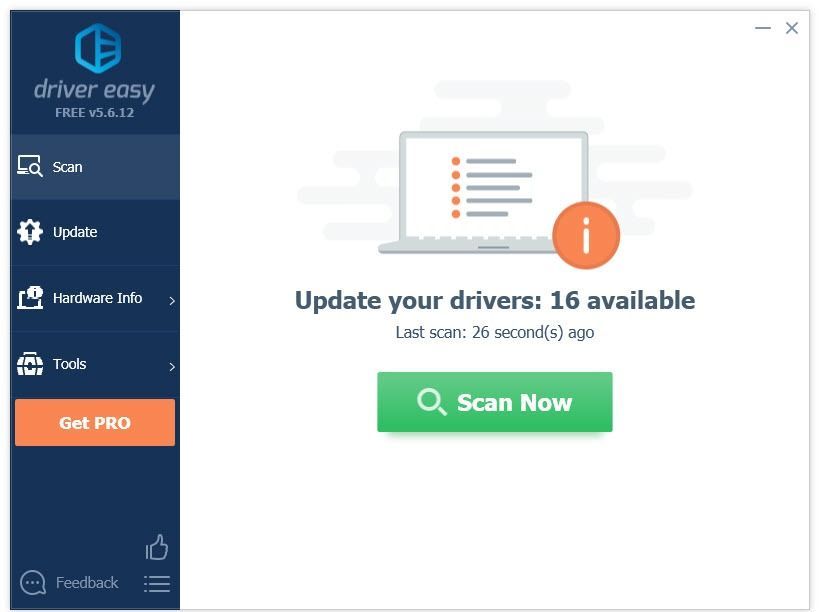
3) Kliknij Aktualizuj wszystko aby automatycznie pobrać i zainstalować właściwą wersję wszystko sterowniki, których brakuje lub są nieaktualne w systemie (wymaga to rozszerzenia Wersja Pro - pojawi się monit o aktualizację po kliknięciu Aktualizuj wszystko).
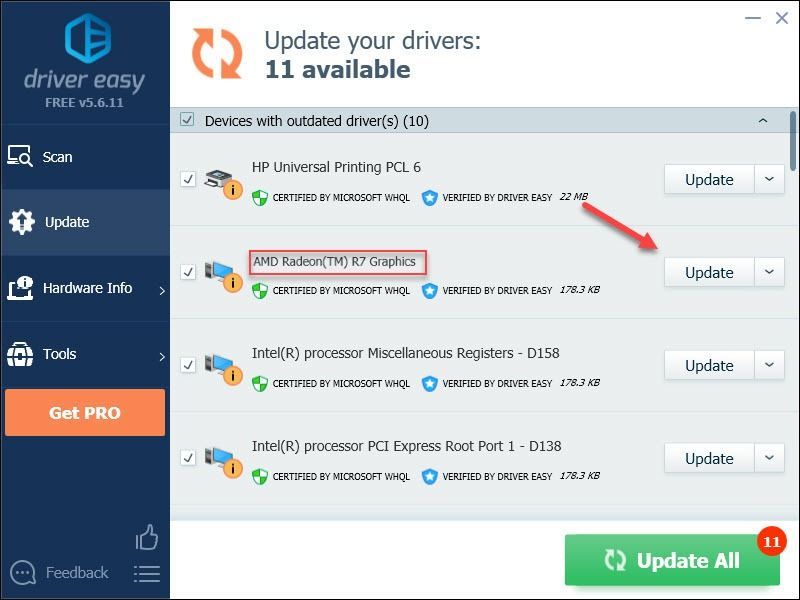
Jeśli potrzebujesz pomocy, skontaktuj się z Zespół wsparcia Driver Easy w support@drivereasy.com .
Uruchom ponownie grę, aby przetestować problem. Jeśli w Twojej grze nadal nie można grać, przejdź do następnego rozwiązania.
Poprawka 3: Zresetuj ustawienia w grze
Niewłaściwe ustawienia w grze mogą również spowodować awarię gry. Jeśli ostatnio zmieniłeś ustawienia BO4 i od tego czasu gra nie działa, musisz przywrócić ustawienia domyślne w grze. Oto jak to zrobić:
1) Uruchom Blizzard Battele.net .
2) Kliknij BURZA ŚNIEŻNA , następnie Ustawienia .
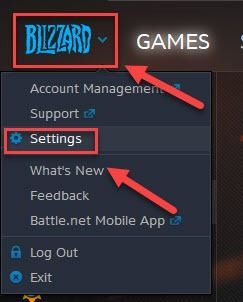
3) Kliknij Karta Ustawienia gry > Zresetuj opcje w grze .
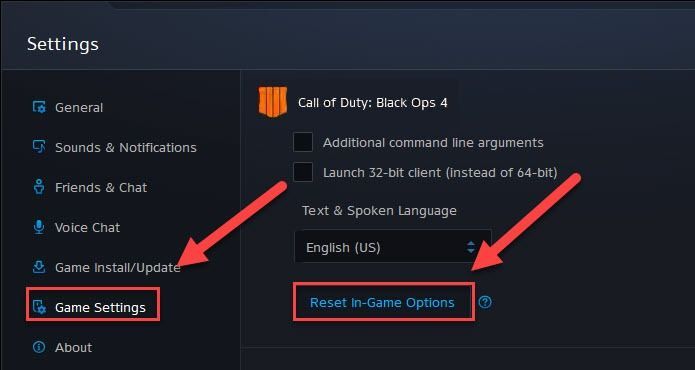
4) Kliknij Resetowanie .
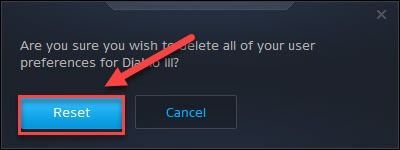
5) Kliknij Gotowe .
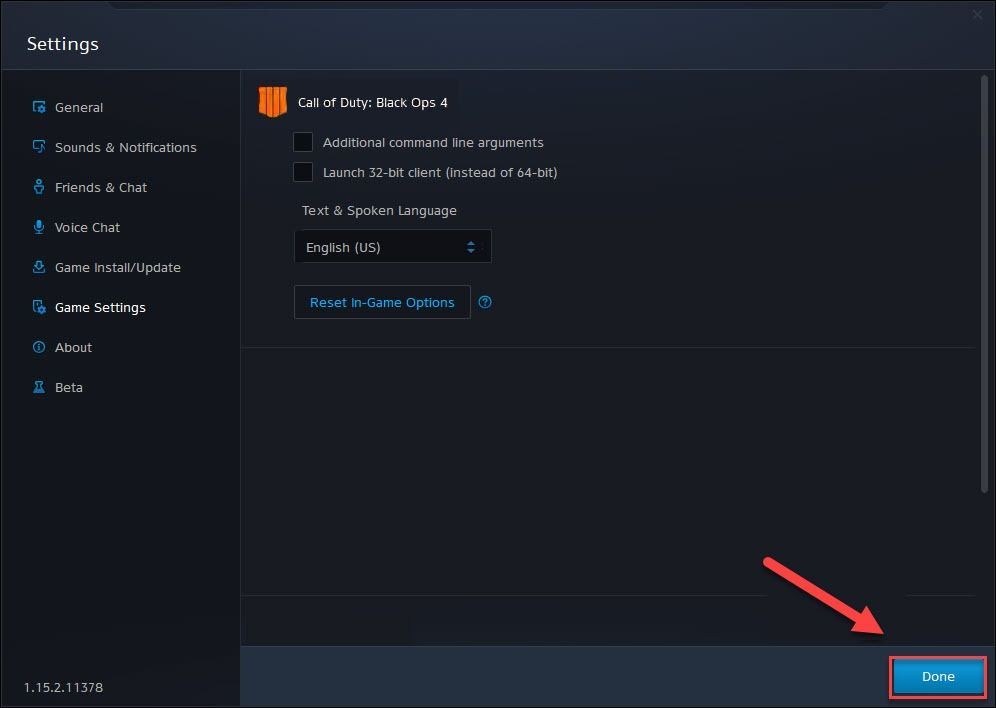
Spróbuj uruchomić grę, aby zobaczyć, czy to pomogło. Jeśli problem nie ustąpi, przejdź do następnej poprawki poniżej.
Poprawka 4: Usuń pliki pamięci podręcznej gier
Wyczyszczenie plików pamięci podręcznej gier może poprawić wydajność gry i umożliwić jej uruchomienie, gdy inaczej nie będzie działać. Jeśli więc Black Ops 4 nie uruchomi się na Twoim komputerze,
1) Na klawiaturze naciśnij klawisz Klawisze Ctrl, Shift i Esc w tym samym czasie, aby otworzyć Menedżera zadań.
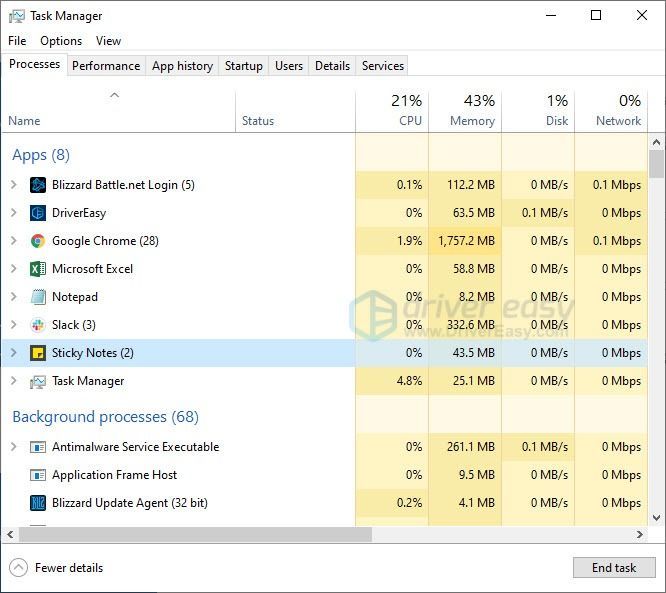
2) Na Procesy kliknij prawym przyciskiem myszy Program związany z Blizzardem (Jak na przykład Aplikacja Blizzard battle.net, agent.exe i Agent aktualizacji Blizzarda ), następnie kliknij Zakończ zadanie .
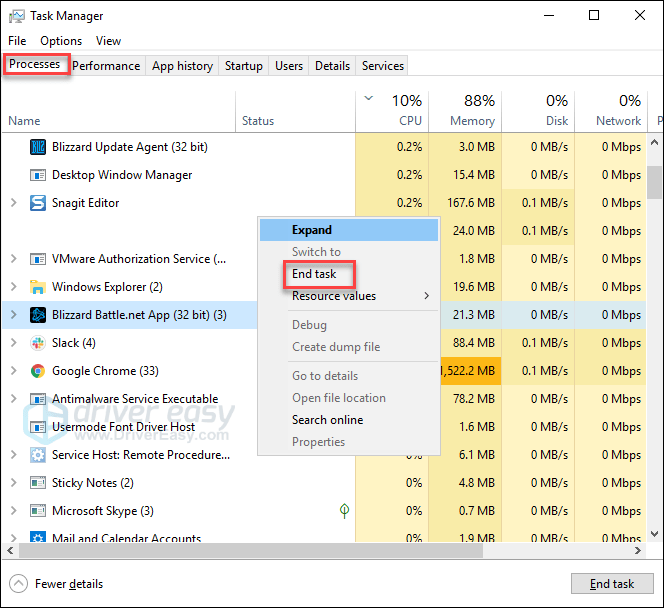
3) Na klawiaturze naciśnij klawisz Klawisz z logo systemu Windows i R. st w tym samym czasie, aby otworzyć okno dialogowe Uruchom.
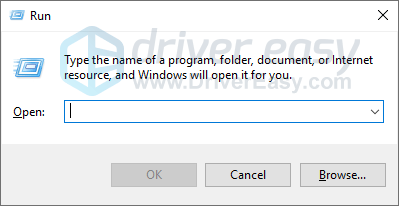
4) Rodzaj %Dane programu% i kliknij dobrze .
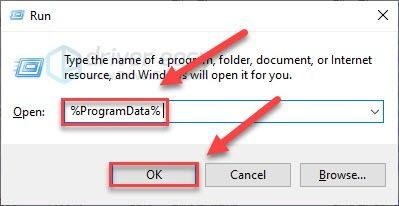
5) Podświetl i usuń plik Blizzard Entertainment i Folder Battle.net .
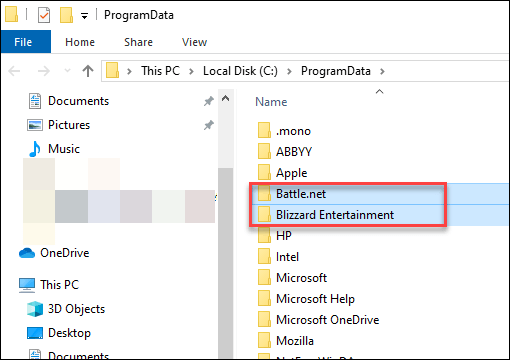
4) Uruchom ponownie grę, aby przetestować problem.
Gdyby BO4 nadal się nie uruchamia, nie martw się. Są jeszcze 2 poprawki do wypróbowania.
Poprawka 5: Sprawdź, czy nie ma konfliktów oprogramowania
Niektóre programy lub usługi uruchomione na komputerze mogą powodować konflikty z plikami Black Ops 4 , co powoduje błąd uruchamiania.
Aby sprawdzić, czy na tym polega problem, spróbuj zamknąć niepotrzebne programy podczas gry. Jeśli gra nadal się nie uruchamia, spróbuj wykonać czysty rozruch, aby usługi firm innych niż Microsoft nie działały w tle.
Oto jak:
Zamknij niepotrzebne programy
1) Kliknij prawym przyciskiem myszy pasek zadań i wybierz Menadżer zadań .

2) Kliknij prawym przyciskiem myszy proces pochłaniający zasoby i wybierz Zakończ zadanie .
Nie kończ żadnego programu, którego nie znasz. Może to mieć krytyczne znaczenie dla funkcjonowania komputera.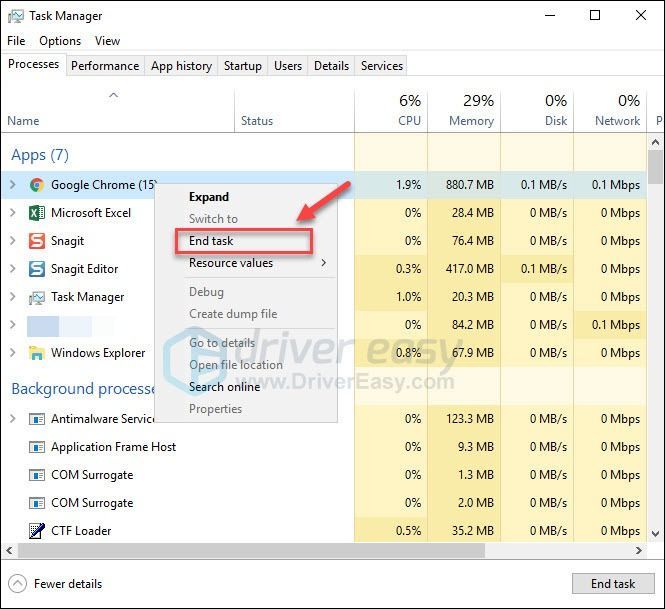
3) Uruchom ponownie grę, aby przetestować problem.
Jeśli problem nadal występuje, spróbuj wykonać czysty rozruch komputera.
Wykonaj czysty rozruch
Poniższe zrzuty ekranu pochodzą z systemu Windows 7, ale te same kroki będą dotyczyły również systemów Windows 8 i 10. Będą tylko kosmetyczne różnice w wyświetlanych ekranach. (Lub możesz sprawdzić ten artykuł, aby zobaczyć jak wykonać czysty rozruch w systemie Windows 10 .)
1) Na klawiaturze naciśnij klawisz Klawisz z logo systemu Windows i R w tym samym czasie, aby otworzyć okno dialogowe Uruchom.
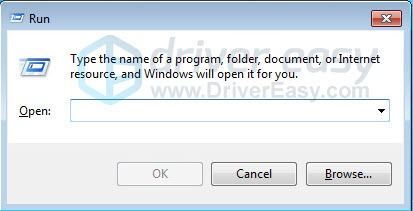
2) Rodzaj msconfig . Następnie na klawiaturze naciśnij klawisz Enter, Shift i Ctrl klucze w tym samym czasie, aby uruchomić konfigurację systemu jako administrator.
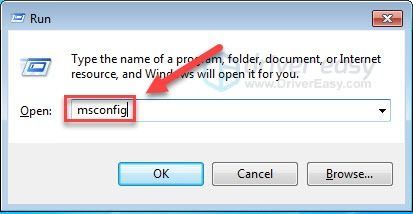
3) Odznacz pole obok Załaduj elementy startowe . Następnie kliknij Zastosować .
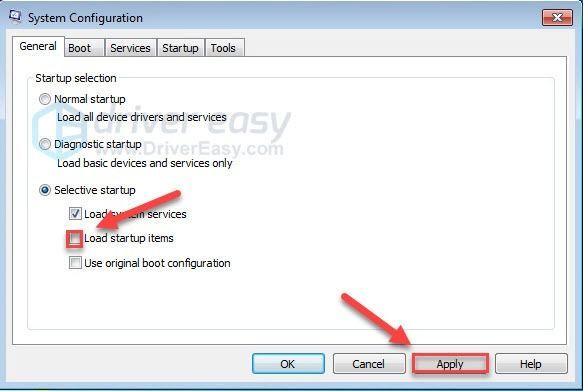
4) Kliknij Zakładka Usługi, a następnie zaznacz pole obok Ukryj wszystkie usługi Microsoft .
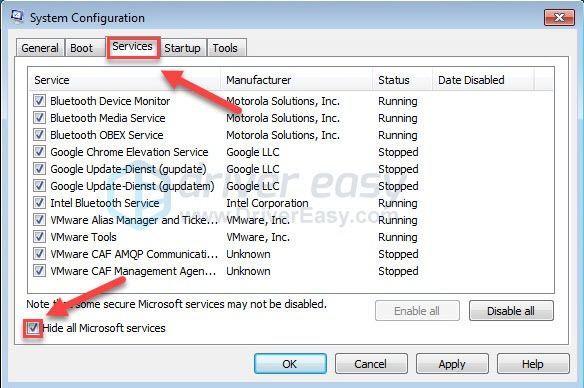
5) Kliknij Wyłącz wszystkie .
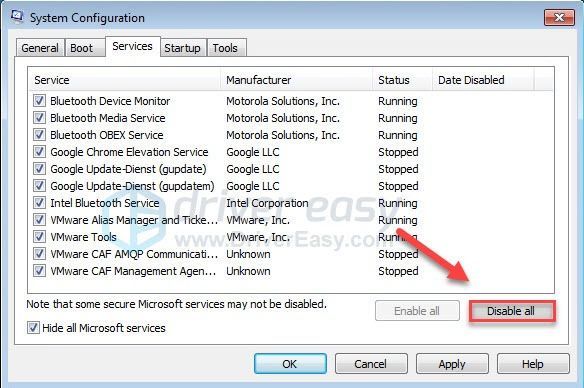
6) Kliknij Zastosować .
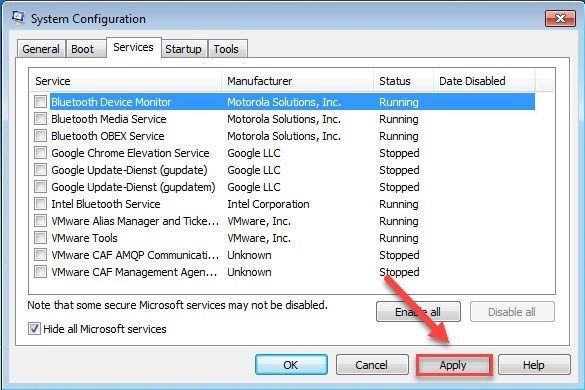
7) Kliknij Zakładka Uruchamianie.
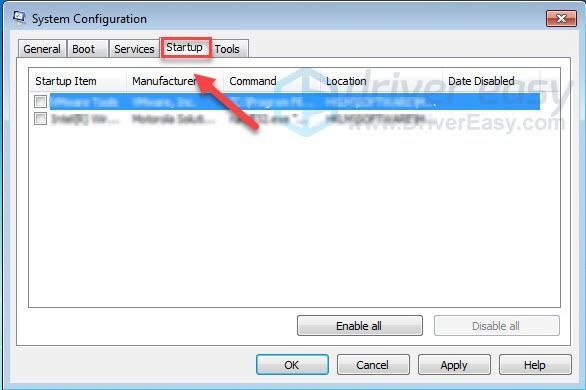
8) Odznacz pole obok programu, któremu chcesz zapobiec automatycznemu uruchamianiu, a następnie kliknij dobrze .
Wyłączaj tylko programy, o których wiesz, że nie musisz uruchamiać się automatycznie podczas uruchamiania. Ze względów bezpieczeństwa powinieneś utrzymywać automatyczne uruchamianie programu antywirusowego.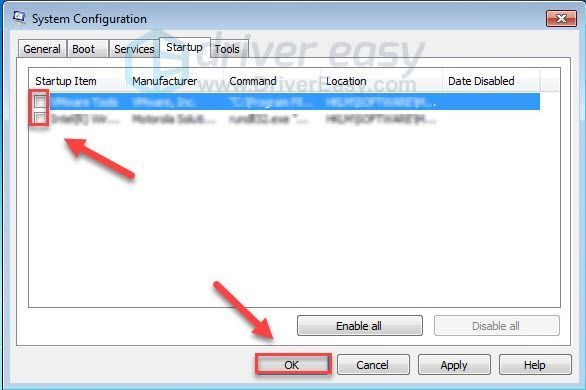
9) Kliknij Uruchom ponownie i poczekaj na ponowne uruchomienie komputera.
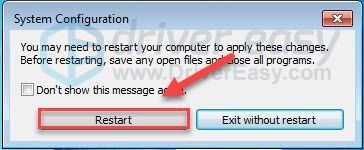
10) Po ponownym uruchomieniu komputera uruchom ponownie grę, aby przetestować problem.
Jeśli twoja gra działa poprawnie oznacza to, że jedna z usług lub programów na Twoim komputerze powoduje konflikt z grą.
Aby zawęzić problematyczną usługę lub program, powtórz kroki 1-4, a następnie wyłącz górną połowę usług (dolną połowę włączanych usług). Następnie uruchom ponownie komputer, aby sprawdzić, czy gra działa poprawnie.
Jeśli problem pojawi się ponownie, oznacza to, że problematyczna usługa znajduje się w dolnej połowie usług - możesz następnie postępować zgodnie z tą samą logiką i skupić się na dolnej połowie usług, dopóki nie wyodrębnisz tej, która powoduje błąd.
Po zidentyfikowaniu problematycznej usługi możesz skontaktować się z twórcą gry w celu uzyskania pomocy lub po prostu uruchomić grę z wyłączoną usługą.
Nie zapomnij o tym, czy pomogło to znaleźć problematyczny program zresetuj komputer, aby uruchomić się normalnie .
Zresetuj komputer, aby uruchomić się normalnie
1) Na klawiaturze naciśnij klawisz Klawisz z logo systemu Windows i R w tym samym czasie.
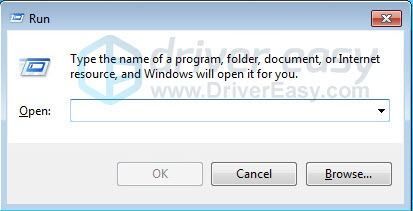
2) Rodzaj msconfig i kliknij dobrze .
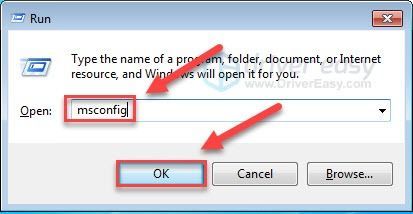
3) Kliknij przycisk obok Normalne uruchamianie, a następnie kliknij Zastosować .
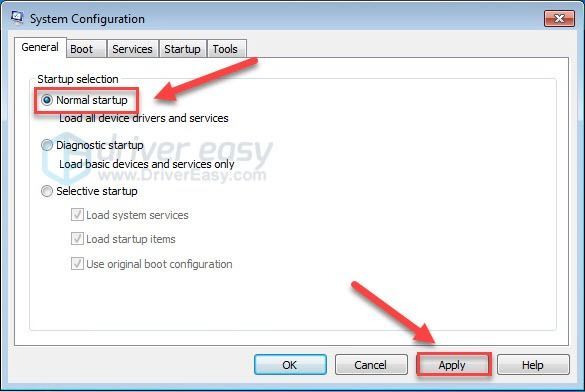
4) Kliknij Karta Usługi .
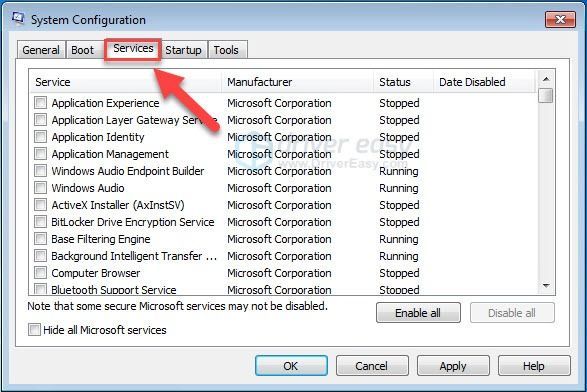
5) Kliknij Włącz wszystkie, następnie kliknij dobrze .
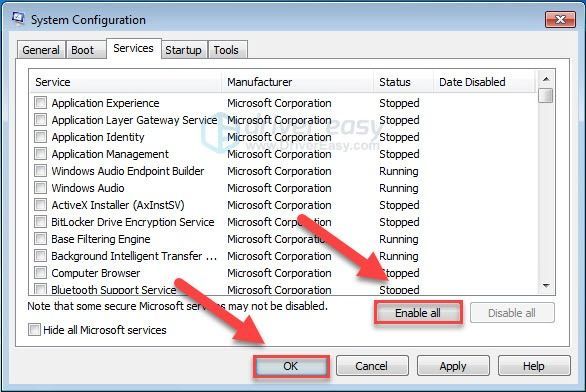
6) Kliknij Uruchom ponownie . (Po zakończeniu tego kroku komputer uruchomi się normalnie).
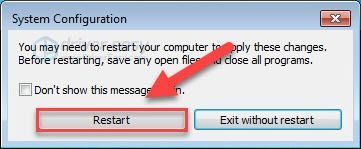
Jeśli Twoja gra nadal się nie uruchamia, przejdź do następnej poprawki.
Poprawka 6: Zaktualizuj składniki systemu Windows
Windows wydaje regularne aktualizacje, aby naprawić błędy. Jest prawdopodobne, że ostatnia aktualizacja powoduje konflikt z Twoją grą i potrzebna jest nowa aktualizacja, aby to naprawić. Oto jak sprawdzić dostępność aktualizacji systemu Windows:
1) Na klawiaturze naciśnij klawisz Logo systemu Windows klucz. Następnie wpisz Aktualizacja systemu Windows i wybierz Ustawienia Windows Update .
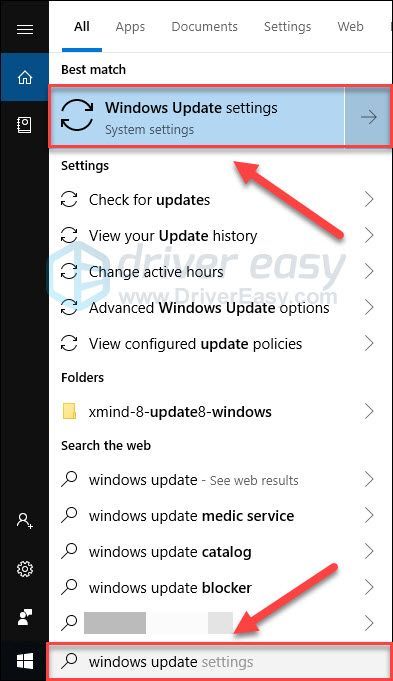
2) Kliknij Sprawdź aktualizacje, a następnie poczekaj, aż system Windows automatycznie pobierze i zainstaluje aktualizacje.
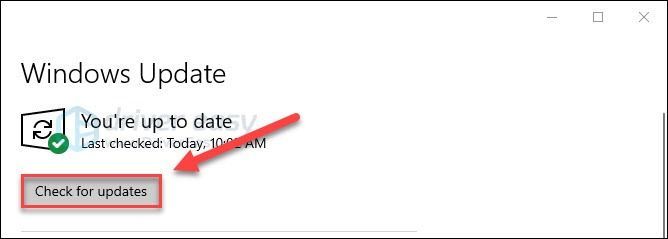
3) Uruchom ponownie komputer i grę po zakończeniu aktualizacji.
Jeśli problem nie ustąpi, wypróbuj rozwiązanie opisane poniżej.
Poprawka 7: Zainstaluj ponownie grę
Jeśli żadna z powyższych poprawek nie zadziałała, przyczyną może być pliki instalacyjne gry. Spróbuj odinstalować grę, a następnie uruchom ponownie komputer, aby pobrać i zainstalować Call of duty: Black Ops 4 .
Mamy nadzieję, że ten artykuł pomógł. Daj mi znać, jeśli masz jakieś pytania lub jeśli uda Ci się rozwiązać ten problem w inny sposób. Kocham twoje myśli!




![Jak naprawić niedziałający klawisz Enter [Szybkie rozwiązania 4]](https://letmeknow.ch/img/knowledge/28/how-fix-enter-key-not-working.png)

![[ROZWIĄZANE] Alienware Command Center nie działa](https://letmeknow.ch/img/knowledge/31/alienware-command-center-not-working.jpg)