'>
Jeśli zobaczysz ten komunikat o błędzie podczas uruchamiania StarCraft 2 na swoim komputerze, nie panikuj! Jest to częsty błąd, który można szybko i łatwo naprawić.
Urządzenie graficzne nie jest w tej chwili dostępne. Spróbuj ponownie uruchomić StarCraft 2.
Wypróbuj te poprawki:
Oto rozwiązania, które pomogły ludziom rozwiązać problem. Nie powinieneś próbować ich wszystkich; po prostu pracuj w dół listy, aż wszystko znowu będzie działać.
- Zainstaluj najnowszą łatkę do gry
- Zaktualizuj sterownik karty graficznej
- Upewnij się, że włączone jest urządzenie graficzne
- Wyłącz Xbox DVR
Poprawka 1: Zainstaluj najnowszą poprawkę do gry
Ponieważ wiele problemów technicznych można rozwiązać przez ponowne uruchomienie, nigdy nie boli uruchom ponownie Twój komputer i Twoja gra. Często to wystarczy, aby naprawić błąd.
Twórcy gier zawsze wydają łatki, aby ulepszyć swoje gry i naprawić wszelkie problemy, dlatego powinieneś sprawdzać aktualizacje swojej gry w Blizzardzie lub na oficjalnej stronie internetowej. Następnie zainstaluj najnowszą poprawkę aby był na bieżąco. Może to rozwiązać niektóre problemy, takie jak Urządzenie graficzne nie jest w tej chwili dostępne błąd.
Poprawka 2: Zaktualizuj sterownik karty graficznej
Brakujący lub przestarzały sterownik karty graficznej może spowodować, że gra nie wykryje karty wideo, a następnie pojawi się komunikat o błędzie „ Urządzenie graficzne nie jest w tej chwili dostępne ”. Dlatego należy zaktualizować sterownik karty graficznej do najnowszej wersji.
Istnieją dwa sposoby uzyskania odpowiednich sterowników do karty graficznej: ręcznie lub automatycznie .
Ręczna aktualizacja sterownika - Możesz ręcznie zaktualizować sterownik karty graficznej, przechodząc do witryny internetowej producenta urządzenia i wyszukując najnowszy prawidłowy sterownik. Pamiętaj, aby wybrać tylko sterownik zgodny z wersją systemu Windows.
Automatyczna aktualizacja sterownika - Jeśli nie masz czasu, cierpliwości lub umiejętności obsługi komputera, aby ręcznie zaktualizować sterowniki wideo i monitora, możesz zamiast tego zrobić to automatycznie Łatwy kierowca .
Driver Easy automatycznie rozpozna Twój system i znajdzie odpowiednie sterowniki karta graficzna i twoją wersję systemu Windows, a następnie poprawnie je pobierze i zainstaluje:
1) Pobieranie i zainstaluj Driver Easy.
2) Uruchom Driver Easy i kliknij Scan Now. Driver Easy przeskanuje komputer i wykryje sterowniki powodujące problemy.

3) Kliknij Aktualizacja obok oznaczonego sterownika graficznego, aby automatycznie pobrać poprawną wersję tego sterownika, możesz go zainstalować ręcznie (możesz to zrobić za pomocą WOLNY wersja).
Lub kliknij Aktualizuj wszystko aby automatycznie pobrać i zainstalować odpowiednią wersję wszystko sterowniki, których brakuje lub są nieaktualne w systemie. (To wymaga Wersja Pro który obejmuje pełne wsparcie i 30-dniową gwarancję zwrotu pieniędzy. Po kliknięciu Aktualizuj wszystko pojawi się monit o uaktualnienie).
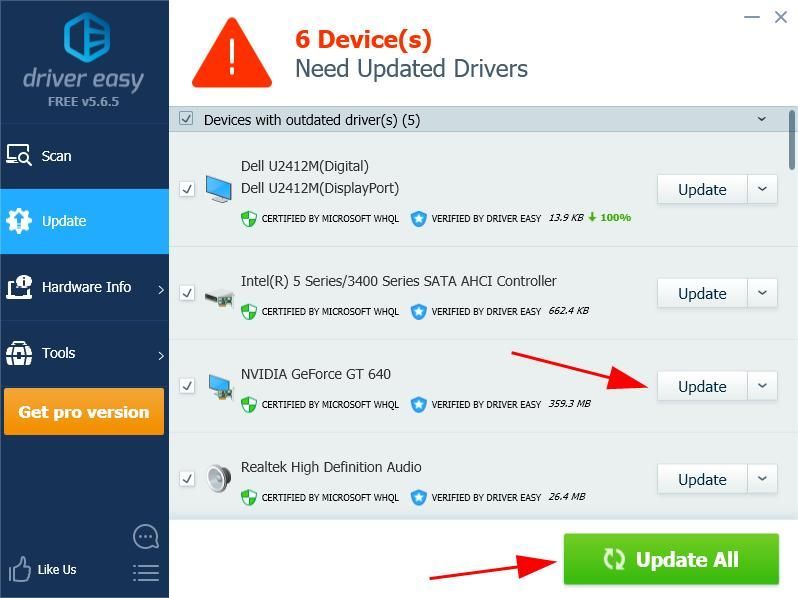
4) Uruchom ponownie komputer, aby odniosły skutek.
To powinno rozwiązać twój problem.
Jeśli błąd nadal występuje na Twoim komputerze, nie martw się. Mamy coś innego do spróbowania.
Poprawka 3:Upewnij się, że włączone jest urządzenie graficzne
Czasami, jeśli karta graficzna jest wyłączona, nie możesz jej użyć do grania w grę. Więc pamiętaj, aby włączyć swoją kartę graficzną. Oto, co należy zrobić, aby:
1) Na klawiaturze naciśnij Klawisz z logo systemu Windows i R w tym samym czasie, aby wywołać Biegać pudełko.
2) Typ devmgmt.msc i kliknij dobrze .
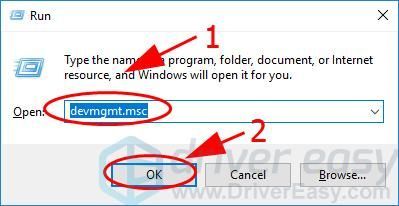
3) Kliknij dwukrotnie Karty graficzne aby go rozwinąć, kliknij prawym przyciskiem myszy kartę graficzną i wybierz Włącz urządzenie .
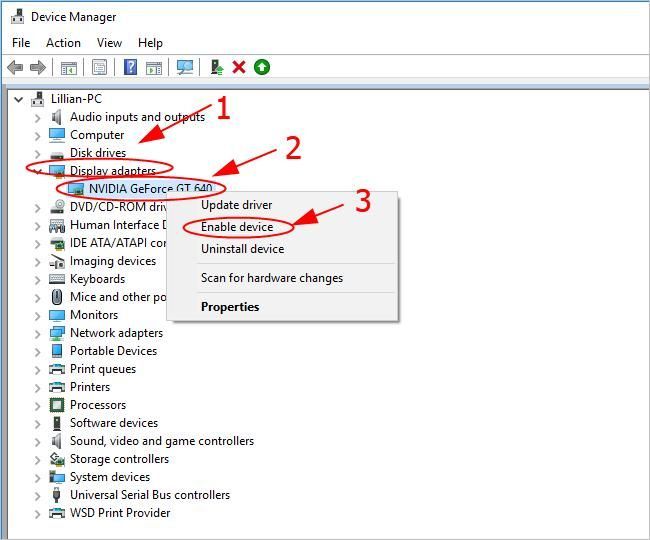
Jeśli Twoja karta graficzna jest już włączona, zobaczysz Wyłącz urządzenie .
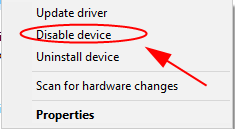
Spróbuj ponownie otworzyć StarCraft 2 i sprawdź, czy działa.
Poprawka 4: Wyłącz Xbox DVR
Firma Microsoft domyślnie wprowadziła i włączyła Game DVR w aplikacji Xbox. Wyłączenie tej opcji może pomóc rozwiązać problemy z grą, takie jak błąd „Urządzenie graficzne jest obecnie niedostępne” w StarCraft 2.
Jeśli używasz systemu Windows 10 Build 14393 lub starszego:
2) Szukaj Xbox z pola wyszukiwania na pulpicie i otwórz je.
2) Musisz zalogować się do swojego konto Microsoft jeśli otwierasz go po raz pierwszy.
3) Kliknij Koło zębate przycisk po lewej stronie, aby otworzyć Ustawienia .
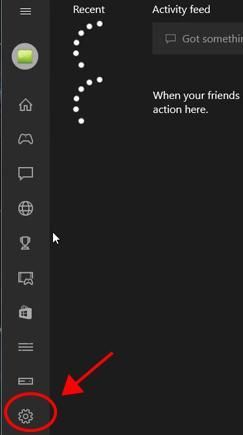
4) Kliknij DVR z gry kartę i obróć ją poza .
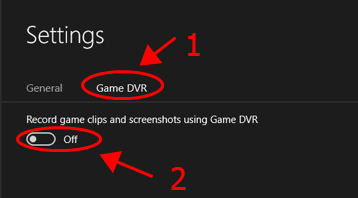
5) Uruchom ponownie komputer i otwórz StarCratf 2, aby sprawdzić, czy błąd został usunięty.
Jeśli używasz systemu Windows 10 późniejszego niż kompilacja 14393:
2) Na klawiaturze naciśnij jednocześnie klawisze z logo Windows i X i kliknij Ustawienia .
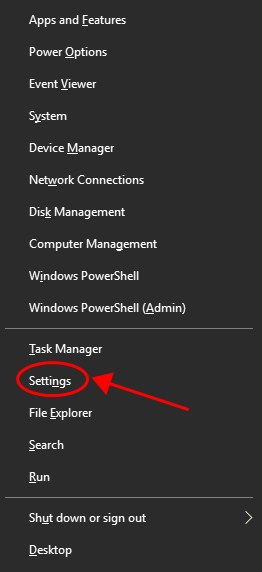
2) Kliknij Hazard Sekcja.
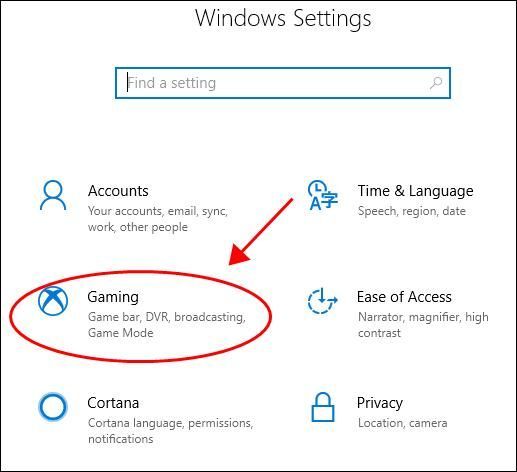
3) Kliknij DVR z gry po lewej i upewnij się, że tak wyłącz Nagrywanie w tle, gdy gram w grę .
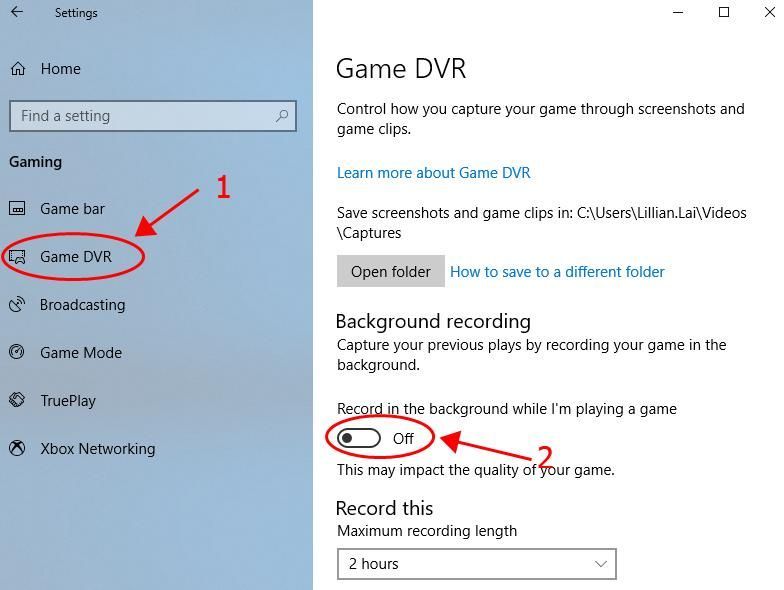
4) Uruchom ponownie komputer, uruchom World of Warcraft i zobacz, czy działa.
A więc masz to - cztery skuteczne rozwiązania pozwalające naprawić błąd ” Urządzenie graficzne nie jest obecnie dostępne ”W StarCraft 2. Zachęcamy do pozostawienia komentarza i poinformowania nas, która poprawka jest pomocna. Jeśli masz jakieś pytania, daj nam znać, a zobaczymy, co jeszcze możemy zrobić.
![Jak naprawić niedziałający klawisz Enter [Szybkie rozwiązania 4]](https://letmeknow.ch/img/knowledge/28/how-fix-enter-key-not-working.png)
![[Naprawiono] Age of Empires IV nie jest pobierane/instalowane w Microsoft Store](https://letmeknow.ch/img/knowledge/43/age-empires-iv-not-downloading-installing-microsoft-store.png)
![[ROZWIĄZANE] COD: Błąd dewelopera Warzone 6634](https://letmeknow.ch/img/program-issues/89/cod-warzone-dev-error-6634.jpg)



