'>

Po podłączeniu monitora USB AOC, jeśli komputer stanie się całkowicie czarny, na pewno napotkasz problem z niedziałającym monitorem USB AOC. Ten problem może wystąpić po uaktualnieniu komputera do systemu Windows 10. Nie martw się, nie jesteś sam. I powinno to być łatwe do naprawienia.
Czytaj dalej, aby dowiedzieć się, jak…
Metoda 1: Uruchom narzędzie do rozwiązywania problemów
System Windows ma wbudowane narzędzie do rozwiązywania problemów, aby naprawić typowy błąd w systemie operacyjnym. Ten problem może wynikać z konfliktów sprzętowych. Aby rozwiązać problem, możesz uruchomić narzędzie do rozwiązywania problemów ze sprzętem i urządzeniami. Oto jak:
- Wpisz „rozwiązywanie problemów” w pasku wyszukiwania i naciśnij Wchodzić .
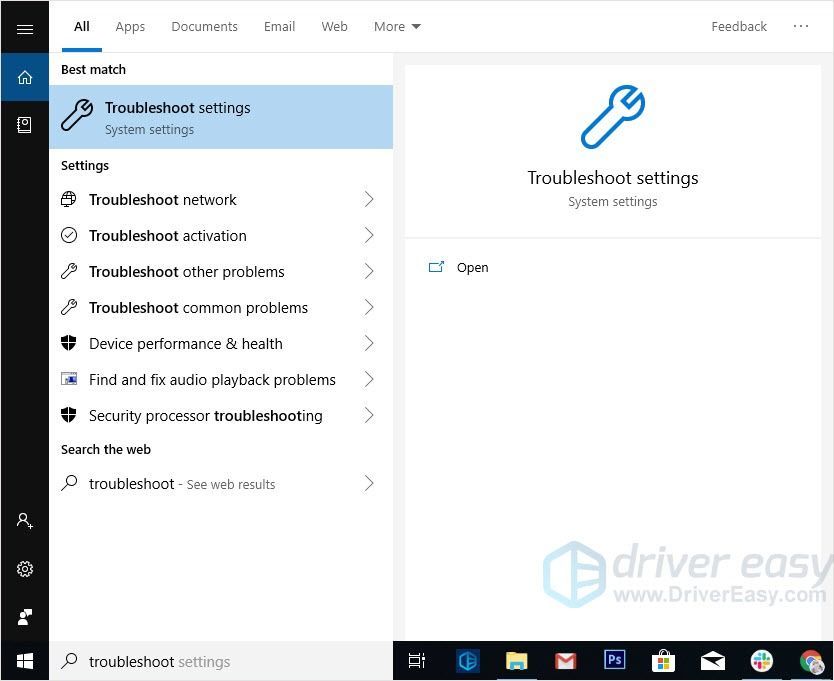
- Odnaleźć Sprzęt i urządzenia następnie kliknij.
- Kliknij Uruchom narzędzie do rozwiązywania problemów .
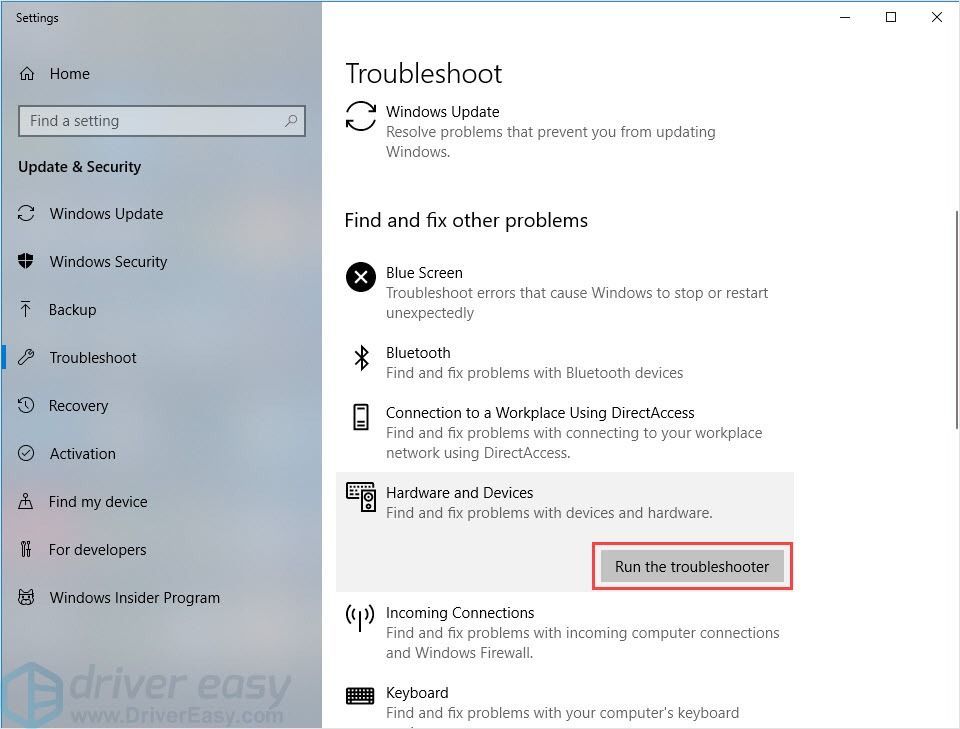
- Postępuj zgodnie z instrukcjami wyświetlanymi na ekranie, aby zakończyć proces.
- Uruchom ponownie komputer i sprawdź, czy problem został rozwiązany, czy nie.
Jeśli nie możesz znaleźć narzędzia do rozwiązywania problemów ze sprzętem i urządzeniami w Panelu sterowania, prawdopodobnie jest to spowodowane tym, że wersja Twojego komputera jest późniejsza Windows 10, kompilacja 1809 . Wersja usunęła narzędzie do rozwiązywania problemów ze sprzętem i urządzeniami. Nie martw się, nadal możesz uruchomić narzędzie do rozwiązywania problemów ze sprzętem i urządzeniami w następujący sposób:
- Kliknij prawym przyciskiem myszy plik Początek , a następnie kliknij Windows PowerShell (administrator) .
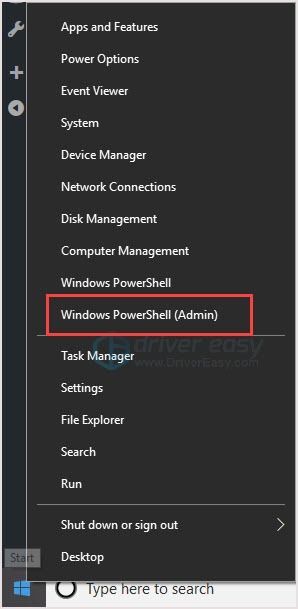
- Kopiuj i wklej msdt.exe -id DeviceDiagnostic w PowerShell, a następnie naciśnij Wchodzić klucz.
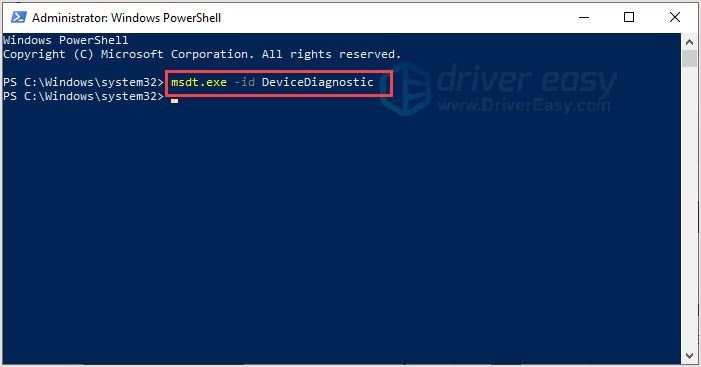
- Zobaczysz Sprzęt i urządzenia okno wyskakujące. Kliknij Kolejny .
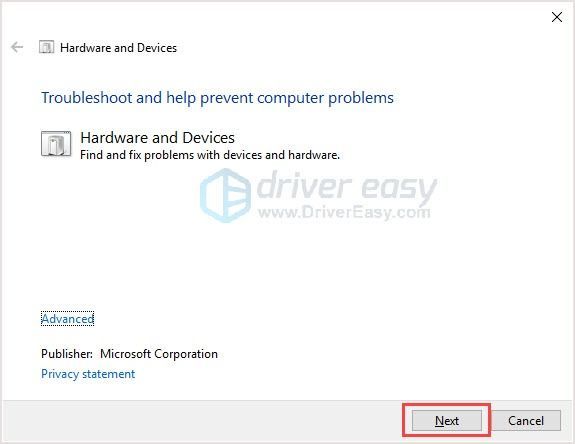
- Postępuj zgodnie z instrukcjami wyświetlanymi na ekranie, aby zakończyć proces.
- Uruchom ponownie komputer i sprawdź, czy problem został rozwiązany, czy nie.
Metoda 2: Zainstaluj ponownie sterownik monitora USB AOC
Jeśli naprawa 1 nie pomoże, spróbuj odinstalować i ponownie zainstalować sterownik monitora USB AOC, aby rozwiązać problem.
Krok 1: Odinstaluj sterownik monitora AOC USB
- naciśnij Klawisz z logo systemu Windows + R. aby otworzyć pole Uruchom.
- Wpisz „devmgmt.msc” i naciśnij Wchodzić .
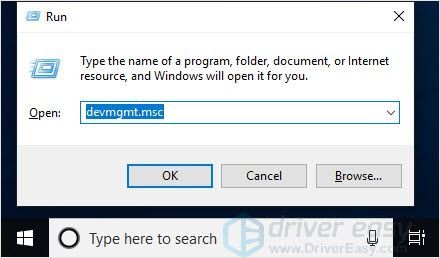
- Kliknij Monitory .
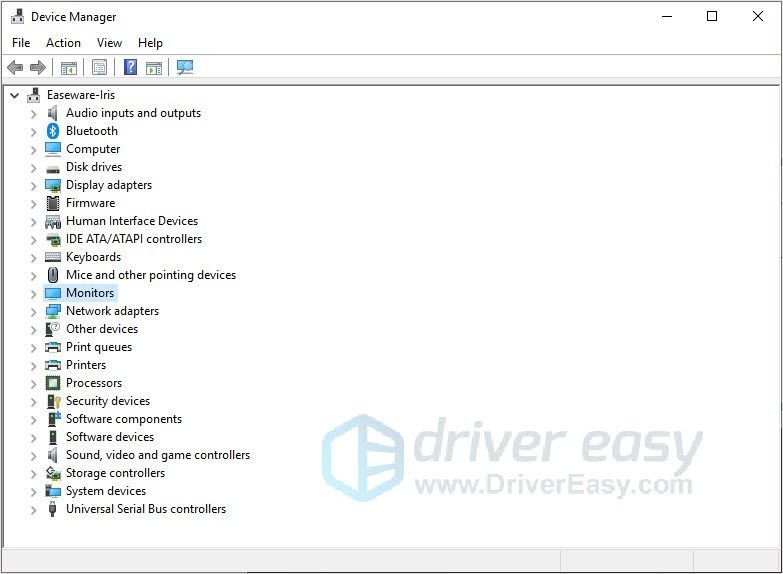
- Kliknij prawym przyciskiem monitor USB AOC i kliknij Odinstaluj urządzenie .
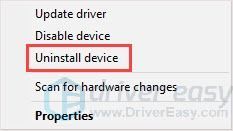
- Postępuj zgodnie z instrukcjami wyświetlanymi na ekranie, aby go odinstalować.
- Zrestartuj swój komputer.
Krok 2: Pobierz sterownik monitora USB AOC
Istnieją dwa sposoby aktualizacji Sterowniki monitora USB AOC:
Opcja 1 - ręcznie - Aby zaktualizować sterowniki w ten sposób, będziesz potrzebować umiejętności obsługi komputera i cierpliwości, ponieważ musisz znaleźć odpowiedni sterownik online, pobrać go i zainstalować krok po kroku.
LUB
Opcja 2 - automatycznie (zalecane) - To najszybsza i najłatwiejsza opcja. Wystarczy kilka kliknięć myszą - łatwe, nawet jeśli jesteś nowicjuszem komputerowym.
Opcja 1 - Pobierz i zainstaluj sterownik ręcznie
AOC stale aktualizuje sterowniki. Aby je zdobyć, musisz udać się do AOC znajdź sterowniki odpowiadające konkretnej wersji systemu Windows (na przykład 32-bitowy system Windows) i pobierz sterownik ręcznie.
- Przejdź do Centrum serwisowe AOC .
- Wyszukaj monitor na stronie internetowej.
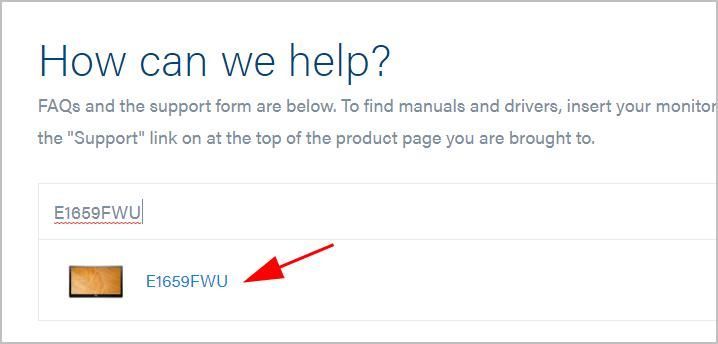
- Kliknij Wsparcie .
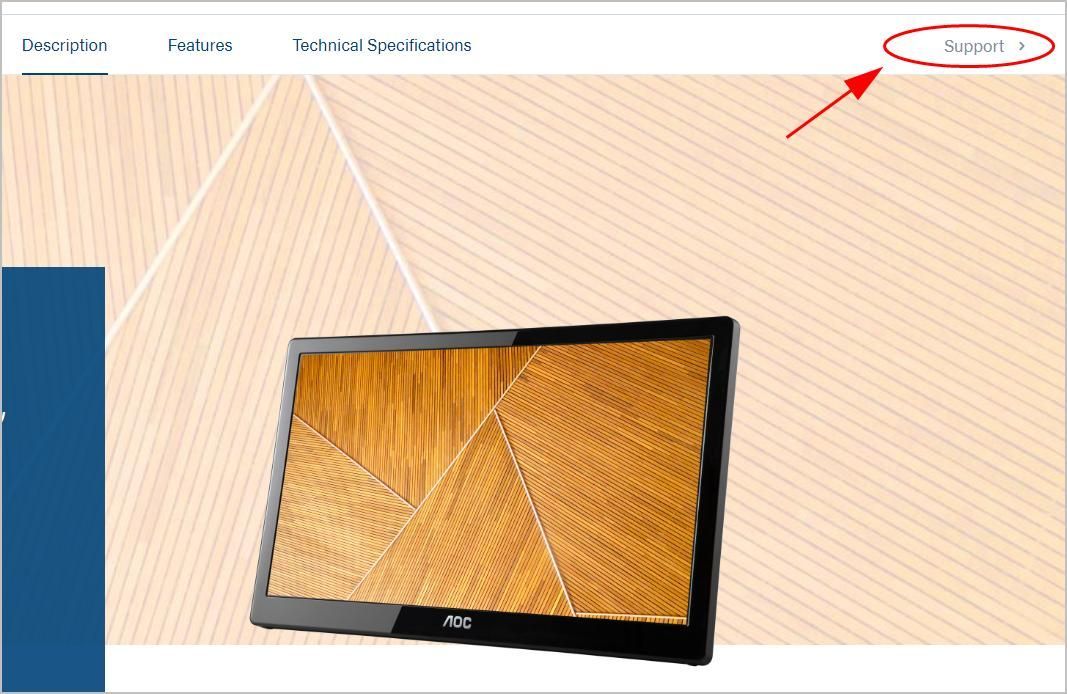
- Przewiń w dół i kliknij Kierowca w Sterowniki i oprogramowanie Sekcja.
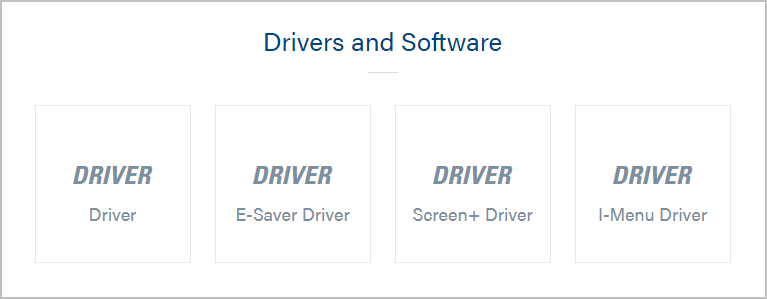
- Kliknij pobrany plik i postępuj zgodnie z instrukcjami wyświetlanymi na ekranie, aby zakończyć proces.
Opcja 2 - Automatyczna aktualizacja sterowników monitora USB AOC
Jeśli nie masz czasu, cierpliwości lub umiejętności obsługi komputera, aby zaktualizować sterownik ręcznie, możesz to zrobić automatycznie za pomocą Łatwy kierowca .
Driver Easy automatycznie rozpozna Twój system i znajdzie dla niego odpowiednie sterowniki. Nie musisz dokładnie wiedzieć, jaki system działa na Twoim komputerze, nie musisz ryzykować pobrania i zainstalowania niewłaściwego sterownika i nie musisz się martwić, że podczas instalacji popełnisz błąd.
Możesz zaktualizować sterowniki automatycznie za pomocą DARMOWE lub Pro wersji Driver Easy. Ale w wersji Pro wystarczy tylko 2 kliknięcia:
- Pobieranie i zainstaluj Driver Easy.
- Uruchom sterownik Easy i kliknij Skanuj teraz przycisk. Driver Easy przeskanuje komputer i wykryje sterowniki powodujące problemy.
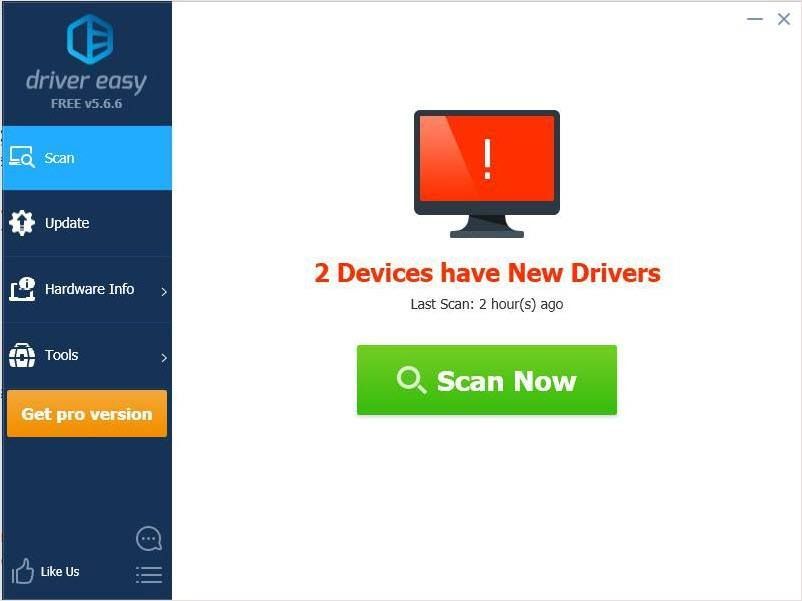
- Kliknij przycisk Aktualizuj obok Monitor AOC aby automatycznie pobrać i zainstalować poprawną wersję tego sterownika (możesz to zrobić za pomocą WOLNY wersja).
Lub kliknij Aktualizuj wszystko aby automatycznie pobrać i zainstalować odpowiednią wersję wszystko sterowniki, których brakuje lub są nieaktualne w systemie (wymaga to rozszerzenia Wersja Pro - pojawi się monit o aktualizację po kliknięciu Aktualizuj wszystko).
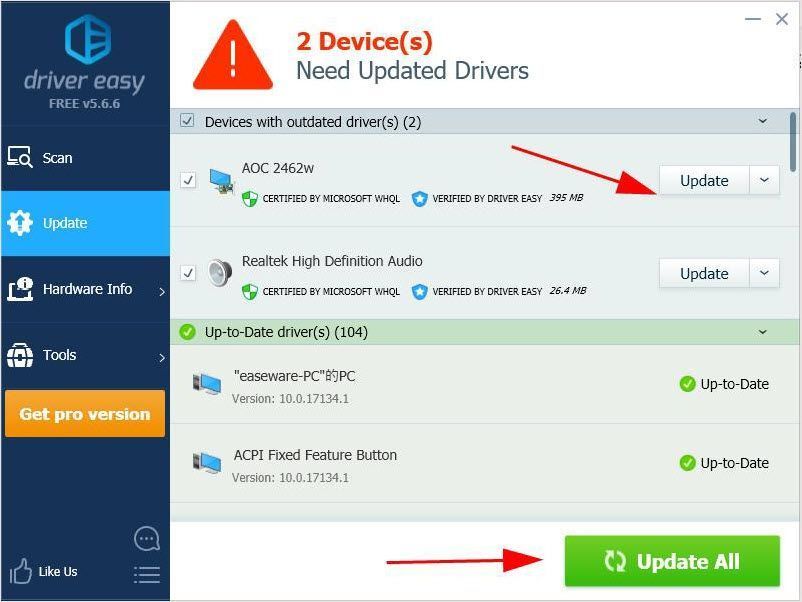
- Uruchom ponownie komputer i sprawdź, czy problem został rozwiązany, czy nie.
Mamy nadzieję, że powyższe informacje okażą się pomocne. jeśli masz jakieś pytania lub sugestie, zostaw nam komentarz poniżej. Byłoby bardzo miło wiedzieć, która metoda pomaga.
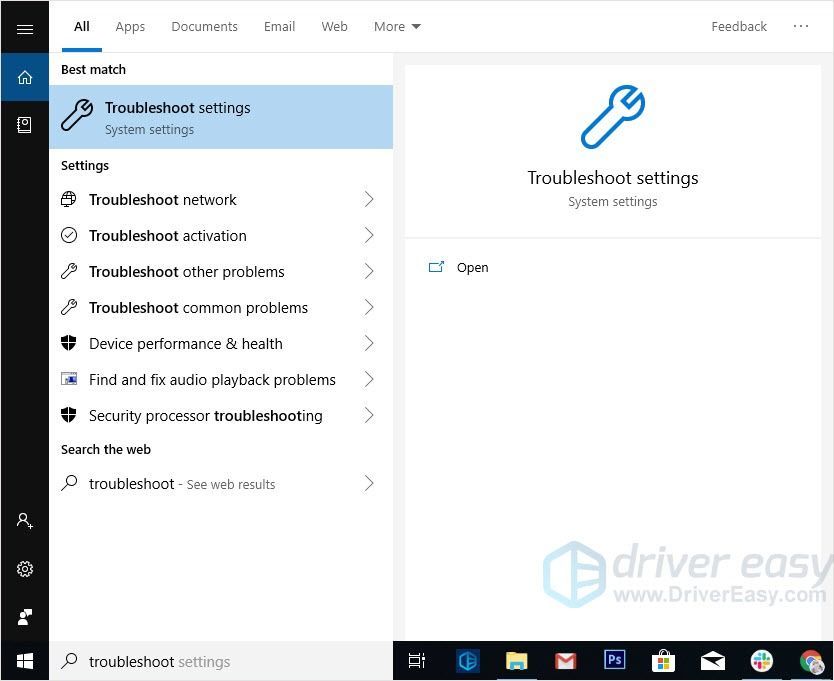
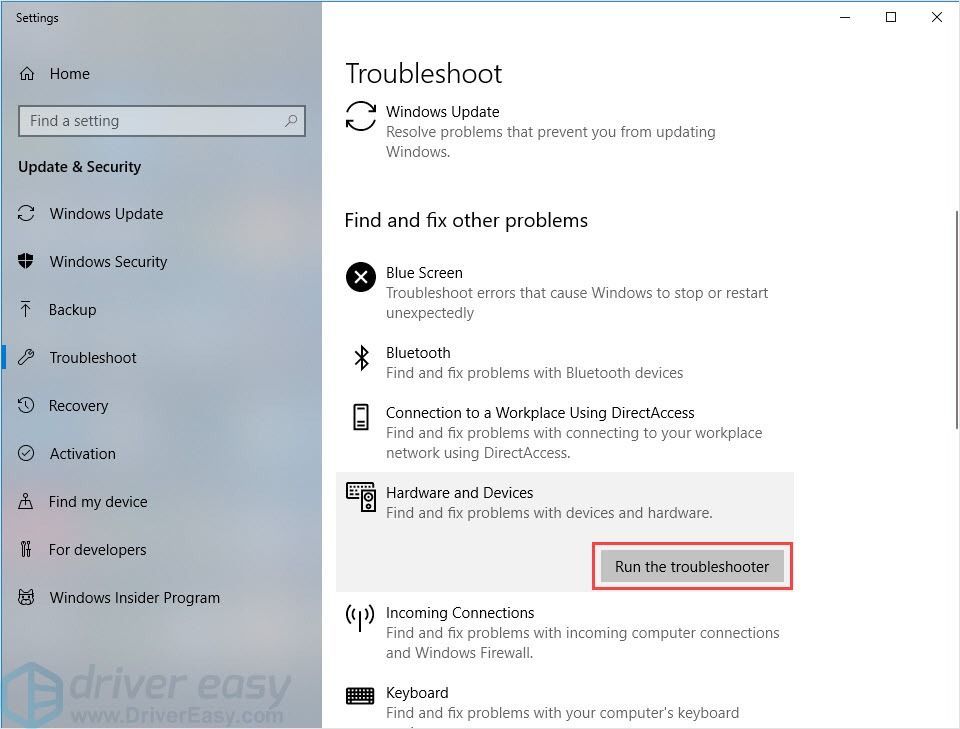
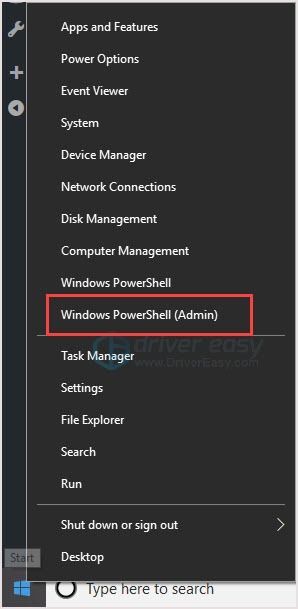
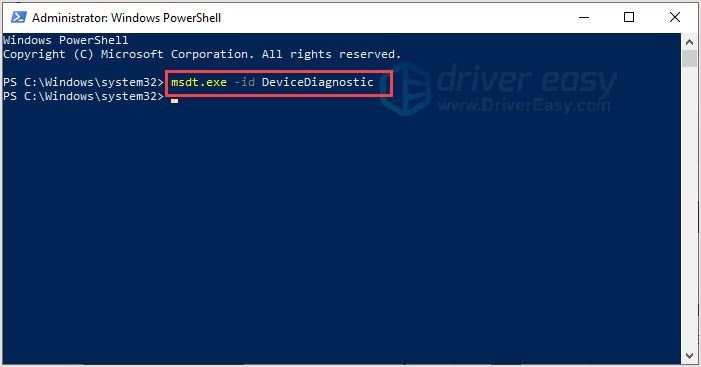
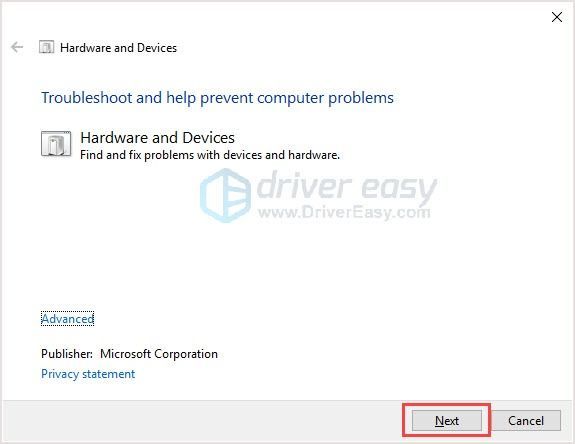
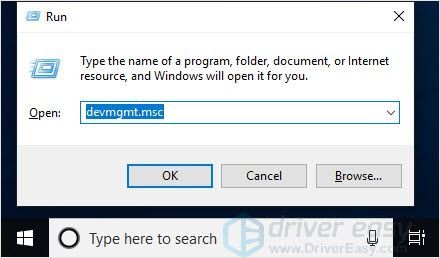
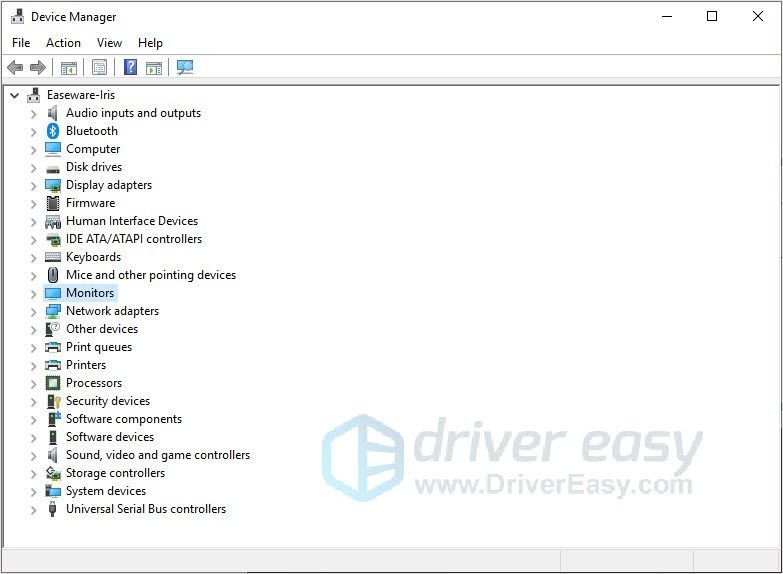
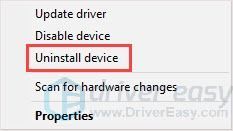
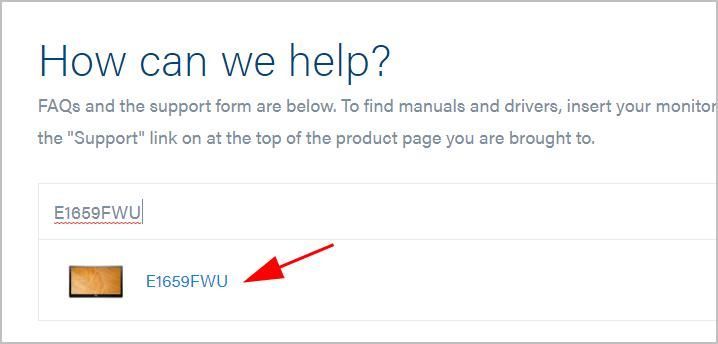
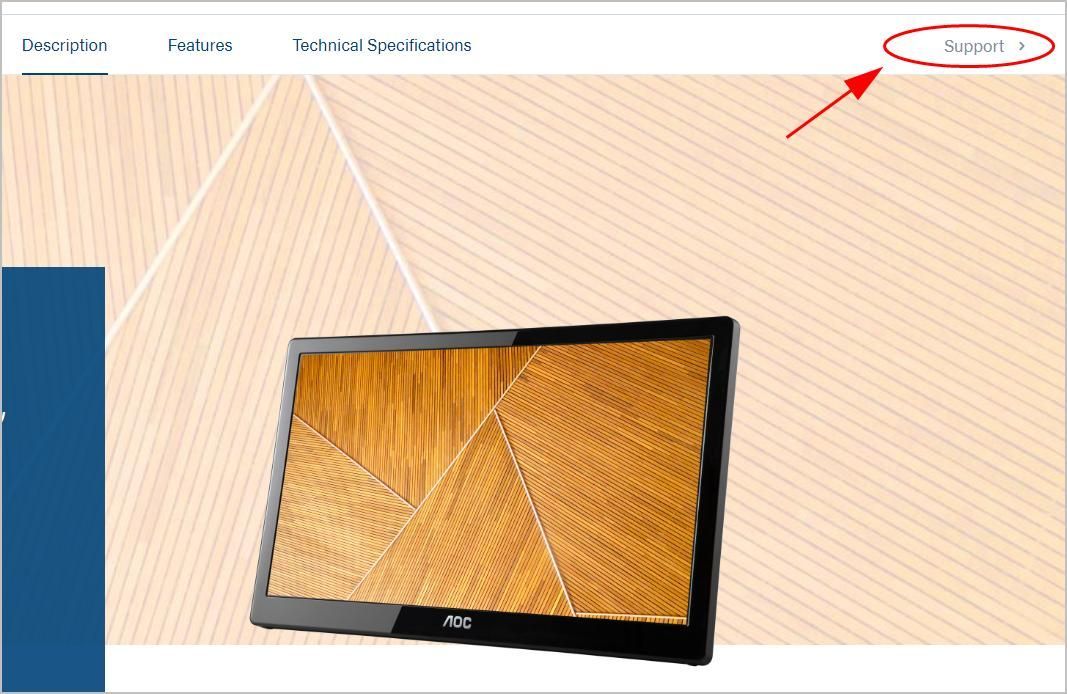
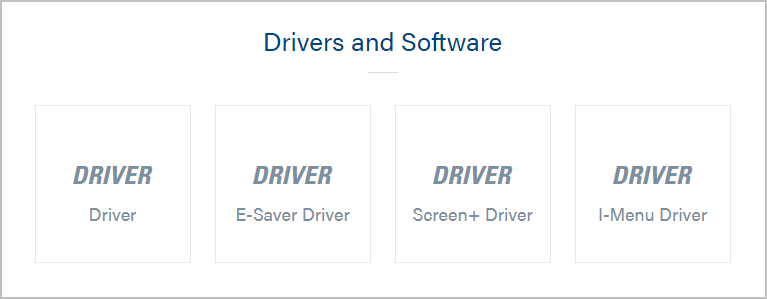
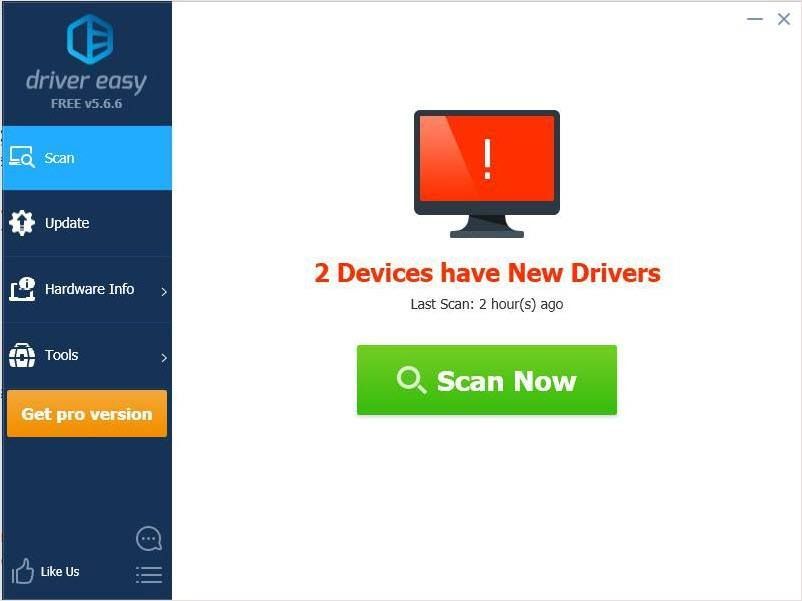
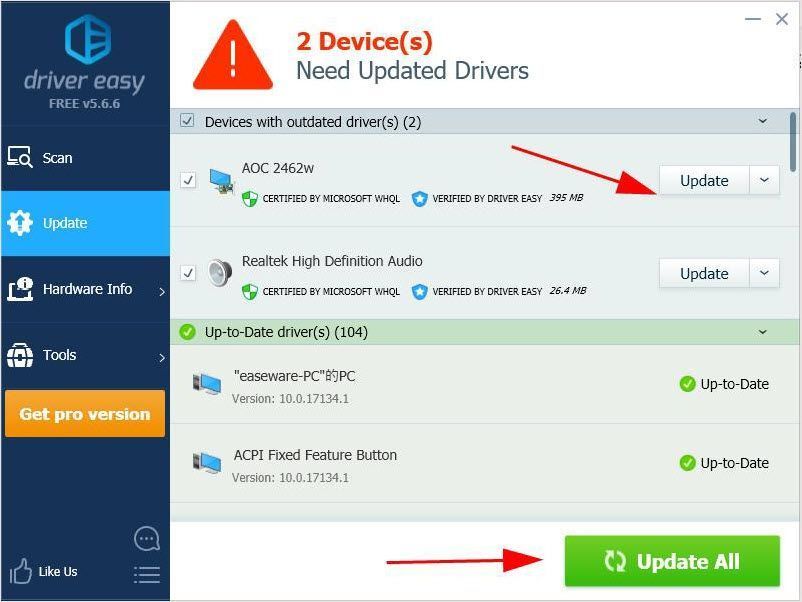


![[ROZWIĄZANE] COD: Błąd dewelopera Warzone 6634](https://letmeknow.ch/img/program-issues/89/cod-warzone-dev-error-6634.jpg)



