'>

Drukarka odgrywa ważną rolę w pracy wielu użytkowników. Gdyby popełnił błąd, byłoby to naprawdę uciążliwe. Skanowanie do komputera nie jest już aktywne jest częstym problemem związanym z drukarką. Szczegółowy komunikat wygląda następująco: Utracono połączenie sieciowe z drukarką. W tym przewodniku pokażemy, jak to naprawić, aby drukarka działała poprawnie i jak pozbyć się tego komunikatu o błędzie w systemie Windows 10.
Czytaj. 🙂
Wypróbuj te poprawki:
- Sprawdź połączenie drukarki
- Zainstaluj ponownie sterownik drukarki
- Pozbądź się błędu „Skanowanie do komputera nie jest już aktywowane”
Metoda 1: Sprawdź połączenie drukarki
Gdy błąd pojawi się w systemie Windows 10 i nie możesz wydrukować plików za pomocą drukarki, najpierw sprawdź połączenie między drukarką a komputerem.
Przypadek 1. Jeśli drukarka jest podłączona przez USB, sprawdź, czy kabel USB jest prawidłowo podłączony do komputera.
Przypadek 2. Jeśli drukarka jest podłączona za pośrednictwem sieci bezprzewodowej, sprawdź, czy drukarka jest podłączona do własnej sieci.
Jeśli po upewnieniu się, że drukarka jest prawidłowo podłączona, błąd nadal występuje, przejdź do metody 2, aby ponownie zainstalować sterownik drukarki.
Metoda 2: Zainstaluj ponownie sterownik drukarki
Uszkodzone oprogramowanie sterownika może również spowodować wyświetlenie komunikatu. W takim przypadku możesz spróbować rozwiązać ten problem poprzez aktualizację sterownika drukarki.
Musisz wykonać następujące kroki:
1) Na klawiaturze naciśnij Windows klawisz logo + X razem, aby otworzyć menu szybkiego dostępu. Następnie kliknij Menadżer urządzeń aby go otworzyć.
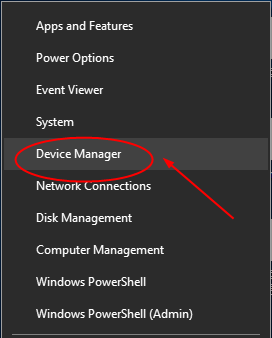
2) W otwartym oknie znajdź i rozwiń plik Drukuj kolejki katalog. Następnie kliknij prawym przyciskiem myszy oprogramowanie drukarki, aby wybrać Odinstaluj urządzenie .
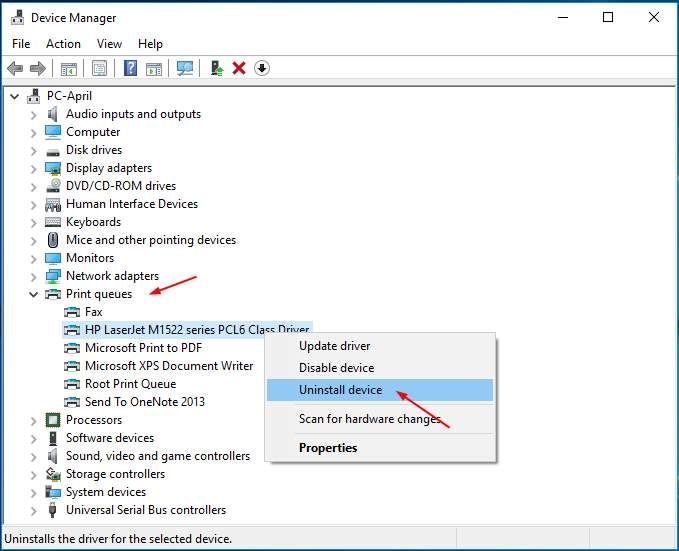
3) Uruchom ponownie komputer, aby system Windows automatycznie ponownie zainstalował sterownik drukarki.
Jeśli system Windows nie zainstaluje ponownie sterownika, możesz pobrać najnowszy sterownik ręcznie z witryny internetowej producenta drukarki. Jeśli nie masz czasu, cierpliwości lub umiejętności obsługi komputera, aby pobrać i zainstalować sterownik ręcznie, pozwól Driver Easy ci pomóc.
Łatwy kierowca to w 100% bezpieczne i bardzo pomocne narzędzie dla kierowców. Automatycznie rozpozna Twój system i znajdzie dla niego odpowiednie sterowniki. Z jego pomocą możesz na zawsze pożegnać się z bólem głowy kierowcy i opóźnieniami.
1) Pobieranie i zainstaluj Driver Easy.
2) Uruchom sterownik Easy i kliknij Skanuj teraz przycisk. Driver Easy przeskanuje komputer i wykryje sterowniki powodujące problemy w mniej niż 1 minutę! Twój sterownik drukarki nie jest wyjątkiem.
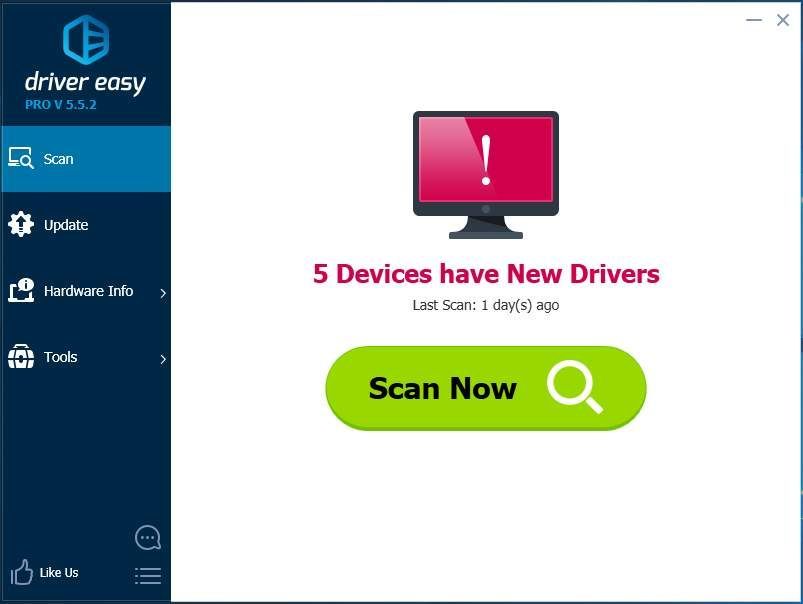
3) Kliknij Aktualizuj wszystko aby automatycznie pobrać i zainstalować poprawną wersję wszystkich sterowników, których brakuje lub są nieaktualne w systemie (wymaga to rozszerzenia Wersja Pro - pojawi się monit o aktualizację po kliknięciu Aktualizuj wszystko).
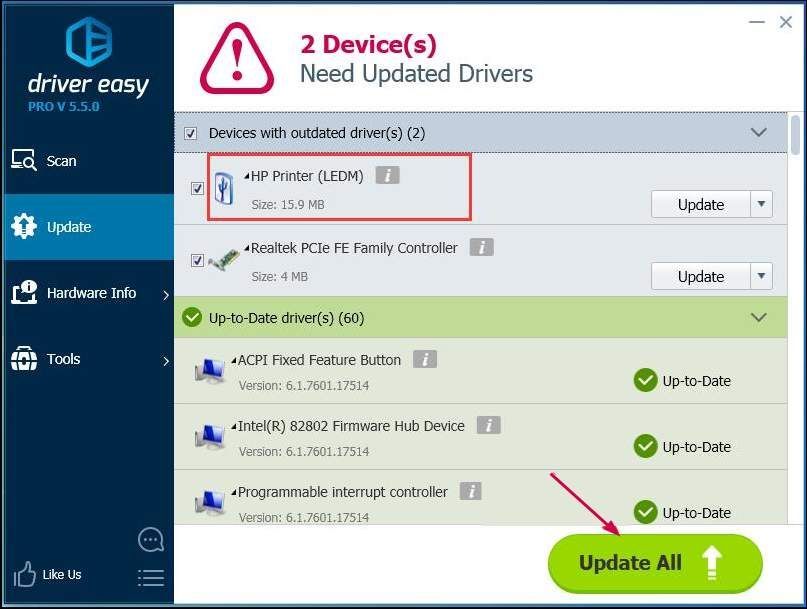
Uwaga : Możesz to zrobić za darmo, jeśli chcesz, ale jest to częściowo ręczne.
Metoda 3: Pozbądź się błędu „Skanowanie do komputera nie jest już aktywowane”
Jeśli jednak możesz prawidłowo korzystać z drukarki, komunikat o błędzie Skanowanie do komputera nie jest aktywowane będzie się pojawiać co 2-5 minut, bardzo Cię irytował. Wykonaj poniższe czynności, aby się go pozbyć:
1) Na klawiaturze naciśnij Ctrl + Zmiana + wyjście klucze w tym samym czasie, aby otworzyć Menedżera zadań. Tutaj zrobimy kilka ustawień na karcie Proces i na karcie Uruchamianie.
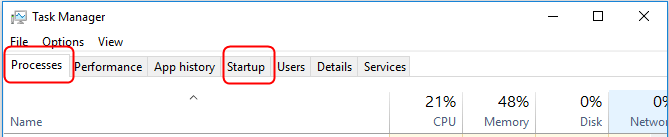
2) Znajdź scanToPCActivationApp pod Procesy patka. Następnie kliknij prawym przyciskiem myszy, aby wybrać Zakończ zadanie .
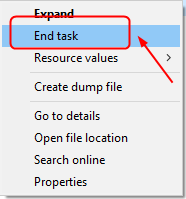
3) Znajdź scanToPCActivationApp pod Uruchomienie patka. Następnie kliknij prawym przyciskiem myszy, aby wybrać Wyłączyć .
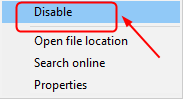
To wszystko.
Jeśli masz jakieś pytania, zostaw komentarz poniżej, aby dać nam znać, dzięki.






