'>

Jeśli nie możesz uruchomić tabletu Wacom, a po sprawdzeniu Wacom Desktop Center pojawia się komunikat: „ Żadne urządzenie nie jest podłączone ', nie jesteś sam. Wielu użytkowników systemu Windows widziało już ten problem.
Choć może się to wydawać irytujące, nie jest trudne do naprawienia. Oto 3 rozwiązania, które możesz wypróbować. Nie musisz wypróbowywać ich wszystkich, po prostu zejdź w dół i znajdź ten, który najbardziej Ci odpowiada.
- Uruchom ponownie usługi Wacom
- Zainstaluj ponownie sterownik tabletu Wacom
- Zaktualizuj sterownik tabletu Wacom (zalecane)
1. Uruchom ponownie usługi Wacom
Przyczyną, dla której Wacom przestaje działać prawidłowo, może być to, że usługa Wacom została wyłączona przez jakiś program za Twoją wiedzą. Naprawić to:
1) Na klawiaturze naciśnij Klawisz z logo systemu Windows i R w tym samym czasie wpisz services.msc i naciśnij Wchodzić .
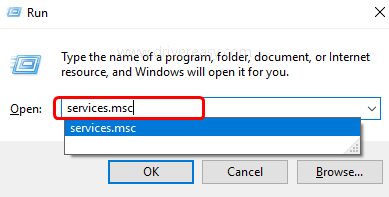
2) Naciśnij T na klawiaturze, aby szybciej zlokalizować TabletServiceWacom . Kliknij go prawym przyciskiem myszy i kliknij Uruchom ponownie .

Jeśli opcja Uruchom ponownie nie jest dla Ciebie dostępna, wybierz Zatrzymać i wtedy Początek aby go ponownie uruchomić.
3) Zaczekaj na zakończenie procesu. Później może być konieczne ponowne uruchomienie komputera.
2. Zainstaluj ponownie sterownik tabletu Wacom
Wadliwy sterownik może być przyczyną niedziałającego sprzętu. Aby rozwiązać taki problem, spróbuj ponownie zainstalować sterownik tabletu Wacom:
1) Na klawiaturze naciśnij Klawisz z logo systemu Windows i X w tym samym czasie i kliknij Menadżer urządzeń .
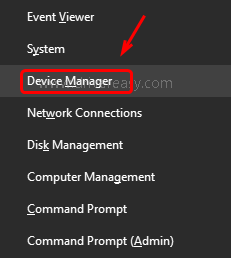
2) Rozwiń Urządzenia interfejsu ludzkiego i kliknij prawym przyciskiem myszy Urządzenie Wacom w oknie Menedżera urządzeń wybierz Odinstaluj urządzenie .
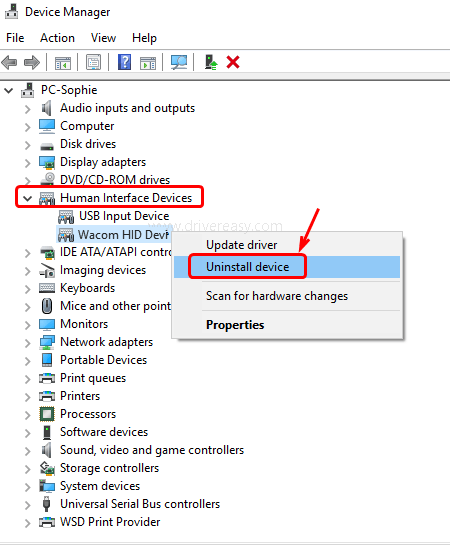
Kliknij Odinstaluj aby potwierdzić zmianę.
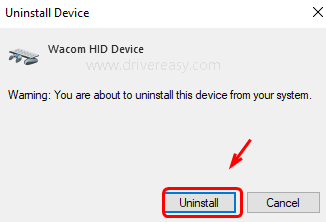
3) Uruchom ponownie komputer. Następnie system Windows zlokalizuje sterownik. Zainstaluj zgodnie z instrukcją.
3. Zaktualizuj sterownik tabletu Wacom (zalecane)
Twój problem jest prawdopodobnie spowodowany problemami ze sterownikami. Powyższe kroki mogą rozwiązać problem, ale jeśli tak się nie stanie lub nie masz pewności, że bawi się sterownikami ręcznie, możesz to zrobić automatycznie Łatwy kierowca .
Driver Easy automatycznie rozpozna Twój system i znajdzie dla niego odpowiednie sterowniki. Nie musisz dokładnie wiedzieć, jaki system działa na Twoim komputerze, nie musisz ryzykować pobrania i zainstalowania niewłaściwego sterownika i nie musisz się martwić, że podczas instalacji popełnisz błąd.
Możesz aktualizować sterowniki automatycznie za pomocą DARMOWE lub Pro wersji Driver Easy. Ale w wersji Pro wystarczy 2 kliknięcia (a otrzymasz pełne wsparcie i 30-dniową gwarancję zwrotu pieniędzy):
1) Pobieranie i zainstaluj Driver Easy.
2) Uruchom Driver Easy i kliknij Skanuj teraz przycisk. Driver Easy przeskanuje komputer i wykryje sterowniki powodujące problemy.
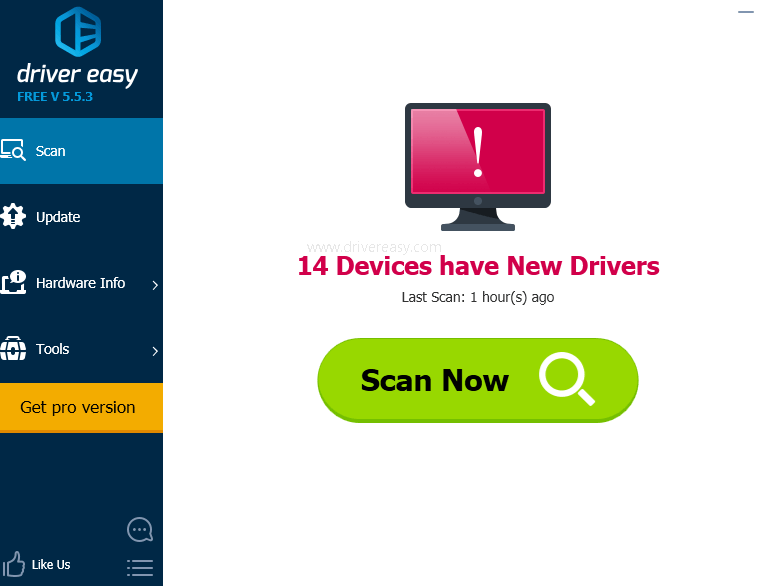
3) Kliknij Aktualizacja obok oznaczonego sterownika tabletu Wacom, aby automatycznie pobrać i zainstalować odpowiednią wersję tego sterownika (możesz to zrobić za pomocą wersji DARMOWEJ).
Lub kliknij Aktualizuj wszystko aby automatycznie pobrać i zainstalować poprawną wersję wszystkich sterowników, których brakuje lub są nieaktualne w systemie (wymaga to rozszerzenia Wersja Pro - po kliknięciu pojawi się monit o uaktualnienie Aktualizuj wszystko ).




![[ROZWIĄZANE] Brak sterownika touchpada | 6 sprawdzonych poprawek](https://letmeknow.ch/img/knowledge/93/touchpad-driver-missing-6-proved-fixes.jpg)
![[Naprawiono] Brak sterownika USB urządzenia mobilnego Apple w systemie Windows 10](https://letmeknow.ch/img/knowledge/73/apple-mobile-device-usb-driver-missing-windows-10.png)

