'>
Jeżeli twój Klawiatura laptopa Lenovo przestała działać nie martw się. Wielu użytkowników laptopów Lenovo zgłosiło ten problem. Możesz łatwo naprawić problem z niedziałającą klawiaturą Lenovo za pomocą jednego z poniższych rozwiązań.
Tam są pięć metody, aby spróbować rozwiązać ten problem. Być może nie będziesz musiał wypróbowywać ich wszystkich; po prostu pracuj w dół listy, aż znajdziesz tę, która najbardziej Ci odpowiada.
- Zrestartuj swój komputer
- Zaktualizuj sterownik
- Naciśnij klawisze problemów po przekątnej
- Wyjmij baterię i kabel zasilający
- Wykonaj przywracanie systemu
Metoda 1: Uruchom ponownie komputer
Ponowne uruchomienie komputera może natychmiast rozwiązać wiele problemów ze sprzętem. Dlatego przed przejściem dalej zalecamy wypróbowanie tej prostej poprawki.
Po ponownym uruchomieniu sprawdź, czy słowo kluczowe działa ponownie. Jeśli nadal nie działa, spróbuj Metoda 2 .
Metoda 2: Zaktualizuj sterownik
Problem z niedziałającą klawiaturą Lenovo jest prawdopodobnie spowodowany problemami ze sterownikami. Powyższe kroki mogą rozwiązać ten problem, ale jeśli tak się nie stanie, spróbuj zaktualizować sterownik klawiatury laptopa Lenovo.
Jeśli nie masz czasu, cierpliwości lub umiejętności obsługi komputera, aby zaktualizować sterownik ręcznie, możesz to zrobić automatycznie za pomocą Łatwy kierowca .
Driver Easy automatycznie rozpozna Twój system i znajdzie dla niego odpowiednie sterowniki. Nie musisz dokładnie wiedzieć, jaki system działa na Twoim komputerze, nie musisz ryzykować pobierania i instalowania niewłaściwego sterownika i nie musisz się martwić, że popełnisz błędy podczas instalacji.
Możesz zaktualizować sterowniki automatycznie za pomocą WOLNY albo Dla wersja Driver Easy. Ale w wersji Pro wystarczy 2 kliknięcia (i otrzymasz pełne wsparcie i 30-dniową gwarancję zwrotu pieniędzy ).
1) Pobieranie i zainstaluj Driver Easy.
2) Uruchom Driver Easy i kliknij Skanuj teraz przycisk. Driver Easy przeskanuje komputer i wykryje sterowniki powodujące problemy.

3) Kliknij Aktualizacja obok oznaczonej nazwy urządzenia klawiatury, aby automatycznie pobrać poprawną wersję tych sterowników, możesz ręcznie je zainstalować (możesz to zrobić za pomocą wersji DARMOWEJ).
Lub kliknij Aktualizuj wszystko aby automatycznie pobrać i zainstalować poprawną wersję wszystkich sterowników, których brakuje lub są nieaktualne w systemie. (To wymaga Wersja Pro który obejmuje pełne wsparcie i 30-dniową gwarancję zwrotu pieniędzy. Po kliknięciu pojawi się monit o uaktualnienie Aktualizuj wszystko .)
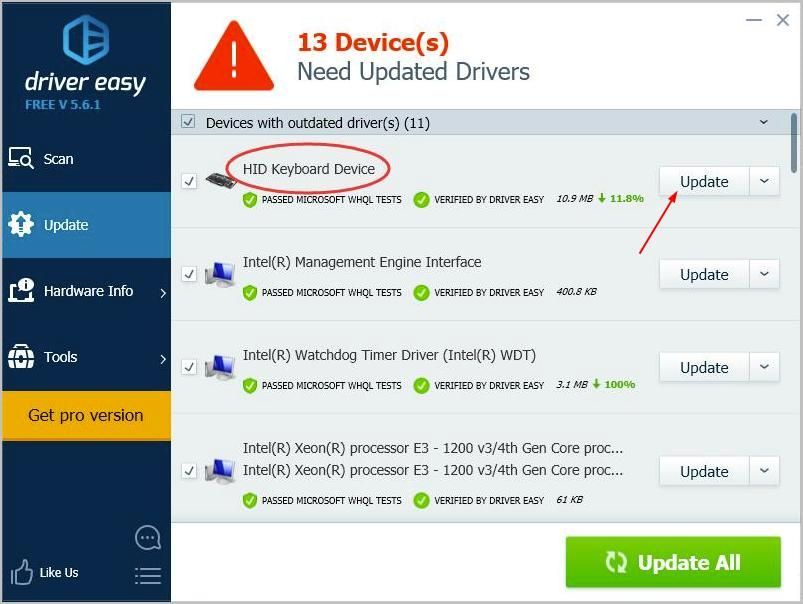 Wersja Pro sterownika Easy posiada pełne wsparcie techniczne.
Wersja Pro sterownika Easy posiada pełne wsparcie techniczne. Jeśli potrzebujesz pomocy, skontaktuj się z Zespół wsparcia Driver Easy w support@drivereasy.com .
4) Uruchom ponownie laptopa i sprawdź, czy klawiatura działa.
Metoda 3: Naciśnij klawisze problemów po przekątnej
Ta metoda może działać w przypadku niektórych określonych klawiszy, które nie działają na klawiaturze laptopa Lenovo. Aby rozwiązać problem, naciskaj klawisze powiązane z problemem po przekątnej (lewa dolna część przycisku) przez kilka sekund. To może załatwić sprawę.
Metoda 4: Wyjmij baterię i kabel zasilający
Ta metoda zadziałała dla wielu użytkowników laptopów Lenovo, którzy mieli problem z klawiaturą, tak jak Ty. Więc warto spróbować.
po pierwsze , Wyłącz komputer. Po drugie , odłącz kabel zasilający i wyjmij na chwilę baterię (po prostu wyjmij taką, którą masz). Po trzecie , naciśnij i przytrzymaj przycisk zasilania przez około 60 sekund. Następnie włóż baterię z powrotem i podłącz ponownie kabel zasilający. Uruchom ponownie komputer i sprawdź, czy klawiatura działa.
Metoda 5: Wykonaj przywracanie systemu
Jeśli klawiatura przestała działać po zaktualizowaniu systemu Windows lub zainstalowaniu oprogramowania, przywrócenie systemu rozwiązałoby problem. Uwaga, którą musisz mieć punkty przywracania Utworzony.
Jeśli nie masz pojęcia, jak przywrócić system, wykonaj poniższe czynności:
1) Otwórz Panel sterowania .
2) Wyświetl według Małe ikony i kliknij System .
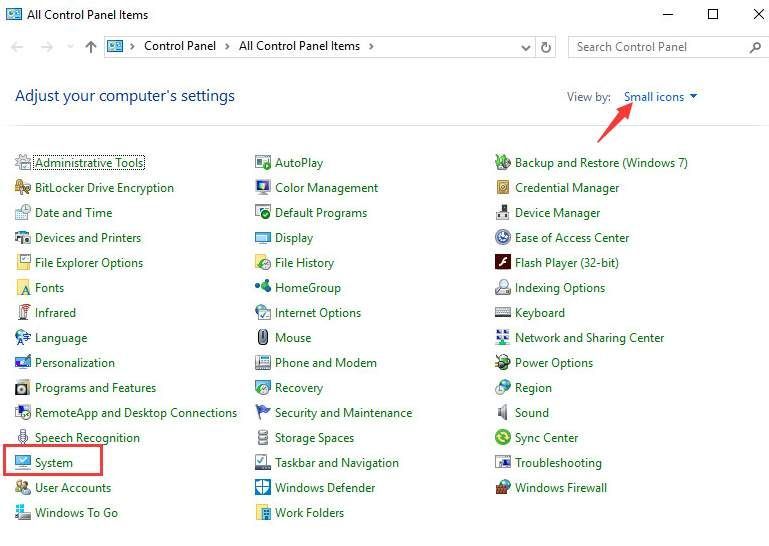
3) Kliknij Ochrona systemu w lewym okienku.
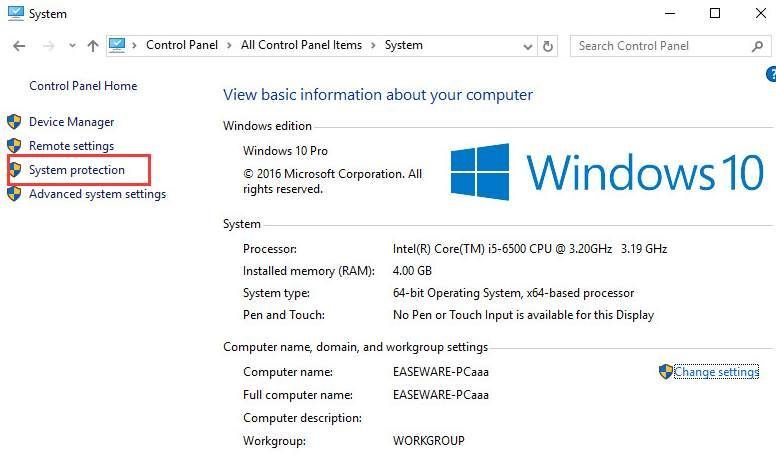
4) Kliknij Przywracanie systemu .
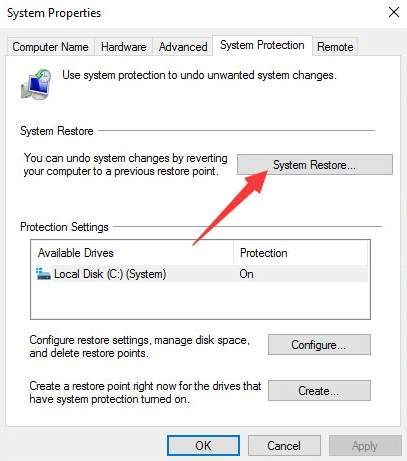
5) Kliknij Kolejny .
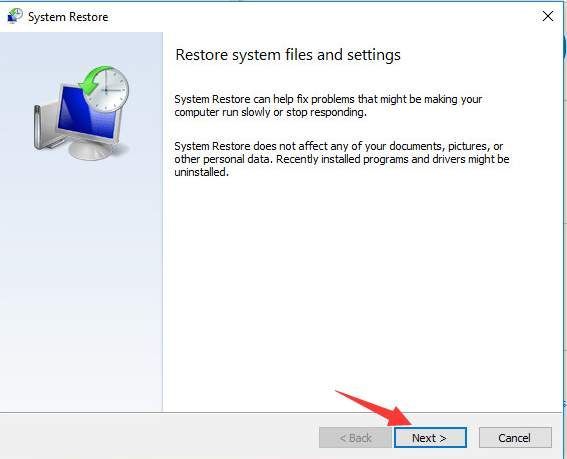
6) Wybierz punkt przywracania zgodnie z datą i godziną (przed wystąpieniem problemu) i kliknij Kolejny .
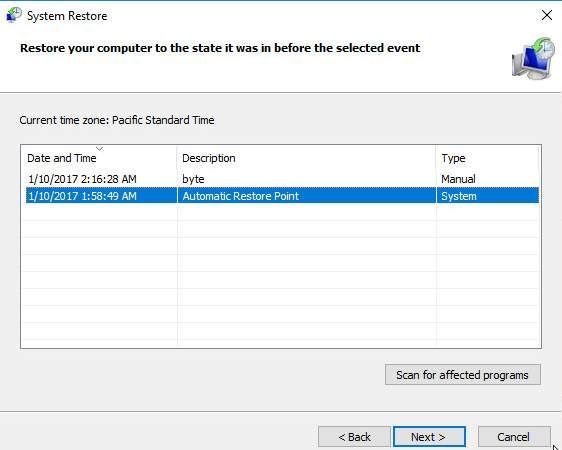
7) Kliknij koniec .
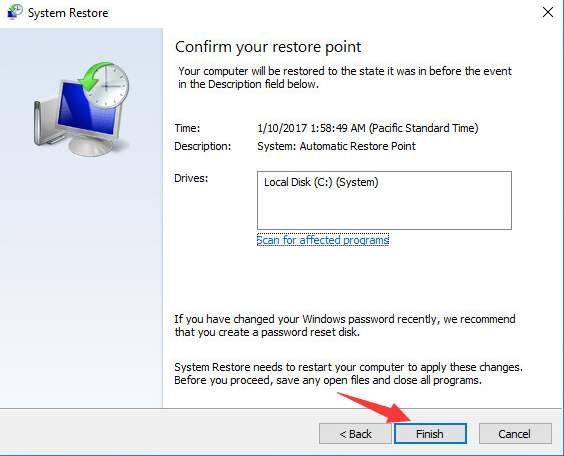
8) Kliknij tak aby potwierdzić przywrócenie.
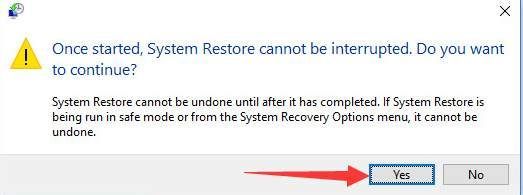
9) Uruchom ponownie komputer, aby zmiany odniosły skutek.
Mamy nadzieję, że powyższe metody pomogą Ci rozwiązać problem z niedziałającą klawiaturą Lenovo. Jeśli masz jakieś pytania, zostaw swoje komentarze. Chętnie poznamy wszelkie pomysły lub sugestie






