'>
Twój komputer działa wolno? Zanim wydasz fortunę na aktualizację pamięci lub zakup zupełnie nowego komputera, wiedz dokładnie, ile i jak szybko wynosi Szybkość pamięci RAM jest ważne.
Dlaczego szybkość pamięci RAM jest tak ważna?
Jak działa pamięć RAM?
Procesor żąda informacji z pamięci RAM, wykonuje obliczenia i zapisuje je z powrotem w pamięci.
Więc co się dzieje, gdy pamięć RAM działa wolno?
Skończy się na oczekiwaniu na odpowiedź. W związku z tym pamięć o niższej szybkości oczywiście zmniejszy wydajność komputera, szczególnie w grach intensywnie korzystających z procesora, w których występuje duże wykorzystanie pamięci podręcznej.
Im szybciej, tym lepiej?
Technicznie rzecz biorąc, im wyższa częstotliwość taktowania MHz, tym więcej danych pamięć RAM może przesłać w krótszym czasie. Aby zwiększyć wydajność, wielu graczy decyduje się nawet na przetaktowywanie pamięci RAM. Istnieją jednak ograniczenia i potencjalne niebezpieczeństwa związane z podkręcaniem pamięci RAM.
Twoja prędkość pamięci RAM będzie zależeć od płyty głównej i procesora. Niektóre płyty główne - nawet te należące do najlepszych płyt głównych do gier - nie pozwalają na przetaktowywanie pamięci RAM.
Niezależnie od tego, czy diagnozujesz problemy, czy szukasz aktualizacji, jedną rzeczą, którą powinieneś zrobić, jest sprawdzenie szybkości pamięci RAM.
Jak sprawdzić prędkość pamięci RAM?
- Metoda 1: Menedżer zadań
- Metoda 2: wiersz polecenia
- Metoda 3: CPU-Z
- Metoda 4: Łatwy sterownik
- Metoda 5: BIOS
Metoda 1: Menedżer zadań
1) Na klawiaturze naciśnij Ctrl + Zmiana + wyjście w tym samym czasie, aby otworzyć Menedżera zadań.
2) Przejdź do Wydajność a następnie kliknij Pamięć . Tam zobaczysz plik Szybkość pamięci RAM , ilość aktualnie używanej pamięci RAM, a także ilość dostępnej pamięci, którą nadal możesz wykorzystać.

Metoda 2: wiersz polecenia
1) Na klawiaturze naciśnij klawisz z logo systemu Windows i R w tym samym czasie, aby wywołać pole Uruchom. Rodzaj cmd w pudełku i naciśnij Wchodzić .
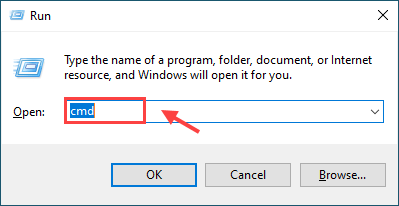
2) Kopiuj i wklej wmic memorychip uzyskać prędkość do okna wiersza polecenia i naciśnij Wchodzić . To polecenie pozwoli ci sprawdzić prędkość twojego układu RAM.
wmic memorychip uzyskać prędkość
3) Teraz będziesz mógł zobaczyć prędkość lub częstotliwość (w moim przypadku 1600 MHz).
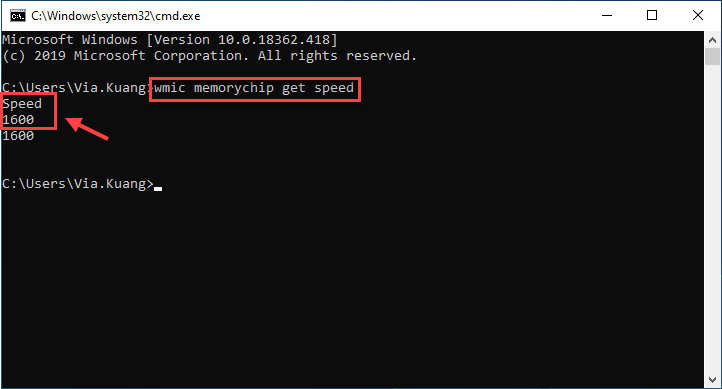
Metoda 3: CPU-Z
Przejdź do oficjalna strona CPU-Z aby pobrać i zainstalować oprogramowanie. CPU-Z przeprowadzi analizę twojego systemu, a następnie wyświetli wiele przydatnych informacji - w tym prędkość pamięci RAM.
1) Kliknij Pamięć ta, której szukasz, to Częstotliwość DRAM . Pomnóż tę liczbę przez 2, ponieważ jej DDR (podwójna szybkość transmisji danych).
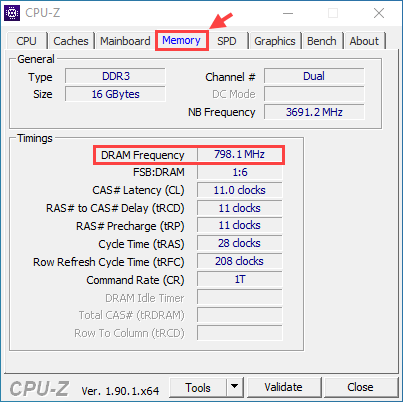
Na przykład, jak zobaczysz na naszym zrzucie ekranu, nasza pamięć RAM ma 798,1 MHz, ale ponieważ jest to pamięć RAM typu DDR (podwójna szybkość transmisji), mnożymy tę liczbę przez dwa, aby uzyskać ostateczną wartość 1596,2 MHz.
Metoda 4: Łatwy sterownik
Ręczne sprawdzenie wszystkich potrzebnych informacji na temat pamięci RAM i innych informacji o sprzęcie wymaga czasu. Jeśli nie masz czasu lub umiejętności obsługi komputera, możesz to zrobić automatycznie, korzystając z Łatwy kierowca .
1) Pobierz Łatwy kierowca i uruchom na swoim komputerze.
2) Kliknij Informacje o sprzęcie patka. Gdy pojawi się monit o pozwolenie administratora, kliknij Kontyntynuj , następnie tak .
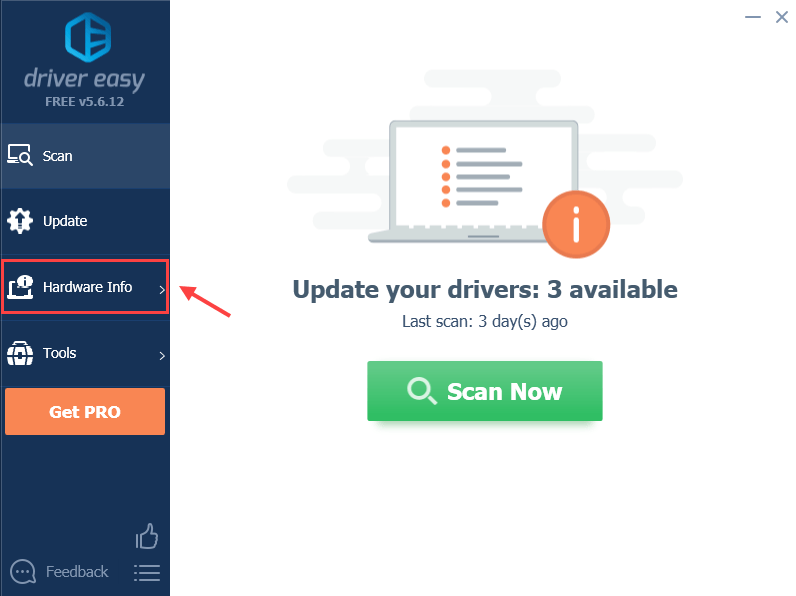
3) Przejdź do Pamięć karta, zobaczysz Częstotliwość DRAM pod Czasy Sekcja. Aby uzyskać rzeczywistą prędkość pamięci RAM, musisz pomnożyć tę liczbę przez 2.
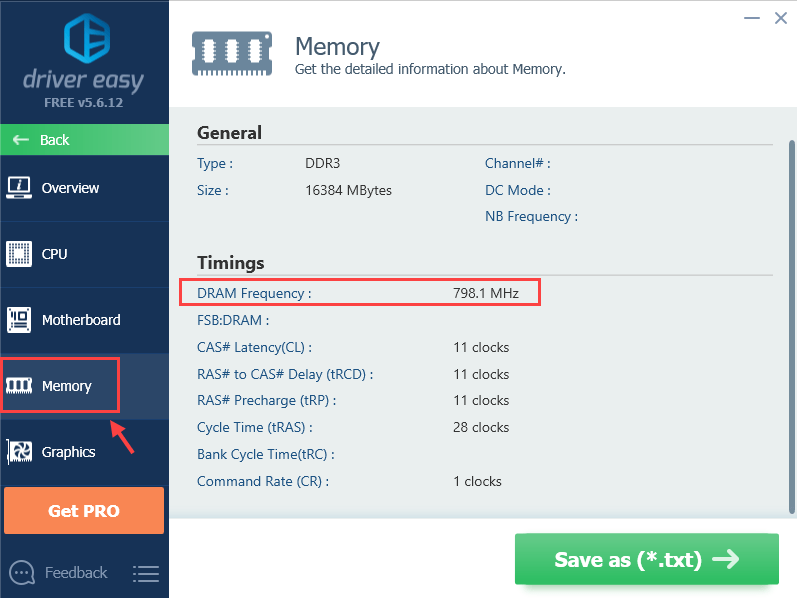
Tam uzyskasz wszystkie potrzebne informacje o pamięci RAM. Możesz również sprawdzić inne informacje o systemie, takie jak procesor , Płyta główna , Karty graficzne , Karta sieciowa, itp.
Możesz także kliknąć Zapisz jako (* .txt) aby zapisać informacje o sprzęcie w pliku tekstowym (wymaga to rozszerzenia Wersja Pro ).
Wskazówka bonusowa
Jak być może już wiesz, komputery z systemem Windows zwykle napotykają różne problemy, a jednym z możliwych problemów są sterowniki urządzeń. Aby poprawić wydajność komputera i wrażenia z gier, zalecamy aktualizowanie sterowników urządzeń.
Łatwy kierowca automatycznie rozpozna Twój system i rozwiąże problemy ze sterownikiem. Nie musisz dokładnie wiedzieć, jaki system działa na Twoim komputerze, nie musisz ryzykować pobrania i zainstalowania niewłaściwego sterownika i nie musisz się martwić, że podczas instalacji popełnisz błędy.
Możesz zaktualizować sterowniki automatycznie za pomocą WOLNY albo Dla wersja Driver Easy. Ale z Wersja Pro wystarczy 2 kliknięcia (a otrzymasz pełne wsparcie i plik 30 dniowa gwarancja zwrotu pieniedzy ).
1) Uruchom Driver Easy i kliknij Skanuj teraz przycisk. Driver Easy przeskanuje komputer i wykryje sterowniki powodujące problemy.
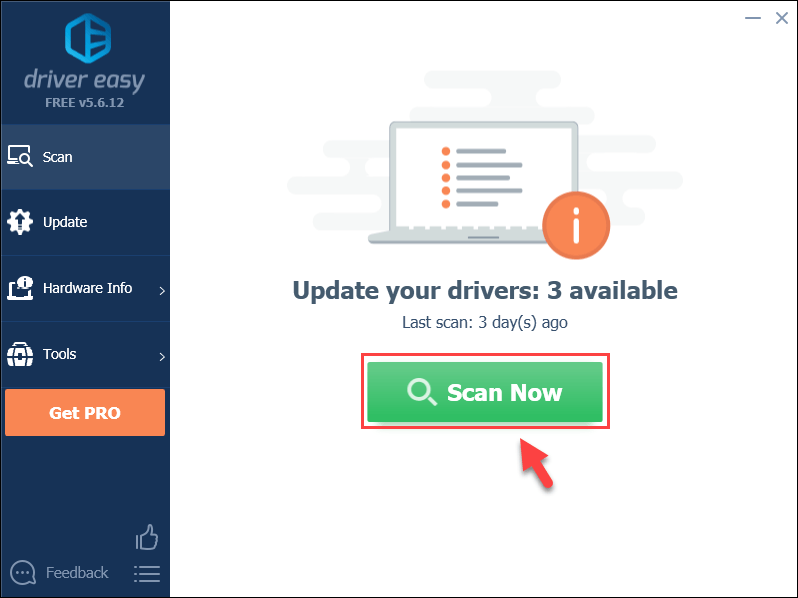
2) Kliknij Aktualizacja obok oznaczonego sterownika, aby automatycznie pobrać poprawną wersję sterownika (możesz to zrobić w wersji DARMOWEJ), a następnie zainstaluj go na swoim komputerze.
Lub
Kliknij Aktualizuj wszystko aby automatycznie pobrać i zainstalować poprawną wersję wszystkich sterowników, których brakuje lub są nieaktualne w systemie (wymaga to rozszerzenia Wersja Pro - pojawi się monit o aktualizację po kliknięciu Aktualizuj wszystko).
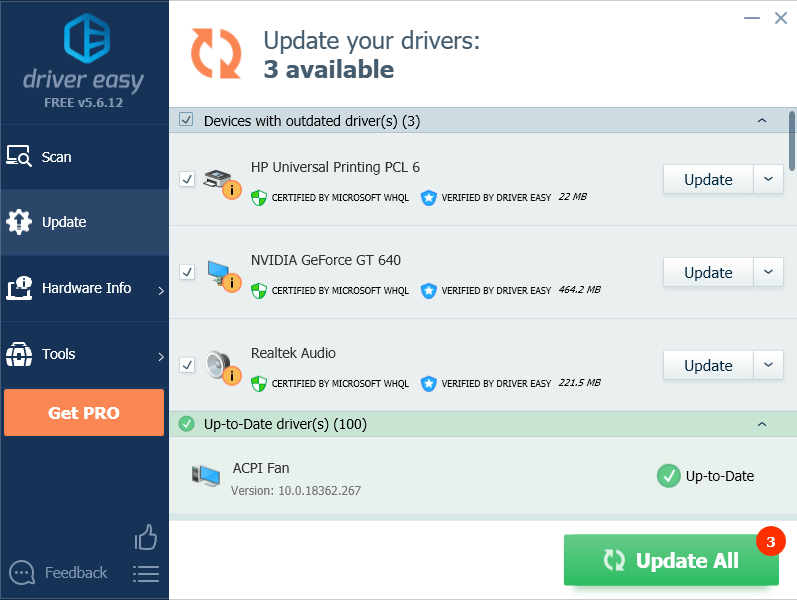 Nie zapomnij ponownie uruchomić komputera, aby odniosło skutek po zaktualizowaniu sterowników.
Nie zapomnij ponownie uruchomić komputera, aby odniosło skutek po zaktualizowaniu sterowników. Metoda 5: BIOS
Możesz także wejść do systemu BIOS komputera i sprawdzić tam prędkość pamięci RAM. Jeśli już wiesz, z jaką prędkością powinna działać Twoja pamięć RAM, będziesz wiedział, czy działa z odpowiednią prędkością, czy nie.
1) Wyłącz komputer.
2) Uruchom komputer i naciśnij klawisz funkcyjny na komputerze, który umożliwia przejście do ustawień BIOS. Poniżej przedstawiono pięć najczęściej używanych klawiszy:
- F2
- F1
- F10
- Usunąć
- wyjście .
Aby dokładnie wiedzieć, jakiego klucza funkcjonalnego używa Twoja płyta główna, kliknij tutaj po więcej informacji.
Uwaga: NIE RÓB zwolnij klawisz funkcyjny, aż zobaczysz ekran systemu BIOS.3) Po wejściu do systemu BIOS znajdź plik Ustawienia przetaktowania za pomocą klawiszy strzałek na klawiaturze, a następnie naciśnij Wchodzić . Wybierz DRAMAT lub Pamięć podmenu (nazwa różni się w zależności od producenta), aby wyświetlić ustawienia pamięci RAM i wprowadzić zmiany, jeśli chcesz.
4) Naciśnij przycisk wyjście aż wrócisz do głównego menu BIOS. naciśnij F10 aby zapisać zmiany. Twój komputer uruchomi się ponownie z nowymi ustawieniami pamięci RAM.
Mamy nadzieję, że ten artykuł okaże się pomocny. Napisz do nas komentarz i podziel się swoimi doświadczeniami z innymi użytkownikami!
![[ROZWIĄZANE] Awaria OBS w systemie Windows 10 – 2022](https://letmeknow.ch/img/knowledge/35/obs-crashing-windows-10-2022.jpg)


![[ROZWIĄZANE] Jak sprawić, by Minecraft działał szybciej](https://letmeknow.ch/img/knowledge/27/how-make-minecraft-run-faster.jpg)


![[ROZWIĄZANE] Mikrofon Logitech G733 nie działa](https://letmeknow.ch/img/sound-issues/82/logitech-g733-mic-not-working.jpg)