'>

Utraciłeś połączenie sieciowe? Nie martw się. Jeśli używasz systemu Windows 10 i widzisz ten komunikat o błędzie Nie można połączyć się z tą siecią , nie jesteś sam. Zgłasza to wielu użytkowników systemu Windows. Dobra wiadomość jest taka, że możesz to naprawić. Czytaj dalej, aby dowiedzieć się, jak…
Rozwiązania problemu „Nie można połączyć się z tą siecią”:
- Odinstaluj sterownik karty sieciowej
- Zaktualizuj sterownik karty sieciowej
- Wyłącz tryb 802.1 1n karty sieciowej
- Zresetuj router
Rozwiązanie 1: Odinstaluj sterownik karty sieciowej
Gdy w systemie Windows 10 pojawia się błąd „Nie można połączyć się z tą siecią”, prawdopodobnie jest coś nie tak z Twoją kartą sieciową. Dlatego jako najlepsze rozwiązanie 1 radzimy odinstalować kartę sieciową, a następnie pozwolić systemowi Windows 10 automatycznie ponownie zainstalować sterownik.
1) Na klawiaturze naciśnij Klawisz z logo systemu Windows i X razem, aby otworzyć menu szybkiego dostępu.
2) Kliknij Menadżer urządzeń .

3) Kliknij Karty sieciowe , a następnie kliknij prawym przyciskiem myszy kartę sieciową i wybierz Odinstaluj urządzenie .
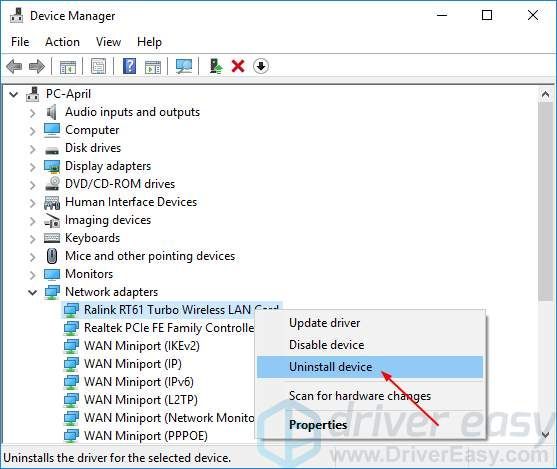
4) Zaznacz Usuń oprogramowanie sterownika dla tego urządzenia . Następnie kliknij Odinstaluj .
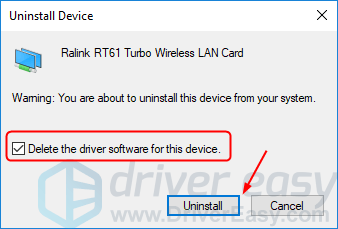
5) Uruchom ponownie system Windows 10 i spróbuj ustanowić połączenie sieciowe, aby sprawdzić, czy działa.
Rozwiązanie 2: Zaktualizuj sterownik karty sieciowej
Ten problemmoże być również spowodowany starym lub nieprawidłowym sterownikiem sieciowym. Jeśli nie masz pewności, jak ręcznie bawić się sterownikami,możesz to zrobić automatycznie za pomocą Łatwy kierowca .
Driver Easy automatycznie rozpozna Twój system i znajdzie dla niego odpowiednie sterowniki. Nie musisz dokładnie wiedzieć, jaki system działa na Twoim komputerze, nie musisz ryzykować pobrania i zainstalowania niewłaściwego sterownika i nie musisz się martwić, że podczas instalacji popełnisz błąd.
Możesz zaktualizować sterowniki automatycznie za pomocą WOLNY albo Dla wersja Driver Easy. Ale w wersji Pro wystarczy 2 kliknięcia (a otrzymasz pełne wsparcie i 30-dniową gwarancję zwrotu pieniędzy):
1) Pobieranie i zainstaluj Driver Easy.
2) Uruchom sterownik Easy i kliknij Skanuj teraz przycisk. Driver Easy przeskanuje komputer i wykryje sterowniki powodujące problemy.
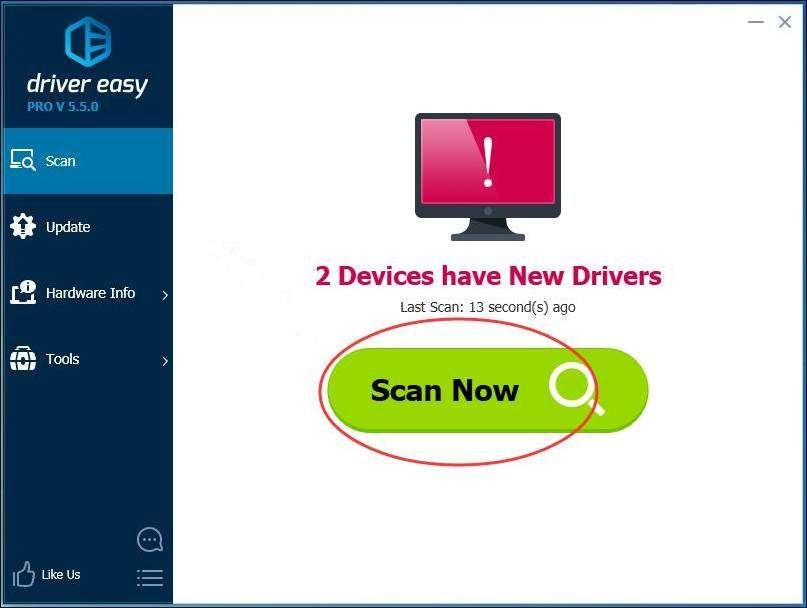
3) Kliknij Aktualizacja obok oznaczonego sterownika karty sieciowej, aby automatycznie pobrać i zainstalować poprawną wersję tego sterownika (możesz to zrobić w wersji BEZPŁATNEJ).
Lub kliknij Aktualizuj wszystko aby automatycznie pobrać i zainstalować odpowiednią wersję wszystko sterowniki, których brakuje lub są nieaktualne w systemie (wymaga to wersji Pro - po kliknięciu Aktualizuj wszystko zostanie wyświetlony monit o aktualizację).
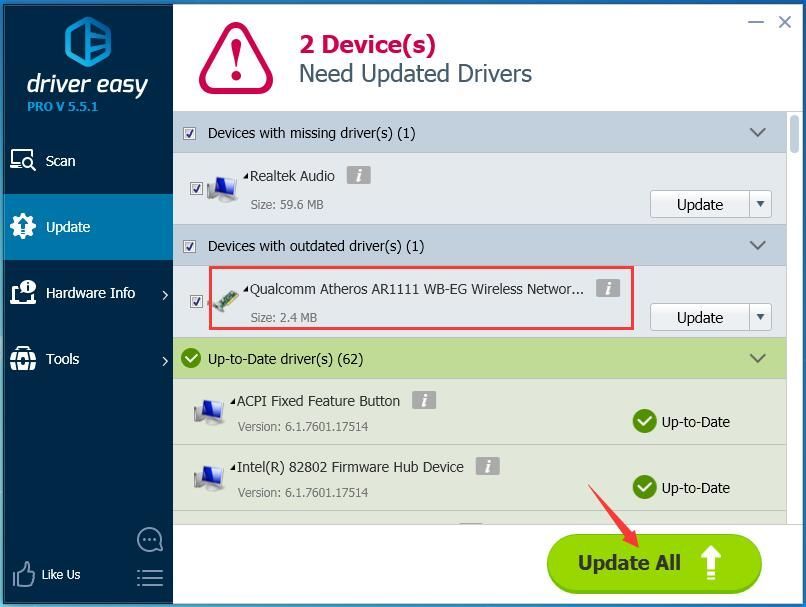
OGŁOSZENIE: Wymaga połączenia sieciowego, aby Driver Easy pomógł zaktualizować wszystkie sterowniki jednym kliknięciem. Ale bez Internetu nadal możesz używać jego Skanowanie offline funkcja aby zaktualizować sterowniki karty sieciowej.
4) Uruchom ponownie system Windows 10 i spróbuj ustanowić połączenie sieciowe, aby sprawdzić, czy działa.
Rozwiązanie 3: Wyłącz tryb 802.1 1n karty sieciowej
1) Na klawiaturze naciśnij Klawisz z logo systemu Windows i X razem, aby otworzyć menu szybkiego dostępu.
2) Kliknij Menadżer urządzeń .

3) Kliknij Karty sieciowe , a następnie kliknij prawym przyciskiem myszy kartę sieciową i wybierz Nieruchomości .
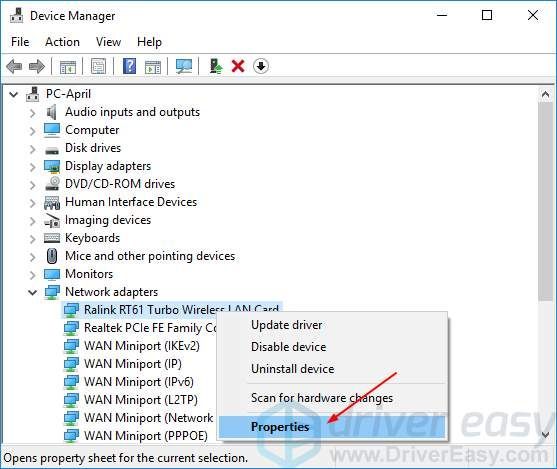
2) Kliknij zaawansowane , a następnie kliknij Tryb 802.1 1n i ustaw wartość na Wyłączone .
Kliknij dobrze .
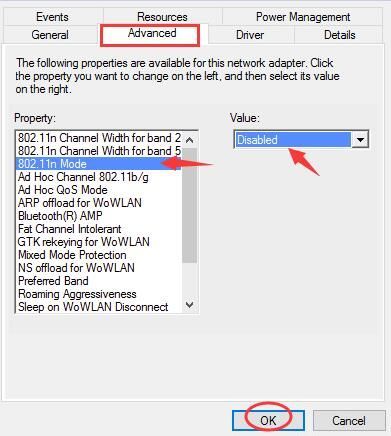
3) Spróbuj nawiązać połączenie sieciowe, aby sprawdzić, czy działa.
Rozwiązanie 4: Zresetuj router

Według wielu zgłoszonych użytkowników zresetuj routery, aby naprawić błąd. Dlatego zresetuj router, aby spróbować naprawić błąd.
Możesz użyć przycisk reset na routerze lub odłącz i podłącz ponownie router, aby go zresetować.
Po zakończeniu spróbuj nawiązać połączenie sieciowe, aby sprawdzić, czy działa.



![[ROZWIĄZANE] Modern Warfare 2 nie uruchamia się](https://letmeknow.ch/img/knowledge-base/B5/solved-modern-warfare-2-not-launching-1.jpg)
![[ROZWIĄZANE] Opóźnienie wprowadzania Valorant na PC 2022](https://letmeknow.ch/img/knowledge/86/valorant-input-lag-pc-2022.png)

