Szybkość Twojego połączenia sieciowego pozwala na pobieranie z Ubisoft Connect z szybkością 500 MB/s, ale uzyskujesz tylko 2–3 MB/s, co sprawia, że oczekiwanie na pobranie Rainbow Six Siege jest prawie nie do zniesienia. Najgorsze jest to, że gdy rozmawiasz z pomocą techniczną Ubisoft Connect, mówią, że problem leży po stronie Twojego dostawcy usług internetowych, a nie u nich, więc w zasadzie nie ma innego wyjścia.
Ale czy tak jest? Oczywiście nie! Znaleźliśmy tutaj kilka sprawdzonych rozwiązań, które pomogły wielu graczom rozwiązać problem z niską prędkością pobierania Ubisoft Connect. Możesz także wypróbować je, aby sprawdzić, czy rozwiążą ten sam problem w Twoim przypadku. Czytaj dalej, aby zobaczyć więcej.
Wypróbuj te poprawki, aby rozwiązać problem niskiej prędkości pobierania Ubisoft Connect
Nie musisz wypróbowywać wszystkich poniższych rozwiązań: po prostu przesuwaj się w dół listy, aż znajdziesz rozwiązanie, które rozwiąże problem powolnego pobierania w Ubisoft Connect.
- W ustawieniach routera spróbuj włącz QoS, aby priorytetyzować ruch związany z grami . Jeśli nie masz pewności, gdzie go znaleźć, odwiedź oficjalną witrynę routera, aby znaleźć instrukcję lub poproś o pomoc swojego usługodawcę internetowego.
- Uruchom Ubisoft Connect.
- Kliknij menu burgera i wybierz Ustawienia .

- Wybierać Pliki do pobrania , a następnie zaznacz pole wyboru Ogranicz wykorzystanie przepustowości i ustaw limit na 200 MB/s (bardzo prawy koniec).

- Uruchom ponownie usługę Ubisoft Connect, aby spróbować ponownie pobrać grę i sprawdzić, czy prędkość nadal jest niska.
- Na klawiaturze naciśnij Okna klawisz, wpisz i wybierz Bezpieczeństwo systemu Windows .

- Wybierać Ochrona przed wirusami i zagrożeniami w lewym panelu, a następnie wybierz Zarządzaj ustawieniami w ustawieniach Ochrony przed wirusami i zagrożeniami.

- Przewiń nieco w dół, aby wybrać Dodaj lub usuń wykluczenia w sekcji Wyłączenia.

- Kliknij Dodaj wykluczenie , a następnie wybierz Plik i przejdź do folderu, w którym zapisałeś plik wykonawczy Ubisoft Connect.

- W tym miejscu pomyślnie dodałeś Ubisoft Connect do listy wykluczeń zabezpieczeń systemu Windows.
- Na klawiaturze naciśnij Okna klawisz, a następnie wpisz Sprawdź aktualizacje s, a następnie kliknij C cholera o aktualizacje .

- Kliknij Sprawdź aktualizacje , a system Windows wyszuka dostępne aktualizacje.

- Jeśli są dostępne aktualizacje, system Windows automatycznie je pobierze. W razie potrzeby uruchom ponownie komputer, aby aktualizacja zaczęła obowiązywać.

- Jeśli tam są NIE dostępne aktualizacje, zobaczysz Jesteś na bieżąco lubię to.

- Uruchom Driver Easy i kliknij Skanuj teraz przycisk. Driver Easy przeskanuje następnie komputer i wykryje wszelkie problemy ze sterownikami.

- Kliknij Aktualizuj wszystko aby automatycznie pobrać i zainstalować poprawną wersję Wszystko sterowniki, których brakuje lub są nieaktualne w systemie. (To wymaga Wersja profesjonalna – zostaniesz poproszony o aktualizację po kliknięciu Aktualizuj wszystko.)

Notatka : Możesz to zrobić za darmo, jeśli chcesz, ale jest to częściowo ręczne. - Uruchom ponownie komputer, aby zmiany zaczęły obowiązywać. Wersja Pro Driver Easy przychodzi z pełne wsparcie techniczne . Jeśli potrzebujesz pomocy, skontaktuj się z nami Zespół wsparcia Driver Easy Na support@letmeknow.ch .
- Uruchom Ubisoft Connect. Uruchom Ubisoft Connect.
- Kliknij menu burgera i wybierz Ustawienia .

- Wybierać Sieć , następnie kliknij Zmień ustawienia proxy .

- Kliknij ustawienia sieci LAN .

- Odznacz pole dla Ustawienia automatycznego wykrywania , następnie kliknij OK zapisać.

- Uruchom ponownie Ubisoft Connect, aby ponownie sprawdzić prędkość pobierania.
- Pobierz i zainstaluj NordVPN.
- Kliknij logo NordVPN na pulpicie, a po załadowaniu aplikacji kliknij Zaloguj sie kontynuować.

- Twoja przeglądarka otworzy się i załaduje plik Konto Norda Strona logowania. Najpierw wprowadź swoją nazwę użytkownika lub adres e-mail, naciśnij Kontynuować, a następnie wprowadź swoje hasło. Jeżeli nie posiadasz konta i aktywnej subskrypcji kliknij Tutaj i dowiedz się, jak je zdobyć.

1. Niektóre podstawowe ustawienia sieciowe do dostosowania
Zanim przejdziemy dalej, musisz sprawdzić kilka podstawowych ustawień sieciowych po swojej stronie.
Aby mieć pewność, że problem z wolnym pobieraniem w Ubisoft Connect nie jest bezpośrednio powiązany z ogólną szybkością połączenia sieciowego, sugerujemy najpierw przeprowadzić test szybkości sieci tutaj: https://www.speedtest.net/ . Jeśli ogólna prędkość połączenia sieciowego jest raczej niska, być może będziesz musiał skontaktować się ze swoim dostawcą usług internetowych w celu uzyskania lepszych opcji sieciowych.
Jeśli test szybkości sieci wypadnie pomyślnie, oto kilka szybkich kontroli, które możesz wykonać w związku z ustawieniami sieci:
Jeśli wykonałeś wszystkie powyższe czynności, ale ogólna prędkość pobierania w Ubisoft Connect jest nadal niska, przejdź do innych poprawek poniżej.
2. Włącz limity przepustowości w Ubisoft Connect
Wielu użytkowników społeczności udowodniło, że włączenie limitów przepustowości pomaga zwiększyć prędkość pobierania w Ubisoft Connect. Jeśli jeszcze tego nie zrobiłeś, oto jak możesz to zrobić:
Jeśli problem z niską prędkością w Ubisoft Connect nadal występuje, wypróbuj następne rozwiązanie.
3. Dodaj Ubisoft Connect jako plik wykluczony w Zabezpieczeniach Windows
Jeśli prędkość pobierania Ubisoft Connect pozostaje niska, spróbuj dodać program uruchamiający Ubisoft jako plik wykluczony w Zabezpieczeniach Windows, ponieważ spowoduje to zatrzymanie skanowania pobierania co 5 sekund.
Aby to zrobić:
Uruchom ponownie Ubisoft Connect i spróbuj pobrać ponownie, aby sprawdzić, czy prędkość nadal jest niska. Jeśli tak, proszę przejść dalej.
4. Zaktualizuj system Windows
Jeśli Twój system nie jest regularnie aktualizowany, mogą wystąpić problemy ze zgodnością, które mogą powodować problemy, takie jak niska prędkość pobierania za pomocą Ubisoft Connect. Aby upewnić się, że masz zainstalowane najnowsze dostępne aktualizacje:
Następnie wypróbuj ponownie usługę Ubisoft Connect, aby sprawdzić, czy prędkość pobierania nadal jest niska. Jeśli problem nadal występuje, przejdź do następnej poprawki.
5. Zaktualizuj sterownik karty sieciowej
Nieaktualny lub nieprawidłowy sterownik karty sieciowej może być również przyczyną powolnego pobierania w Ubisoft Connect, więc jeśli powyższe metody nie pomogą przyspieszyć pobierania w Ubisoft Connect, prawdopodobnie masz uszkodzoną lub nieaktualną kartę sieciową kierowca. Powinieneś więc zaktualizować sterowniki, aby sprawdzić, czy to pomoże.
Istnieją głównie 2 sposoby aktualizacji sterownika karty graficznej: ręczna lub automatyczna.
Opcja 1: Zaktualizuj ręcznie sterownik karty graficznej
Jeśli jesteś graczem znającym się na technologii, możesz poświęcić trochę czasu na ręczną aktualizację sterownika karty graficznej.
Aby to zrobić, najpierw odwiedź witrynę producenta karty sieciowej:
Następnie wyszukaj model swojej karty sieciowej. Pamiętaj, że powinieneś pobrać tylko najnowszy instalator sterowników zgodny z Twoim systemem operacyjnym. Po pobraniu otwórz instalator i postępuj zgodnie z instrukcjami wyświetlanymi na ekranie, aby zaktualizować.
Opcja 2: Automatycznie zaktualizuj sterownik karty graficznej (zalecane)
Jeśli nie masz czasu, cierpliwości lub umiejętności, aby ręcznie zaktualizować sterownik, możesz zrobić to automatycznie Łatwy kierowca . Driver Easy automatycznie rozpozna Twój system i znajdzie dla niego odpowiednie sterowniki. Nie musisz dokładnie wiedzieć, z jakiego systemu korzysta Twój komputer, nie musisz się martwić, że pobierzesz niewłaściwy sterownik i nie musisz się martwić, że popełnisz błąd podczas instalacji. Driver Easy poradzi sobie ze wszystkim.
Możesz zaktualizować sterowniki automatycznie za pomocą albo BEZPŁATNY albo Wersja profesjonalna programu Driver Easy. Ale w wersji Pro wystarczą tylko 2 kroki (a otrzymasz pełne wsparcie i 30-dniową gwarancję zwrotu pieniędzy):
Uruchom ponownie Ubisoft Connect i sprawdź, czy najnowszy sterownik karty sieciowej pomaga zwiększyć prędkość pobierania. Jeśli ta poprawka nie zadziała, wypróbuj następną poprawkę poniżej.
6. Zmień ustawienia proxy w Ubisoft Connect
Niska prędkość pobierania w Ubisoft Connect może również mieć związek z ustawieniami proxy. Dzieje się tak, ponieważ ustawienia proxy w programie uruchamiającym mogą również wpływać na środowisko sieciowe, a tym samym zakłócać prędkość pobierania. Aby upewnić się, że ustawienia proxy w Twoim Unisoft Connect są prawidłowe:
Jeśli prędkość pobierania w Ubisoft Connect pozostaje niska, przejdź dalej.
7. Wypróbuj VPN do gier
Jeśli wykonałeś wszystkie powyższe czynności, ale problem z niską prędkością pobierania w Ubisoft Connect powoduje jedynie niewielką lub żadną poprawę, być może będziesz musiał rozważyć wypróbowanie gry VPN, takiej jak NordVPN .
NordVPN oferuje swoim użytkownikom ponad 5800 serwerów w 60 krajach, dzięki czemu zawsze możesz znaleźć najbliższy serwer dla gry, co pomoże w rozwiązaniu problemu opóźnień w grze, jak wspomniano powyżej. Co więcej, nie ma ograniczeń przepustowości, a nawet można go zainstalować na routerze, aby chronić konsole do gier.
Aby używać NordVPN do gier:
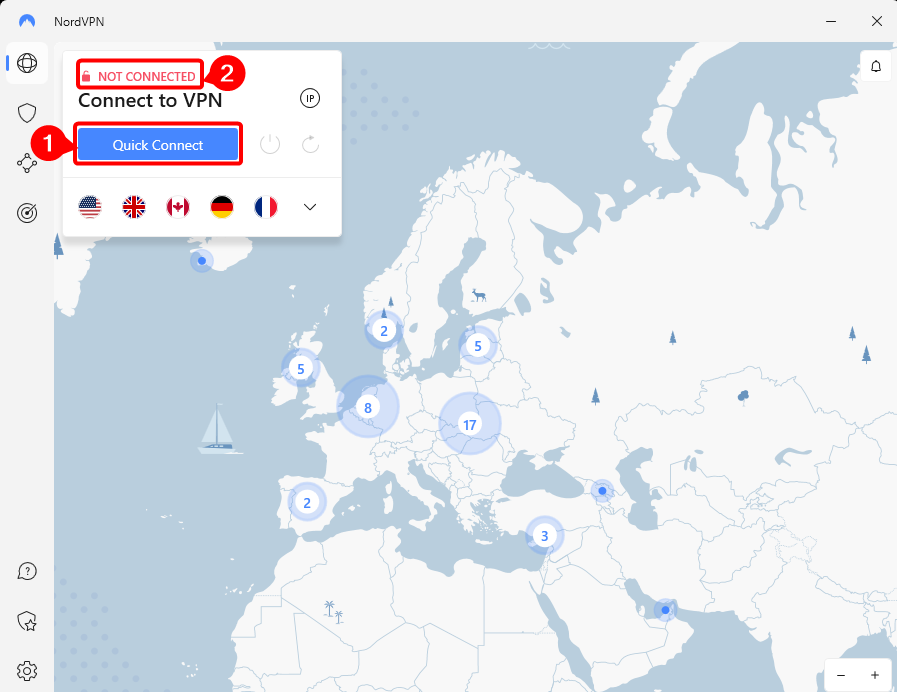
NordVPN oferuje również rozbudowany pakiet zabezpieczeń, 30-dniową gwarancję zwrotu pieniędzy i umożliwia jednoczesne podłączenie do 6 urządzeń. To raczej dobry wybór, jeśli chcesz po prostu spróbować rozwiązać problemy z wolnym pobieraniem w Ubisoft Connect.
Dziękuję za przeczytanie powyższego posta. Jeśli masz inne realne sugestie, zostaw komentarz poniżej. Wszyscy jesteśmy uszami





















![[ROZWIĄZANE] Kursor myszy zniknął w systemie Windows 10](https://letmeknow.ch/img/other/72/curseur-souris-disparu-sous-windows-10.jpg)

![2 Najlepsze darmowe sposoby pobierania MP4 [2022]](https://letmeknow.ch/img/knowledge/24/2-best-free-ways-download-mp4.png)