'>
Jeśli napotkasz komputer nie rozpoznaje słuchawek problem, nie martw się. Często wcale nie jest trudno to naprawić…
Poprawki dla Komputer nie rozpoznaje słuchawek W systemie Windows 10, 7 i 8.1
Oto 4 poprawki, które pomogły innym użytkownikom rozwiązać problem komputer nie rozpoznaje słuchawek kwestia. Po prostu pracuj w dół listy, aż znajdziesz tę, która najbardziej Ci odpowiada.
- Sprawdź problemy ze sprzętem
- Uruchom narzędzie do rozwiązywania problemów z odtwarzaniem dźwięku
- Zaktualizuj sterownik audio
- Wyłącz wykrywanie gniazda na panelu przednim i włącz tryb wielostrumieniowy (tylko dla użytkowników Realtek HD Audio Manager)
Poprawka 1: Sprawdź problemy ze sprzętem
Zanim się tym zajmiemy nie wykryto słuchawek na komputerze problem, być może będziemy musieli zwrócić uwagę na potencjalne problemy ze sprzętem.
1) Wypróbuj swoje słuchawki na innych urządzeniach . Możesz podłączyć słuchawki do innego laptopa, tabletu lub urządzenia mobilnego, aby sprawdzić, czy można je rozpoznać. Jeśli tak, przejdź do 2) poniżej. Jeśli słuchawki nadal nie działają, prawdopodobnie są to słuchawki. Możesz skontaktować się z dostawcą słuchawek, aby uzyskać dodatkową pomoc.
2) Włóż słuchawki do innego portu . Ten problem może wystąpić, jeśli do podłączenia słuchawek używasz martwego portu USB. Możesz więc podłączyć słuchawki do innego portu i sprawdzić, czy można je rozpoznać przez komputer. Jeśli tak, to świetnie! Jeśli problem nadal występuje, przejdź do poprawki 2.
Poprawka 2: Uruchom Odtwarzam dźwięk narzędzie do rozwiązywania problemów
Możemy spróbować uruchomić wbudowany system Windows Odtwarzam dźwięk narzędzie do rozwiązywania problemów, aby do tego podejść komputer nie rozpozna słuchawek problem.
Aby to zrobić:
- Napraw Na klawiaturze naciśnij klawisz z logo systemu Windows i wpisz rozwiązywać problemy . Następnie kliknij Rozwiązywanie problemów .

- Kliknij Odtwarzam dźwięk > Uruchom narzędzie do rozwiązywania problemów .

- Kliknij Kolejny .

- Wybierać Słuchawki i kliknij Kolejny .

- Kliknij Nie, nie otwieraj ulepszeń dźwięku .

- Kliknij Odtwórz dźwięki testowe .

- Kliknij Nic nie słyszałem jeśli nie słychać dźwięku, system Windows ponownie zainstaluje sterownik audio.

- Postępuj zgodnie z instrukcjami wyświetlanymi na ekranie, aby dalej rozwiązywać problemy z nierozpoznaniem słuchawek przez komputer.
- Sprawdź, czy słuchawki działają prawidłowo. Jeśli tak, to gratulacje! Jeśli problem nie ustąpi, spróbuj Poprawka 3 poniżej.
Poprawka 3: Zaktualizuj sterownik audio
Ten problem może wystąpić, jeśli używasz niewłaściwego dźwięku sterownik lub jest nieaktualny. Więc powinieneś zaktualizować swoje audio aby sprawdzić, czy rozwiązuje problem. Jeśli nie masz czasu, cierpliwości lub umiejętności, aby ręcznie zaktualizować sterownik, możesz to zrobić automatycznie za pomocą Łatwy kierowca .
Driver Easy automatycznie rozpozna Twój system i znajdzie dla niego odpowiednie sterowniki. Nie musisz dokładnie wiedzieć, jaki system działa na Twoim komputerze, nie musisz martwić się o niewłaściwy sterownik, który chcesz pobrać, i nie musisz się martwić, że podczas instalacji popełnisz błąd. Driver Easy sobie ze wszystkim radzi.
Możesz zaktualizować sterowniki automatycznie za pomocą WOLNY albo Wersja Pro kierowcy Easy. Ale w wersji Pro wystarczy 2 kroki (a otrzymasz pełne wsparcie i 30-dniową gwarancję zwrotu pieniędzy):
1) Pobieranie i zainstaluj Driver Easy.
2) Uruchom Driver Easy i kliknij Skanuj teraz przycisk. Driver Easy przeskanuje komputer i wykryje sterowniki powodujące problemy.
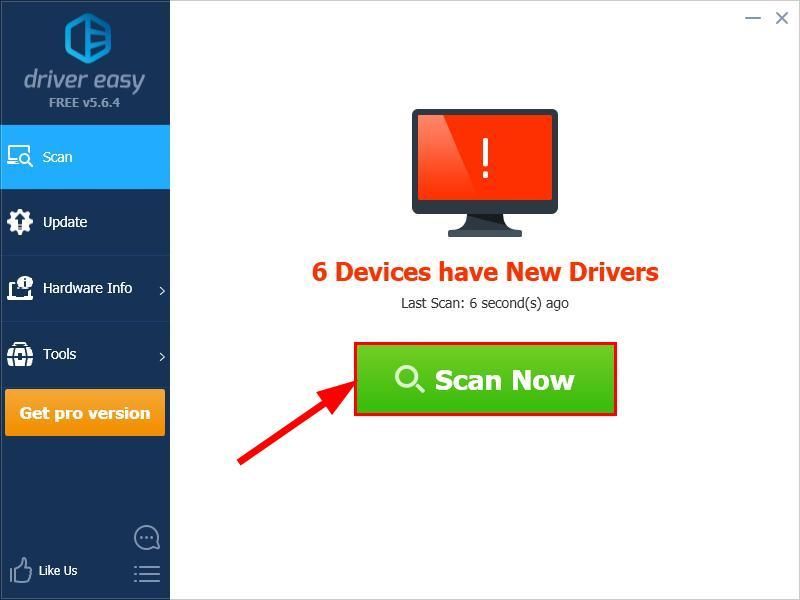
3) Kliknij Aktualizuj wszystko aby automatycznie pobrać i zainstalować odpowiednią wersję WSZYSTKO sterowniki, których brakuje lub są nieaktualne w systemie (wymaga to rozszerzenia Wersja Pro - pojawi się monit o aktualizację po kliknięciu Aktualizuj wszystko).

4) Uruchom ponownie komputer, aby zmiany odniosły skutek.
5) Sprawdź, czy problem nierozpoznawania słuchawek przez komputer został rozwiązany. Jeśli tak, to świetnie! Jeśli nadal nie jest to radość, spróbuj Poprawka 4 poniżej.
Poprawka 4: Wyłącz wykrywanie gniazda na panelu przednim i włącz tryb wielostrumieniowy (dlaTylko użytkownicy Realtek HD Audio Manager)
Dla Menedżer Realtek HD Audio użytkowników, czasami sposób, w jaki oprogramowanie Realtek zarządza gniazdami panelu, może zakłócać działanie systemu i powodować błędy komputer nie wykrywa słuchawek problem. Możemy więc wyłączyć wykrywanie gniazda na panelu przednim iwłączyć Tryb wielostrumieniowy , zgodnie z sugestiami wielu użytkowników, aby sprawdzić, czy działa.
Oto jak to zrobić:
- Na klawiaturze naciśnij klawisz z logo systemu Windows i wpisz panel sterowania . Następnie kliknij Panel sterowania .

- Rodzaj Menedżer Realtek HD Audio w polu wyszukiwania i kliknij Menedżer Realtek HD Audio gdy pojawi się tuż pod.
- Kliknij Zaawansowane ustawienia urządzenia i kliknij Oddziel wszystkie gniazda wejściowe jako niezależne urządzenia wejściowe , włączyć Tryb wielostrumieniowy i kliknij dobrze .
- Uruchom ponownie komputer i sprawdź, czy komputer pomyślnie wykrywa słuchawki.
Mamy nadzieję, że udało Ci się rozwiązać problem nierozpoznawania słuchawek przez komputer. Jeśli masz jakieś pytania, pomysły lub sugestie, daj mi znać w komentarzach. Dziękuje za przeczytanie!
Wyróżniony obraz wg Pexels od Pixabay











![[Rozwiązano] COD: Awaria Warzone Pacific](https://letmeknow.ch/img/knowledge/61/cod-warzone-pacific-crashing.jpg)


![[Rozwiązano] Awaria Persona 5 Strikers na PC](https://letmeknow.ch/img/program-issues/78/persona-5-strikers-crashing-pc.png)