'>

Podczas uruchamiania laptopa Toshiba prawdopodobnie zostanie wyświetlony komunikat o błędzie:
- Brak urządzenia startowego - zrestartuj system
- Brak urządzenia startowego - włóż dysk startowy i naciśnij dowolny klawisz
Jeśli masz ten sam problem, nie martw się. Jest to częsty problem, który można naprawić Brak urządzenia rozruchowego w firmie Toshiba laptopy łatwo.
Jak naprawić brak urządzenia startowego Toshiba
Oto kilka rozwiązań do wypróbowania. Być może nie będziesz musiał wypróbowywać ich wszystkich; po prostu pracuj w dół listy, aż wszystko znów będzie działać.
- Zresetuj zasilanie laptopa Toshiba
- Ustaw poprawnie kolejność rozruchu
- Zmień ustawienia trybu rozruchu
- Rzeczy, które powinieneś zrobić po wypróbowaniu tych metod
Metoda 1: Zresetuj komputer Toshiba
Ponieważ wiele problemów z komputerem można rozwiązać przez ponowne uruchomienie, ponowne uruchomienie komputera Toshiba nigdy nie boli. Wykonaj poniższe kroki:
1) Wyłącz komputer.
2) Usuń wszystkie urządzenia zewnętrzne w tym dysk USB, urządzenia Bluetooth i zestawy słuchawkowe.
3) Odłącz kabel zasilacza, dyski twarde i baterię (jeśli bateria jest wymienna).
4) Naciśnij i przytrzymaj Przycisk zasilania dla 60 sekund i zwolnij. W tym czasie Twój laptop może się uruchomić i wyłączyć.
5) Podłącz swój Zasilacz sieciowy I twój bateria z powrotem (jeśli twoja bateria jest wymienna).
6) Naciśnij przycisk Przycisk zasilania jak zwykle, aby włączyć laptopa Toshiba.
Teraz sprawdź, czy Twój laptop uruchamia się bez wyświetlania „ Brak urządzenia rozruchowego „błąd.
Metoda 2: Ustaw poprawnie kolejność rozruchu
Kiedy widzisz ' Brak urządzenia rozruchowego ”W firmie Toshiba jedną z możliwych przyczyn jest niewłaściwa kolejność rozruchu komputera, przez co system nie mógł znaleźć odpowiedniego urządzenia rozruchowego podczas uruchamiania. Aby rozwiązać problem, należy poprawnie ustawić kolejność rozruchu.
Oto, co musisz zrobić:
1) Upewnij się, że komputer jest wyłączony.
2) Naciśnij przycisk Przycisk zasilania aby normalnie uruchomić komputer, a następnie naciskaj przycisk F2 po wyświetleniu ekranu z logo flash, aby otworzyć ekran konfiguracji BIOS.
Uwaga : klawisz, który należy nacisnąć, aby wejść do konfiguracji BIOS, może być inny w zależności od modelu laptopa.
3) W systemie BIOS naciśnij klawisze strzałek iść do Bagażnik patka.
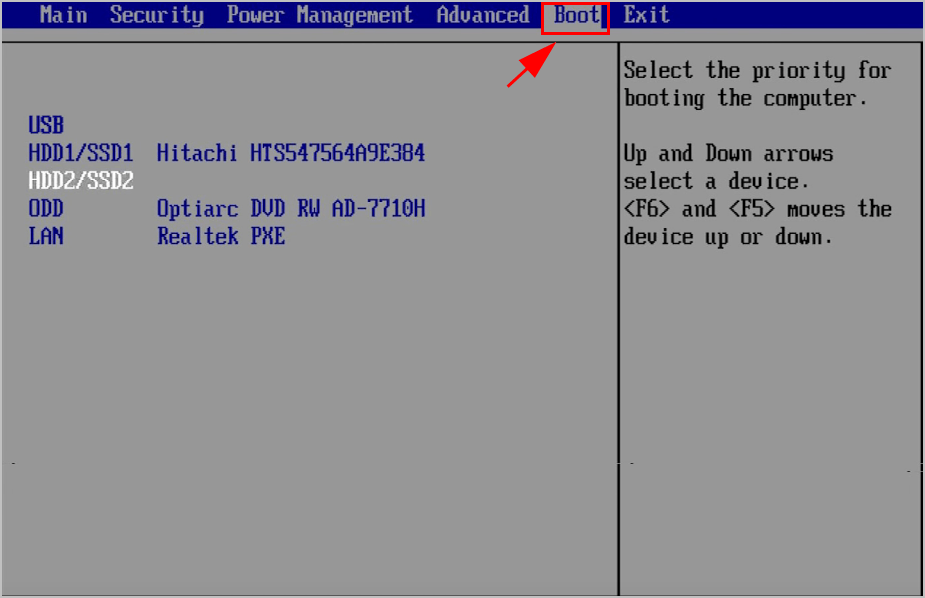
4) Tam zobaczysz dostępne opcje rozruchu. Użyj W górę i Na dół klawisze strzałek do wyboru HDD jako pierwsze opcje rozruchu.
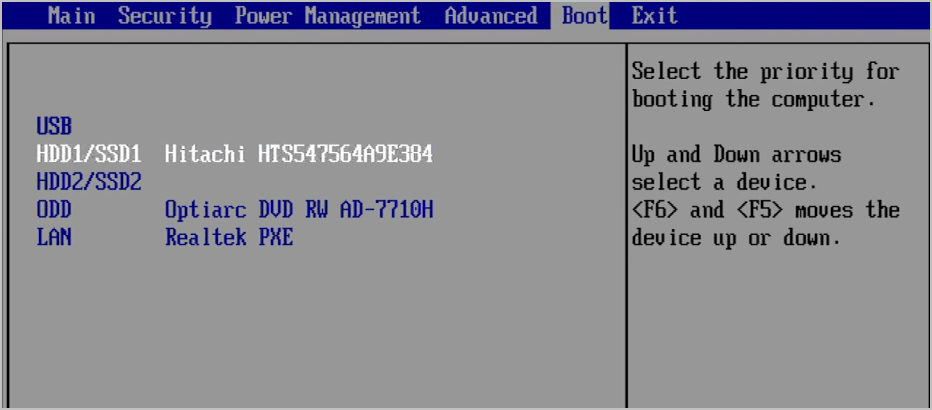
5) Zapisz zmiany i wyjdź.
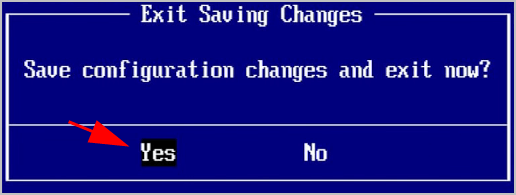
5) Następnie uruchom ponownie komputer i sprawdź, czy działa poprawnie.
Uwaga: jeśli ustawienie dysku twardego jako pierwszego urządzenia rozruchowego nie rozwiąże problemu, spróbuj ustawić kolejno różne urządzenia, aby uruchomić komputer i sprawdź, czy to rozwiąże problem.Jeśli ta metoda nie zadziała, nie trać nadziei. Jest coś innego do spróbowania.
Metoda 3: Zmień ustawienia trybu rozruchu
Nieprawidłowe ustawienia trybu rozruchu w systemie BIOS mogą prowadzić do „ Brak urządzenia rozruchowego ”Błąd w firmie Toshiba. Wykonaj następujące kroki, aby zmienić ustawienia trybu rozruchu:
1) Upewnij się, że komputer jest wyłączony.
2) Naciśnij przycisk Przycisk zasilania aby normalnie uruchomić komputer, a następnie naciskaj przycisk F2 po wyświetleniu ekranu z logo flash, aby otworzyć ekran konfiguracji BIOS.

3) W systemie BIOS naciśnij klawisz strzałki iść do zaawansowane patka.
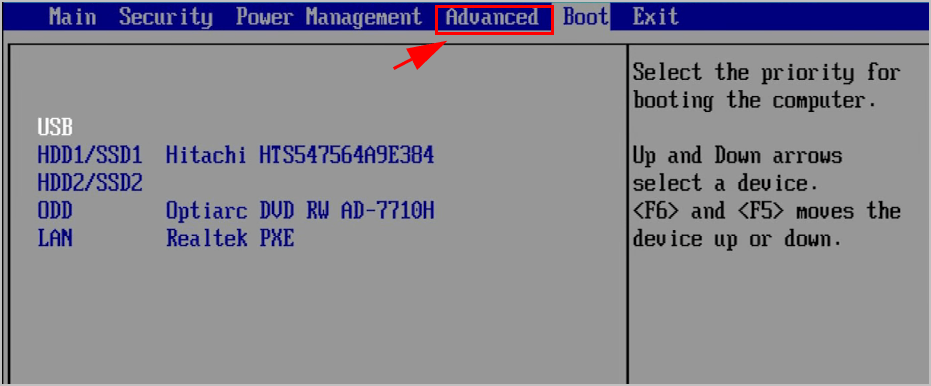
4) Idź do Konfiguracja systemu > Tryb rozruchu .
5) Jeśli używasz systemu Windows 7, zmień rozszerzenie Tryb rozruchu do CSM .
Jeśli używasz systemu Windows 8 lub nowszego, zmień rozszerzenie Tryb rozruchu do rozruchu UEFI.
6) Następnie przejdź do Bezpieczeństwo karta> Rozruch bezpieczeństwa , i nastaw Rozruch bezpieczeństwa do niepełnosprawnych.
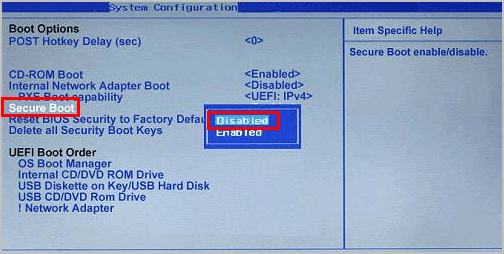
7) Zapisz zmiany i normalnie ponownie uruchom komputer Toshiba.
Teraz powinieneś być w stanie poprawnie włączyć komputer Toshiba.
Rzeczy, które powinieneś zrobić po wypróbowaniu tych metod
Jeśli rozwiązałeś problem „ Brak urządzenia rozruchowego ”I pomyślnie włączyłeś laptopa Toshiba, powinieneś zaktualizować sterowniki urządzeń, których brakuje lub są nieaktualne w komputerze, ponieważ komunikat o błędzie może być spowodowany uszkodzeniem sterownika. Ponadto aktualizacja sterowników urządzeń do najnowszej wersji może zapobiec różnym problemom na komputerze.
Istnieją dwa sposoby aktualizacji sterowników urządzeń: ręcznie i automatycznie .
Ręczna aktualizacja sterownika - Możesz przejść do witryny producenta, znaleźć sterownik urządzenia i pobrać najnowszą wersję. Następnie ręcznie zainstaluj go na swoim komputerze. Pamiętaj, aby pobrać ten, który jest zgodny z Twoim systemem operacyjnym Windows. Wymaga to czasu i umiejętności obsługi komputera.
Automatyczna aktualizacja sterownika - Jeśli nie masz czasu lub cierpliwości, możesz to zrobić automatycznie Łatwy kierowca .
Driver Easy automatycznie rozpozna Twój system i znajdzie dla niego odpowiednie sterowniki. Nie musisz dokładnie wiedzieć, jaki system działa na Twoim komputerze, nie musisz ryzykować pobrania i zainstalowania niewłaściwego sterownika i nie musisz się martwić, że podczas instalacji popełnisz błąd.
Możesz zaktualizować sterowniki automatycznie za pomocą WOLNY albo Dla wersja. Ale w wersji Pro zajmuje to tylko 2 kliknięcia (a otrzymasz pełne wsparcie i 30 dniowa gwarancja zwrotu pieniedzy ):
1) Pobieranie i zainstaluj Driver Easy.
2) Otwórz sterownik Easy i kliknij Skanuj teraz . Driver Easy przeskanuje następnie problematyczne sterowniki w Twoim komputerze.
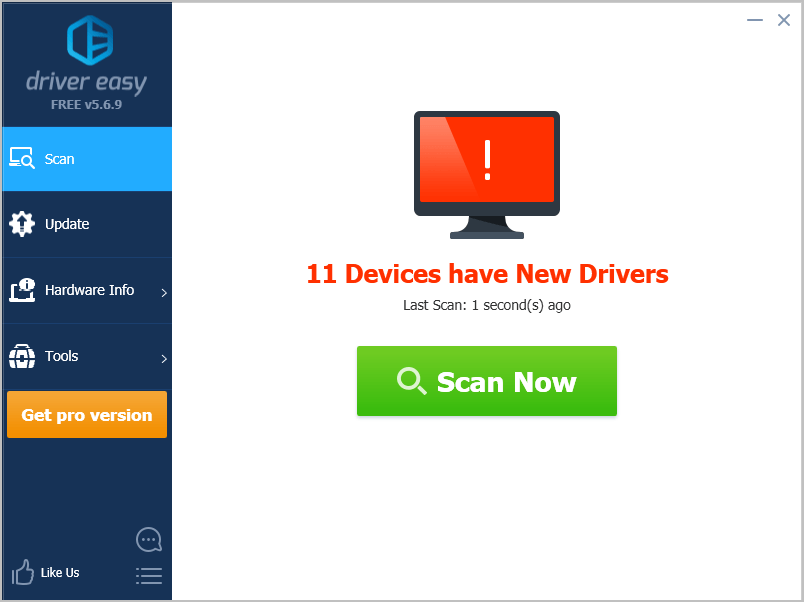
3) Kliknij Aktualizacja przycisk obok oznaczonego urządzenia, aby automatycznie pobrać odpowiednią wersję sterownika (możesz to zrobić w wersji DARMOWEJ). Następnie zainstaluj go na swoim komputerze.
Lub kliknij Aktualizuj wszystko aby automatycznie pobrać i zainstalować poprawną wersję wszystkich sterowników, których brakuje lub są nieaktualne w systemie (wymaga to rozszerzenia Wersja Pro - po kliknięciu pojawi się monit o uaktualnienie Aktualizuj wszystko ).
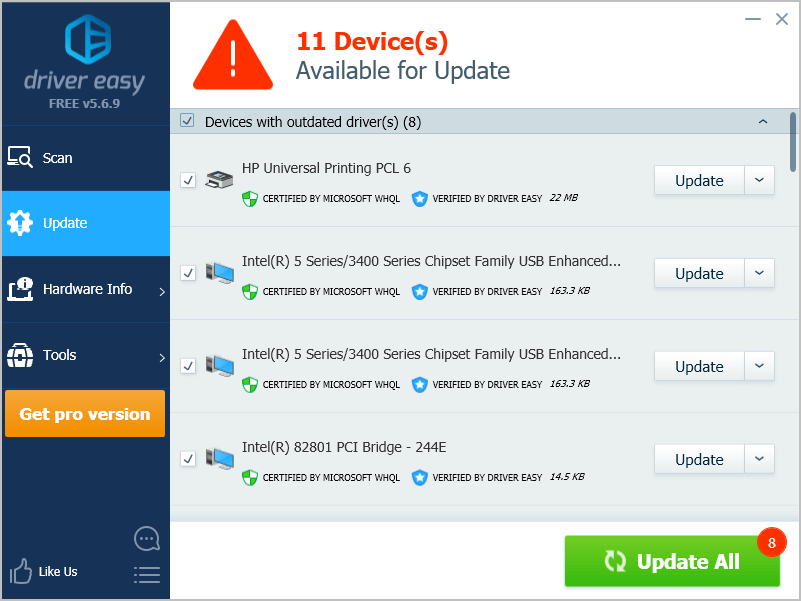
4) Uruchom ponownie komputer, aby odniosły skutek.





![[ROZWIĄZANE] MSI Afterburner nie wykrywa GPU w systemie Windows 10](https://letmeknow.ch/img/knowledge/14/msi-afterburner-not-detecting-gpu-windows-10.jpg)
![[ROZWIĄZANE] Warzone utknął podczas łączenia się z usługami online](https://letmeknow.ch/img/network-issues/24/warzone-stuck-connecting-online-services.png)