Ten niewiarygodnie lekki klient – uTorrent – cieszy się dużą popularnością na całym świecie ze względu na dużą wydajność i lekkość. Chociaż jest to prawie wolna od błędów aplikacja, istnieje prawdopodobieństwo, że możesz napotkać problem z uTorrentem, który nie odpowiada. Jeśli Twój uTorrent nadal nie odpowiada, jakkolwiek próbujesz, nie wpadaj w panikę, ponieważ jest to dość łatwe do naprawienia…
Wypróbuj te poprawki
- naciskać Ctrl + Shift + Esc w tym samym czasie, aby otworzyć Menedżera zadań.
- Wybierać uTorrent i wybierz Zakończ zadanie .
- Kliknij Plik > Uruchom nowe zadanie .
- W oknie, które się otworzy, kliknij Przeglądaj…
- Przejdź do następującej ścieżki, aby uruchomić uTorrent:
C: UżytkownicyAppDataRoaminguTorrent - Kliknij prawym przyciskiem myszy uTorrent i wybierz Nieruchomości .
- Zaznacz pole obok Uruchom ten program jako administrator .
- Kliknij Zastosuj > OK .
- Uruchom ponownie komputer, a następnie uruchom ponownie uTorrent.
- McAfee
- Naciśnij jednocześnie klawisz z logo Windows i R i wprowadź inetcpl.cpl .
- Przejdź do Połączenie zakładkę, a następnie wybierz ustawienia sieci LAN .
- Odznacz pole obok Użyj serwera proxy dla swojej sieci LAN .
- Naciśnij klawisz logo Windows + R, wprowadź %AppData%utorrent w polu Uruchom.
- Usuń całą zawartość obecnego folderu.
- Uruchom ponownie komputer i ponownie uruchom uTorrent.
- Naciśnij Windows + R, a następnie wprowadź appwiz.cpl w polu Uruchom.
- Kliknij prawym przyciskiem myszy uTorrent i wybierz Odinstaluj .
- rozbić się
- program
Poprawka 1: Uruchom ponownie za pomocą Menedżera zadań
Oczywiście, tak jak powiedziało ostrzeżenie, pierwszą rzeczą jest zamknięcie wszystkich procesów uTorrent. Aby to zrobić, możesz zakończyć uTorrent i powiązane z nim usługi w Menedżerze zadań i uruchomić go ponownie.
Błąd powinien teraz zniknąć i możesz spróbować pobrać ponownie, aby przetestować problem. Ale jeśli nie, możesz wypróbować poprawkę poniżej.
Poprawka 2: Uruchom jako administrator
Ten błąd może być również spowodowany ograniczonym dostępem do pobrania pliku. Ogromne przesyłanie danych może sprawić, że Twoje konto będzie podejrzane, dlatego Twój uTorrent potrzebuje uprawnień administratora, aby móc normalnie działać. Aby tego uniknąć, możesz na stałe uruchomić uTorrent jako administrator:
Poprawka 3: Zezwalaj na uTorrent przez zaporę sieciową
Chociaż kreator konfiguracji uTorrent może automatycznie dodać wyjątek dla uTorrent w Zaporze systemu Windows, może być konieczne ręczne dodanie uTorrent jako wyjątku w innych aplikacjach antywirusowych lub zabezpieczających.
Skorzystaj z poniższych linków, aby sprawdzić, jak to zrobić:
Poprawka 4: Wyłącz proxy
Oprócz zwiększania wydajności Internetu, serwery proxy mogą również umożliwiać użytkownikom prywatne przeglądanie, ukrywając ich adres IP. Wiadomo jednak, że serwery proxy powodują konflikty z niektórymi aplikacjami sieciowymi, takimi jak uTorrent. Aby naprawić ten błąd, możesz wyłączyć serwery proxy:
Teraz możesz ponownie uruchomić uTorrent, aby sprawdzić, czy problem nadal występuje. Jeśli nadal nie odpowiada, sprawdź następną poprawkę poniżej.
Poprawka 5: Usuwanie danych aplikacji
Uszkodzone dane aplikacji są również zgłaszane jako kolejna główna przyczyna problemu. Ostatnie zmiany na twoim komputerze mogły uszkodzić lokalne pliki konfiguracyjne, co powoduje, że uTorrent nie odczyta tych danych, co powoduje, że uTorrent nie odpowiada.
Aby to naprawić, wystarczy przejść do folderu konfiguracji aplikacji i stamtąd usunąć zapisane dane.
Poprawka 6: Usuń pobieranie plików
Może to być plik do pobrania, który powoduje, że Twój uTorrent nie odpowiada. Aby to naprawić, możesz po prostu przejść do katalogu pobierania i usunąć wszystkie pobierane pliki.
Po ponownym uruchomieniu uTorrenta wznowi zadanie pobierania i ten błąd może teraz zniknąć.
Rozwiązanie 7: Zainstaluj ponownie aplikację
Jeśli wszystkie te obejścia nie rozwiążą problemu, możesz przeprowadzić czystą ponowną instalację.
Dodatkowe wskazówki
Aby poprawić wydajność komputera, możesz wypróbować nasze potężne narzędzie do aktualizacji sterowników – Łatwy kierowca – aby zaktualizować wszystkie przestarzałe i uszkodzone sterowniki w twoim systemie. Te przestarzałe lub uszkodzone sterowniki mogą obniżyć twój FPS, a nawet uniemożliwić płynne działanie systemu.
Dzięki temu zaoszczędzisz sobie kłopotów z wyszukiwaniem odpowiedniego sterownika online, takiego jak sterownik karty graficznej, procesora i sterownika audio, oraz ręczną instalacją.
Driver Easy automatycznie rozpozna Twój system i znajdzie dla niego odpowiednie sterowniki. Nie musisz dokładnie wiedzieć, jaki system działa na Twoim komputerze, nie musisz ryzykować pobierania i instalowania złego sterownika oraz nie musisz się martwić o popełnienie błędu podczas instalacji. Driver Easy obsługuje wszystko.
jeden) Ściągnij i zainstaluj Driver Easy.
2) Uruchom Driver Easy i kliknij Skanuj teraz przycisk. Driver Easy przeskanuje komputer i wykryje problemy ze sterownikami.

3) Kliknij Aktualizuj wszystko aby automatycznie pobrać i zainstalować poprawną wersję wszystkich brakujących lub nieaktualnych sterowników w systemie (wymaga to Wersja Pro – obejmuje to pełne wsparcie i 30-dniową gwarancję zwrotu pieniędzy).
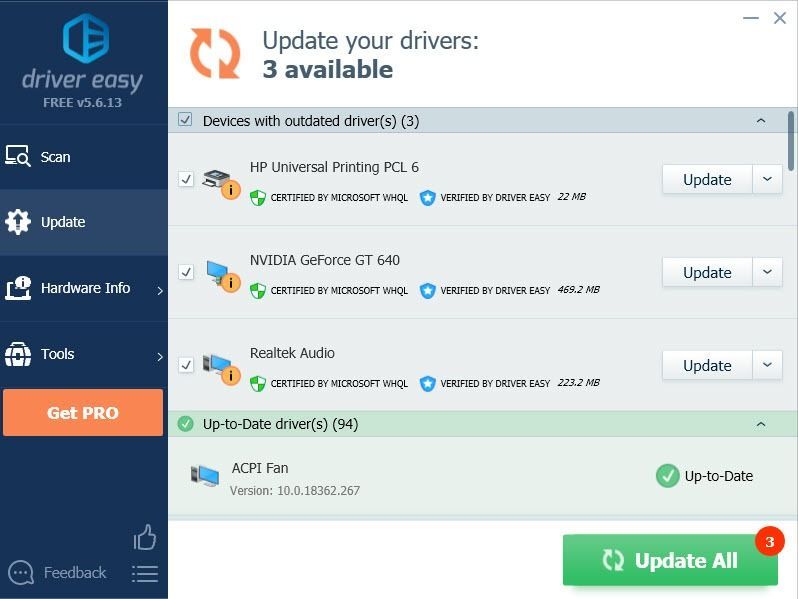 Oferujemy również Darmowa wersja :
Oferujemy również Darmowa wersja : Po prostu kliknij Aktualizacja obok sterownika, który chcesz zaktualizować, a Driver Easy automatycznie pobierze odpowiedni sterownik. Musisz jednak później zainstalować go ręcznie.
4) Uruchom ponownie komputer, aby zmiany zaczęły obowiązywać.
![[Rozwiązano] Hitman 3 Awaria na PC – 2021 Porady](https://letmeknow.ch/img/program-issues/91/hitman-3-crashing-pc-2021-tips.jpg)





