'>

Zgłosiło to wielu graczy Assassin’s Creed Origins ulega awarii na swoim komputerze bez podpowiedzi. Jeśli tak jest w Twoim przypadku, nie martw się, pomożemy Ci to naprawić Assassin’s Creed Origins ulega awarii problem i ponownie uruchom grę.
Wypróbuj te poprawki
Oto kilka rozwiązań, które pomogły ludziom rozwiązać problem z awarią. Nie musisz ich wszystkich wypróbowywać; po prostu pracuj w dół listy, aż wszystko znowu będzie działać.
- Zainstaluj najnowszą poprawkę
- Przełącz do trybu okienkowego
- Przywróć sterownik karty graficznej
- Zaktualizuj sterownik karty graficznej do najnowszej wersji
Uwaga : Niektóre gry Ubisoft zawierają Denuvo DRM (cyfrowe zarządzanie prawami), które jest technologią zapobiegającą manipulacjom. W tym przypadku do uruchomienia gry wymagana jest funkcja procesora. Jeśli Twoja gra nie ma usuniętego DRM, możesz nie być w stanie uruchomić gry. I powinieneś udać się do Ubisoft po sugestie.
Poprawka 1: Zainstaluj najnowszą poprawkę
Ponieważ wiele problemów technicznych można rozwiązać przez ponowne uruchomienie, ponowne uruchomienie komputera i gry nigdy nie boli. Często to wystarczy, aby naprawić błąd.
Twórcy gier zawsze wydają poprawki, aby ulepszyć swoje gry i naprawić wszelkie problemy, dlatego należy ręcznie sprawdzać dostępność aktualizacji swojej gry. Następnie zainstaluj najnowszą poprawkę, aby była aktualna. Może to rozwiązać niektóre problemy, takie jak awaria Assassin’s Creed Origins.
Poprawka 2: Przełącz się do trybu okienkowego
Wiele osób rozwiązuje problemy z awariami Assassin’s Creed Origins na swoim komputerze, przełączając grę w tryb okienkowy. Jeśli więc uruchamiasz grę w trybie pełnoekranowym, możesz wypróbować tryb okienkowy.
Możesz nacisnąć Wszystko klucz i Wchodzić w tym samym czasie podczas uruchamiania gry, aby włączyć tryb okienkowy. Jeśli ta metoda nie zadziała, nie martw się. Możesz zmienić tryb wyświetlania w pliku gry:
- Przejdź do pliku Assassin’s Creed .ini na komputerze.
Zwykle ścieżka może wyglądać następująco: C:> Użytkownicy> Nazwa użytkownika> AppData> Roaming> Ubisoft> Assassin’s Creed> AOC.ini .
Lub Ten komputer> Dokumenty> Assassin’s Creed Origins> ACO.ini .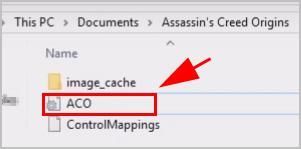
- Otwórz plik .ini za pomocą notatnik i zmień następujące ustawienia na:
Pełny ekran = 0 (lub WindowMaximised = 0 )
WindowMode = 1 - Zapisz plik i uruchom ponownie komputer.
Uruchom Assassin’s Creed Origins i zobacz, czy przestaje się zawieszać.
Poprawka 3: Przywróć sterownik karty graficznej
Jeśli używasz karty graficznej NVIDIA, możesz przywrócić sterownik karty graficznej do wersji 388.71, która działa jak sztuczka dla wielu osób, których Assassin’s Creed Origins ulega awarii.
Aby to zrobić:
- Na klawiaturze naciśnij Klawisz z logo systemu Windows i R w tym samym czasie, aby wywołać pole Uruchom.
- Rodzaj devmgmt.msc i kliknij dobrze .
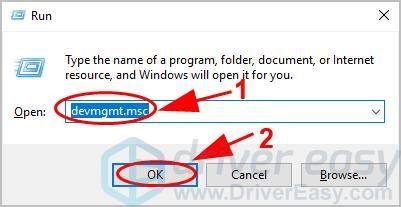
- Podwójne kliknięcie Karty graficzne i dwukrotnie kliknij swój plik Karta graficzna NVIDIA .
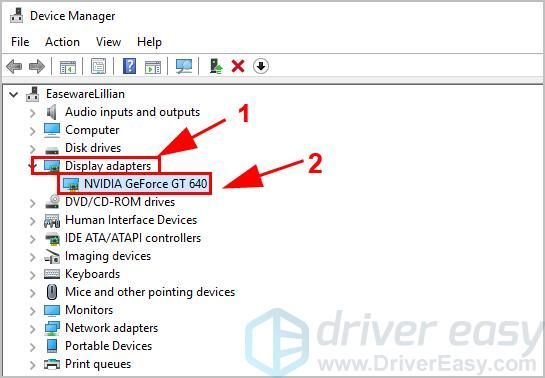
- Kliknij Kierowca i kliknij Przywróć sterownik .
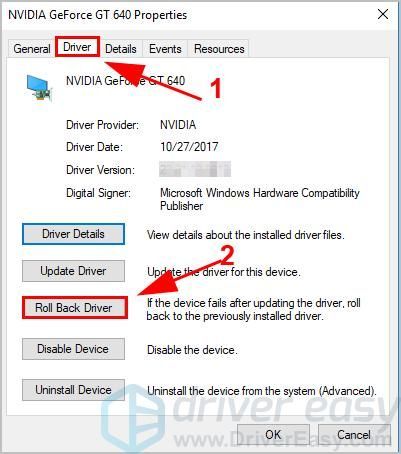
- Następnie postępuj zgodnie z instrukcjami wyświetlanymi na ekranie, aby przywrócić sterownik karty graficznej do wersji 388.71.
- Otwórz Assassin’s Creed Origins i zobacz, czy działa.
Jeśli nie używasz karty graficznej NVIDIA lub jeśli ta metoda nie działa, nie martw się. Wypróbuj poprawkę 4.
Poprawka 4: Zaktualizuj sterownik karty graficznej do najnowszej wersji
Brakujący lub przestarzały sterownik karty graficznej może spowodować awarię Assassin’s Creed Origins podczas uruchamiania. Aby wykluczyć to jako przyczynę awarii, należy zaktualizować sterownik karty graficznej.
Istnieją dwa sposoby aktualizacji sterownika karty graficznej: ręcznie i automatycznie .
Ręczna aktualizacja sterownika - Możesz przejść do witryny producenta, znaleźć sterownik karty graficznej i pobrać najnowszą wersję. Następnie ręcznie zainstaluj go na swoim komputerze. Pamiętaj, aby pobrać wersję zgodną z systemem operacyjnym Windows. Wymaga to czasu i umiejętności obsługi komputera.
Automatyczna aktualizacja sterownika - Jeśli nie masz czasu lub cierpliwości, możesz to zrobić automatycznie Łatwy kierowca .
Driver Easy automatycznie rozpozna Twój system i znajdzie dla niego odpowiednie sterowniki. Nie musisz dokładnie wiedzieć, jaki system działa na Twoim komputerze, nie musisz ryzykować pobrania i zainstalowania niewłaściwego sterownika i nie musisz się martwić, że podczas instalacji popełnisz błąd.
Możesz zaktualizować sterowniki automatycznie za pomocą WOLNY albo Dla wersja. Ale w wersji Pro zajmuje to tylko 2 kliknięcia (a otrzymasz pełne wsparcie i 30 dniowa gwarancja zwrotu pieniedzy ):
- Pobieranie i zainstaluj Driver Easy.
- Otwórz sterownik Easy i kliknij Skanuj teraz . Driver Easy przeskanuje następnie problematyczne sterowniki w Twoim komputerze.
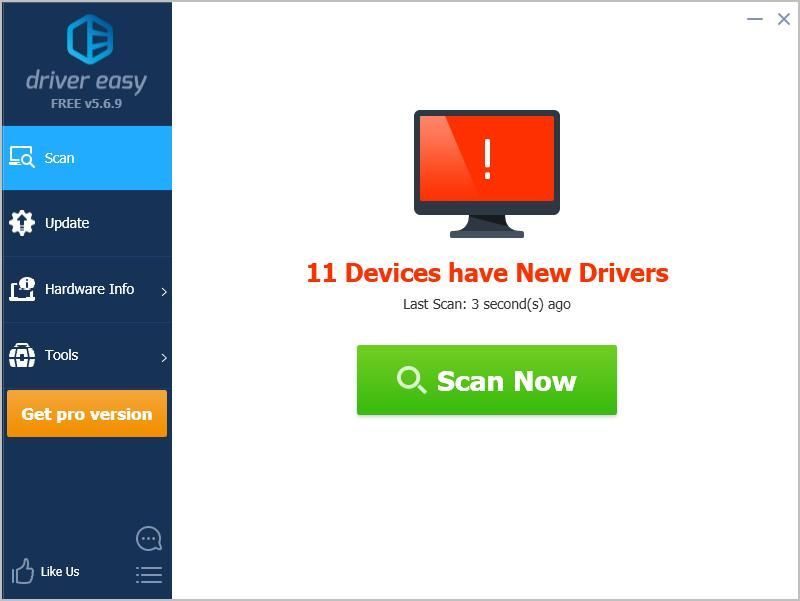
- Kliknij Aktualizacja przycisk obok oznaczonej karty graficznej, aby automatycznie pobrać poprawną wersję jej sterownika (możesz to zrobić za pomocą pliku WOLNY wersja). Następnie zainstaluj go na swoim komputerze.
Lub kliknij Aktualizuj wszystko aby automatycznie pobrać i zainstalować poprawną wersję wszystkich sterowników, których brakuje lub są nieaktualne w systemie (wymaga to rozszerzenia Wersja Pro - po kliknięciu pojawi się monit o uaktualnienie Aktualizuj wszystko ).
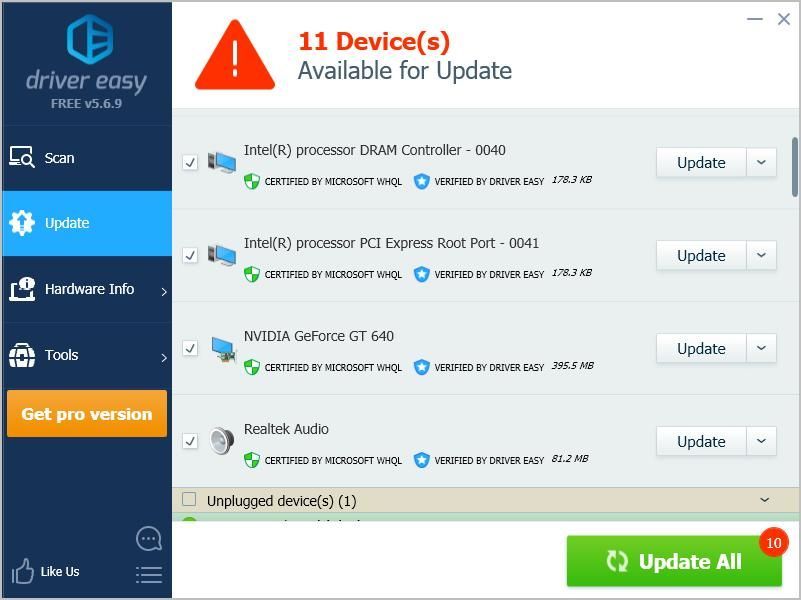
- Uruchom ponownie komputer, aby odniosły skutek.
Jeśli potrzebujesz pomocy, skontaktuj się z Zespół wsparcia Driver Easy w support@drivereasy.com .
Otwórz Assassin’s Creed Origins i sprawdź, czy problem z awarią został rozwiązany.
Więc masz to - cztery skuteczne sposoby naprawienia Problem z awarią gry Assassin’s Creed Origins w Twoim komputerze. Jeśli masz jakieś pytania lub sugestie, możesz zostawić komentarz poniżej.
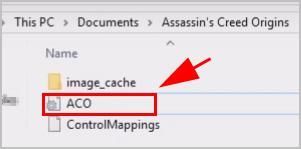
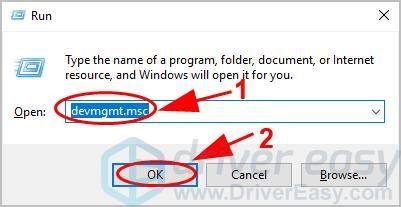
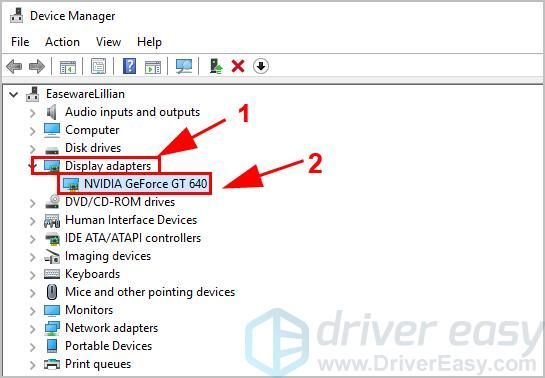
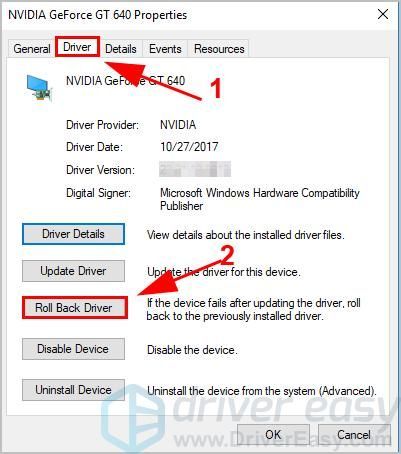
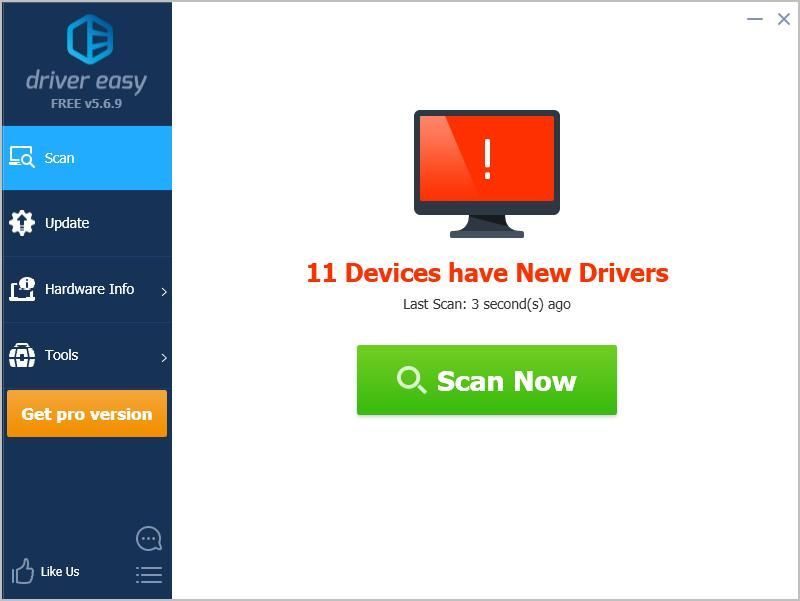
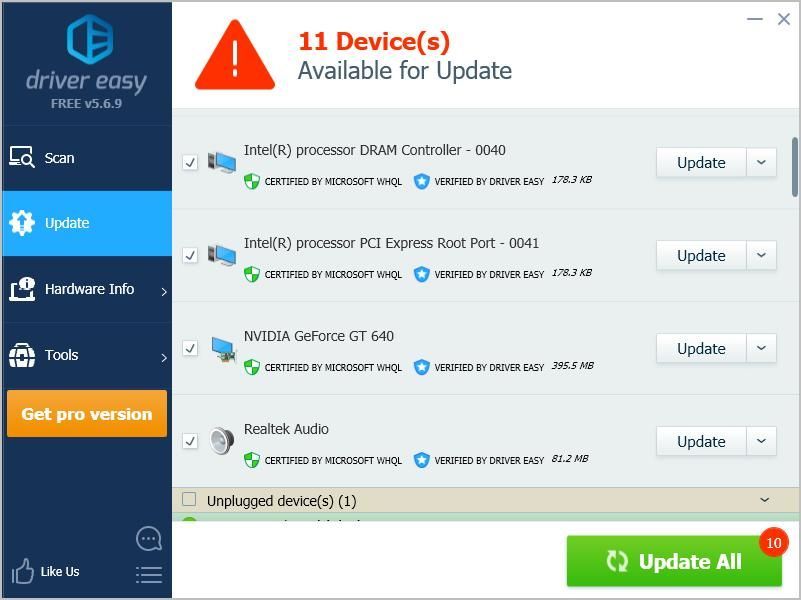





![[ROZWIĄZANE] Minecraft nie uruchamia się w systemie Windows](https://letmeknow.ch/img/knowledge/66/minecraft-won-t-launch-windows.png)
