'>

PDP_DETECTED_FATAL_ERROR jest częstym, ale krytycznym błędem, który może wystąpić, gdy system Windows jest uszkodzony lub nie działa z powodu brakujących plików lub uszkodzonych składników systemu.
Przyczyna błęduZgodnie z tym, co widzimy na forum Microsoftu, przyczynę tego błędu można podsumować następująco:
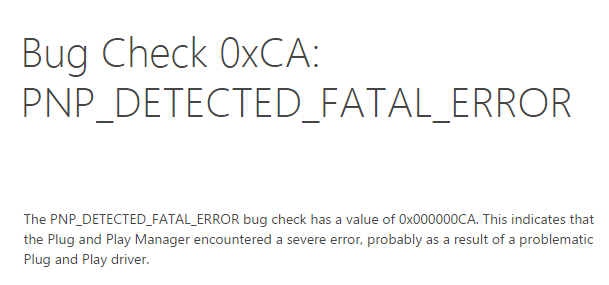
PNP oznacza Plug and Play, czyli interfejs systemu operacyjnego, który umożliwia działanie urządzeń, takich jak dyski USB i słuchawki. W oparciu o możliwą przyczynę tego błędu udostępnimy pięć różne sposoby samodzielnego naprawienia tego problemu.
Sposoby rozwiązania problemu PNP_DETECTED_FATAL_ERROR w systemie Windows 10
Metoda 1: Odinstaluj sterowniki lub oprogramowanie
Metoda 2: Przywracanie systemu
Metoda 3: Uruchom Kontroler plików systemu Windows
Metoda 4: Wyczyść śmieci systemowe
Metoda 5: Automatyczna aktualizacja sterowników (zalecane)
Metoda 1: Odinstaluj sterowniki lub oprogramowanie
1) Najpierw musisz udać się do Tryb bezpieczeństwa . Zwykle są Tryb bezpieczeństwa na czterech rogach, wskazując, że jesteś w trybie awaryjnym.
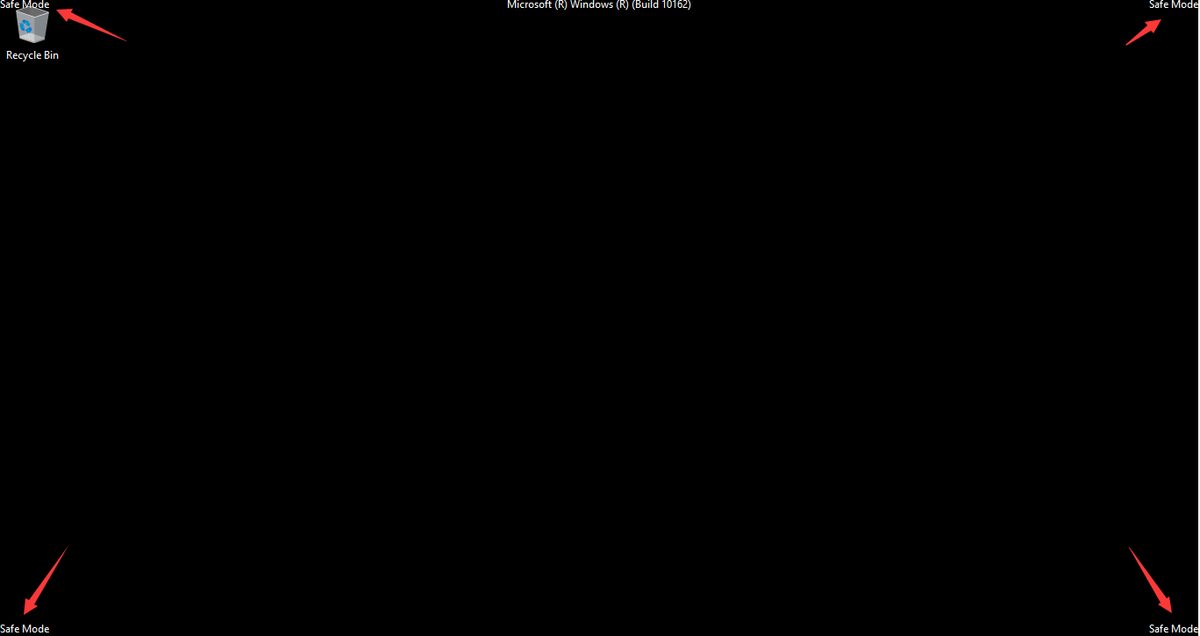
2) Przejdź do Menadżer urządzeń w trybie awaryjnym.
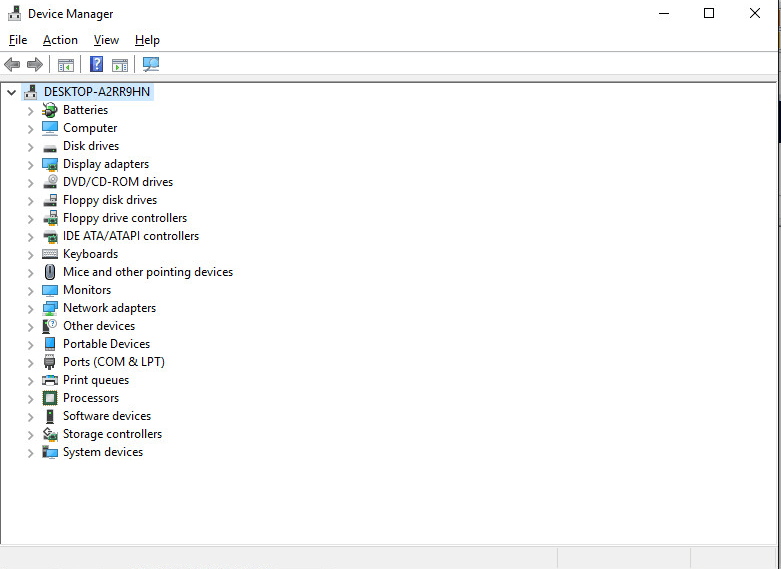
3) Jeśli niedawno zaktualizowałeś jakieś sterowniki dla dowolnego urządzenia, znajdź dokładne urządzenie i cofnij sterownik do swojej poprzedniej wersji.
4) Jeśli przyczyną tego problemu może być nowo zainstalowany lub zaktualizowany program, przejdź do Programy i funkcje aby odinstalować go z komputera.
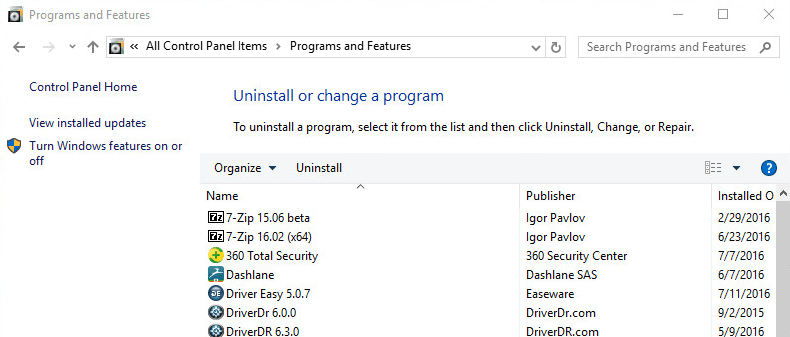
Jeśli nie masz pewności, co może być przyczyną problemu ze sterownikiem lub programem, który powoduje ten problem, zaleca się skorzystanie z drugiej metody.
Metoda 2: Przywracanie systemu
Ten proces pomoże Ci przywrócić system do poprzedniej wersji, która nadal działa.
1) Najpierw przejdź do Tryb bezpieczeństwa .
2) Następnie naciśnij Klawisz Windows i R w tym samym czasie, aby wywołać polecenie Uruchom. Wpisz rstrui.exe i uderz Wchodzić .
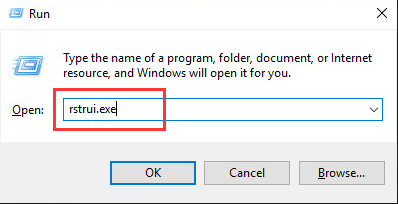
3) Wybierz, aby cofnąć się do czasu, w którym komputer nadal działał dobrze. Następnie kliknij Kolejny .
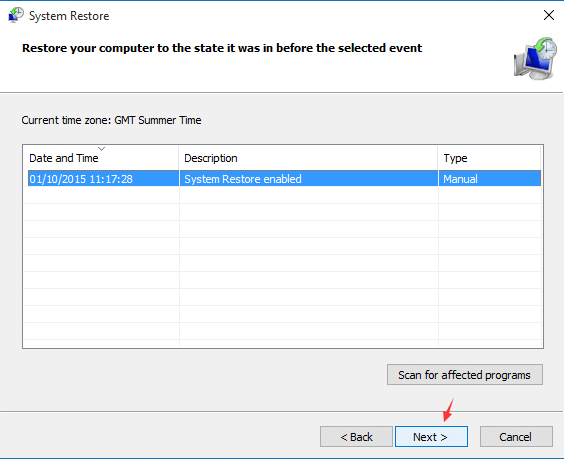
4) Poczekaj chwilę, aż komputer zakończy pracę.
Metoda 3: Uruchom Kontroler plików systemu Windows
1) Typ cmd w polu wyszukiwania, a następnie kliknij prawym przyciskiem myszy Wiersz polecenia opcję i wybierz Uruchom jako administrator .
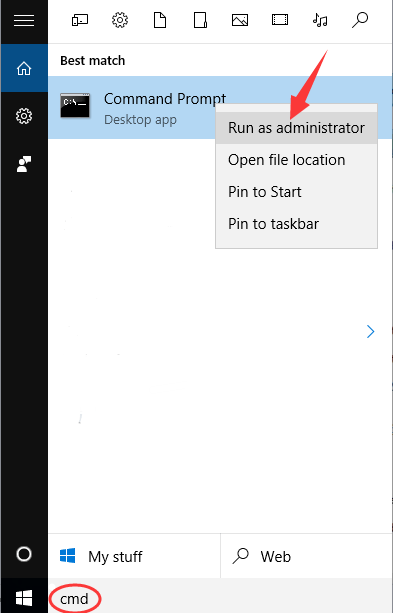
2) Wybierz tak po monicie.
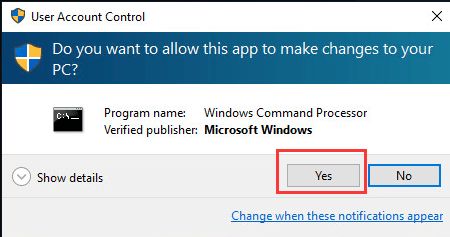
3) Wpisz sfc / scannow i uderz Wchodzić klucz.
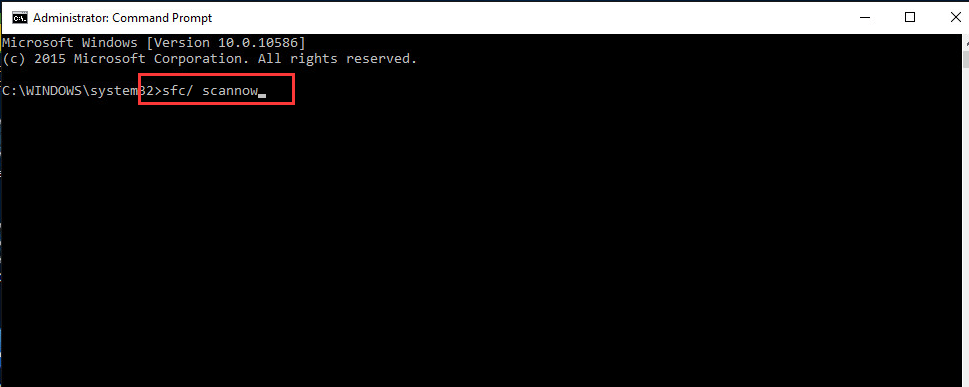
4) Ten proces może chwilę potrwać, prosimy o cierpliwość.
5) Kontroler plików systemowych pomoże ci rozwiązać problem, który mógł spowodować ten błąd. Jeśli problem nadal występuje, wypróbuj poniższe metody.
Metoda 4: Wyczyść śmieci systemowe
1) Wpisz cmd w polu wyszukiwania, a następnie kliknij prawym przyciskiem myszy Wiersz polecenia opcję i wybierz Uruchom jako administrator
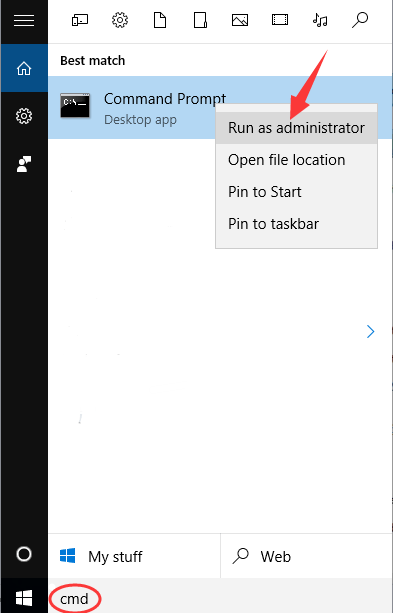
2) Wybierz tak po monicie.
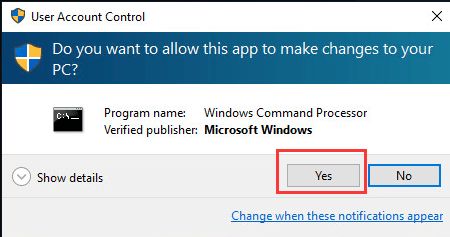
3) Wpisz cleanmgr i naciśnij Enter. A później Czyszczenie dysku wykryje, ile zajętego miejsca na dysku można odzyskać.
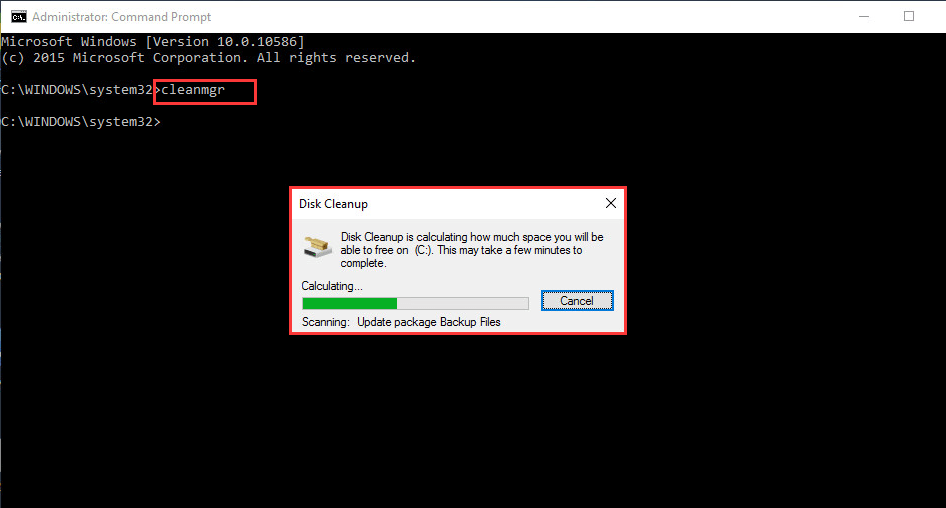
4) Następnie Czyszczenie dysku W oknie pojawi się seria pudełek do wyboru. Przeciągnij w dół do Pliki tymczasowe , zaznacz pole przed nim i wybierz dobrze .
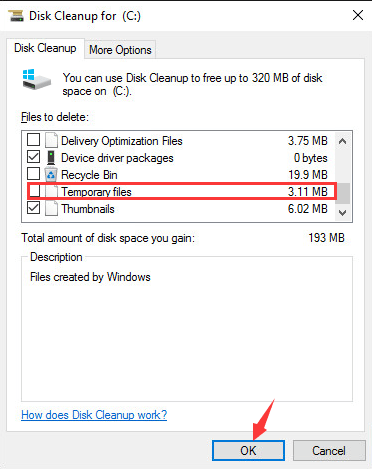
5) Lub możesz sprawdzić dowolną kategorię, którą chcesz wyczyścić i powtórzyć powyższy proces.
Metoda 5: Automatyczna aktualizacja sterowników (zalecane)
Błędy PNP_DETECTED_FATAL_ERROR mogą być powiązane z uszkodzonymi lub nieaktualnymi sterownikami urządzeń.Możesz automatycznie zaktualizować wszystkie sterowniki urządzeń do najnowszej poprawnej wersji za pomocą Łatwy kierowca .
Driver Easy automatycznie rozpozna Twój system i znajdzie dla niego odpowiednie sterowniki. Nie musisz dokładnie wiedzieć, jaki system działa na Twoim komputerze, nie musisz ryzykować pobrania i zainstalowania niewłaściwego sterownika i nie musisz się martwić, że podczas instalacji popełnisz błąd.
Możesz zaktualizować sterowniki automatycznie za pomocą DARMOWE lub Pro wersji Driver Easy. Ale w wersji Pro wystarczy 2 kliknięcia (a otrzymasz pełne wsparcie i 30-dniową gwarancję zwrotu pieniędzy):
1) Pobieranie i zainstaluj Driver Easy.
2) Uruchom sterownik Easy i kliknij Skanuj teraz przycisk. Driver Easy przeskanuje komputer i wykryje sterowniki powodujące problemy.
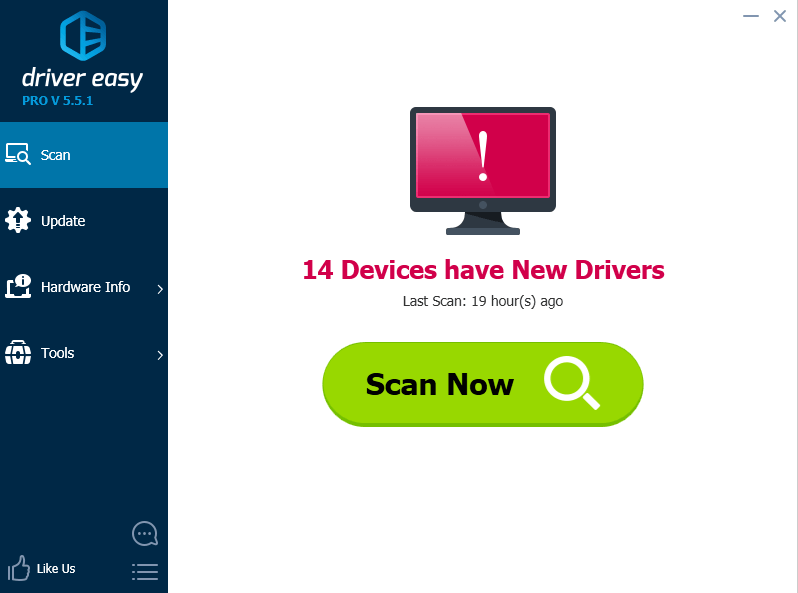
3) Kliknij Aktualizacja obok oznaczonych sterowników, aby automatycznie pobrać i zainstalować odpowiednią wersję tego sterownika (możesz to zrobić za pomocą wersji DARMOWEJ). Lub kliknij Aktualizuj wszystko aby automatycznie pobrać i zainstalować odpowiednią wersję wszystko sterowniki, których brakuje lub są nieaktualne w systemie (wymaga to rozszerzenia Wersja Pro - pojawi się monit o aktualizację po kliknięciu Aktualizuj wszystko).
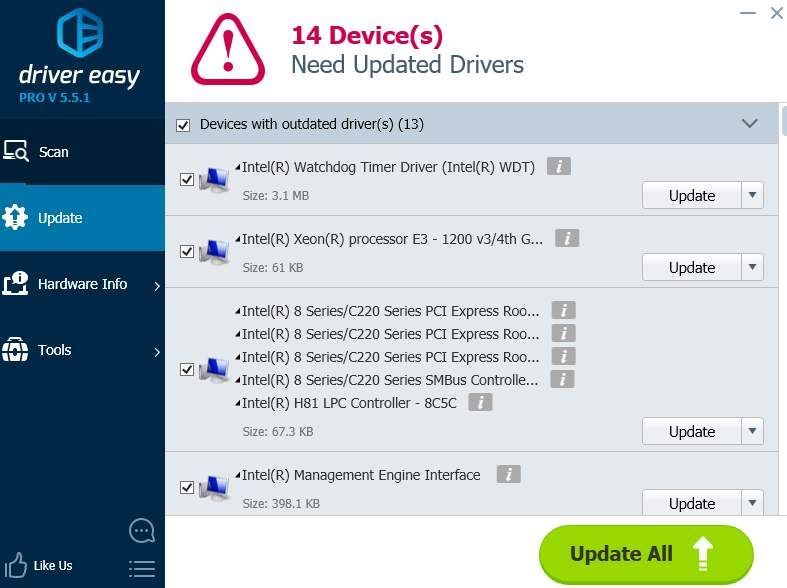


![Problemy z rozrywaniem ekranu Elden [rozwiązane!]](https://letmeknow.ch/img/knowledge-base/C5/elden-ring-screen-tearing-issues-solved-1.jpg)
![[ROZWIĄZANE] Chrom bez dźwięku](https://letmeknow.ch/img/knowledge/18/chrome-no-sound.jpg)
![[Poprawka 2021] Discord Audio ciągle się wycina w grze](https://letmeknow.ch/img/sound-issues/07/discord-audio-keeps-cutting-out-game.jpg)
![[ROZWIĄZANE] Błąd BLZBNTBGS000003F8 w zimnej wojnie Black Ops](https://letmeknow.ch/img/network-issues/99/error-blzbntbgs000003f8-black-ops-cold-war.jpg)
![[POBIERZ] Sterowniki MSI X470 Gaming Plus](https://letmeknow.ch/img/knowledge/31/msi-x470-gaming-plus-drivers.jpg)