'>
Rdza ciągle się zawiesza podczas uruchamiania lub ciągle zamyka się na pulpicie podczas gry? Nie jesteś sam! Wielu graczy to zgłasza. Ale nie martw się. Można to naprawić. Wypróbuj poniższe rozwiązania.
Jak naprawić Rdza awarie?
Nie musisz ich wszystkich wypróbowywać. Po prostu przejrzyj listę, aż znajdziesz tę, która załatwia sprawę.
- Zaktualizuj sterownik karty graficznej
- Uruchom Steam jako administrator
- Zrezygnuj z wersji beta Steam
- Zakończ programy działające w tle
- Sprawdź integralność plików gry
- Zmień opcję zasilania
- Zmień ustawienia koligacji procesów
- Ustaw opcje uruchamiania rdzy
- Dostosuj swoją pamięć wirtualną
- Zainstaluj ponownie Rust
Poprawka 1: Zaktualizuj sterownik karty graficznej
Jedna z najczęstszych przyczyn Rdza przyczyną awarii jest brakujący lub nieaktualny sterownik karty graficznej. Spróbuj zaktualizować sterownik, aby sprawdzić, czy na tym polega problem. Możesz to zrobić na dwa sposoby:
Ręczna aktualizacja sterownika - Możesz ręcznie zaktualizować sterownik karty graficznej, przechodząc do witryna producenta dla Twojego produktu graficznego i wyszukując najnowszy poprawny sterownik. Pamiętaj, aby wybrać tylko sterownik zgodny z wersją systemu Windows.
Automatyczna aktualizacja sterownika - Jeśli nie masz czasu, cierpliwości lub umiejętności obsługi komputera, aby ręcznie zaktualizować sterownik karty graficznej, możesz zamiast tego zrobić to automatycznie Łatwy kierowca . Driver Easy automatycznie rozpozna twój system i znajdzie właściwy sterownik dla twojego produktu graficznego oraz twojej wersji Windows, a następnie pobierze i zainstaluje je poprawnie:
1) Pobieranie i zainstaluj Driver Easy.
2) Uruchom sterownik Easy i kliknij Skanuj teraz przycisk. Driver Easy przeskanuje komputer i wykryje sterowniki powodujące problemy.

3) Kliknij Przycisk Aktualizuj obok sterownika karty graficznej, aby automatycznie pobrać poprawną wersję tego sterownika, możesz go zainstalować ręcznie (możesz to zrobić w wersji DARMOWEJ).
Lub kliknij Aktualizuj wszystko aby automatycznie pobrać i zainstalować poprawną wersję wszystkich sterowników, których brakuje lub są nieaktualne w systemie. (To wymaga Wersja Pro który obejmuje pełne wsparcie i 30-dniową gwarancję zwrotu pieniędzy. Po kliknięciu Aktualizuj wszystko pojawi się monit o uaktualnienie).
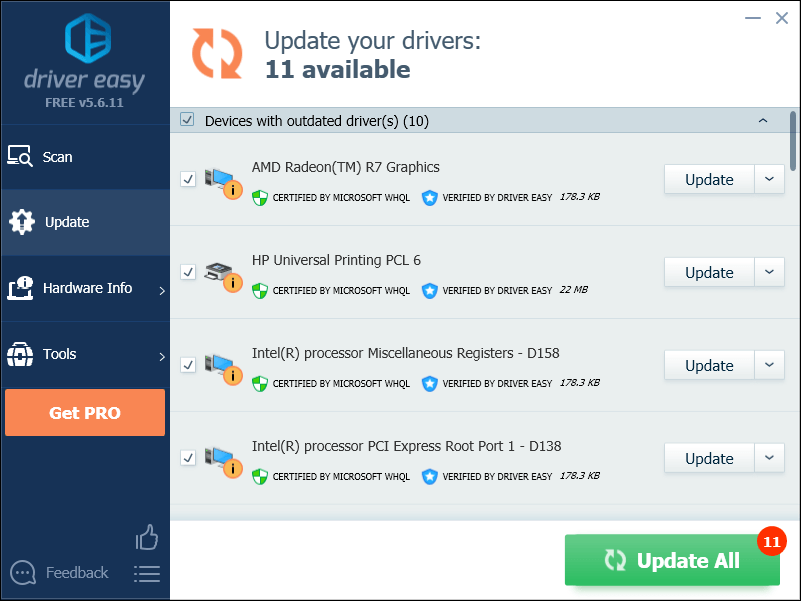
Jeśli potrzebujesz pomocy, skontaktuj się z Zespół wsparcia Driver Easy w support@drivereasy.com .
4) Uruchom ponownie komputer i Rust po zakończeniu aktualizacji.
Jeśli problem z awarią rdzy będzie się powtarzał, wykonaj poniższe poprawki.
Poprawka 2: Uruchom Steam jako administrator
Rdza czasami może nie być w stanie uzyskać dostępu do krytycznych plików gry na komputerze w normalnym trybie użytkownika. Może to powodować awarie podczas gry.
Aby to naprawić, spróbuj uruchomić grę jako administrator.
1) Jeśli używasz teraz Steam, kliknij prawym przyciskiem myszy plik Ikona Steam na pasku zadań i wybierz Wyjście .
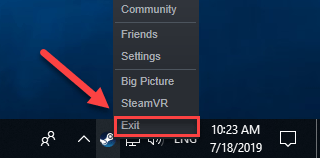
2) Kliknij prawym przyciskiem myszy Ikona Steam i wybierz Nieruchomości .
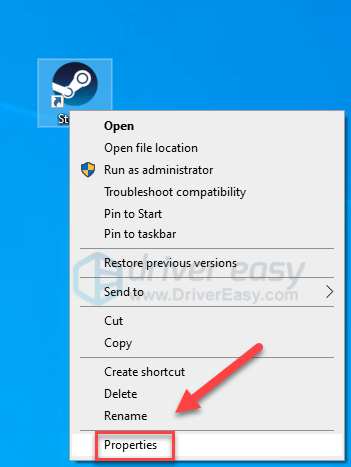
2) Kliknij Karta Zgodność i zaznacz pole obok Uruchom ten program jako administrator .
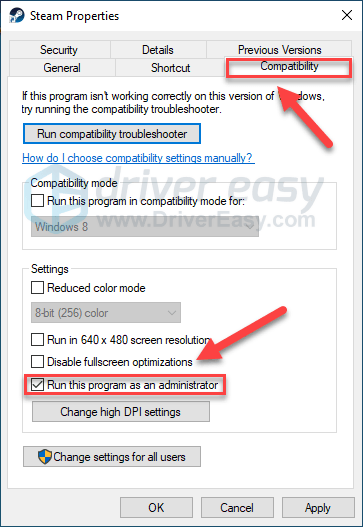
3) Kliknij Zastosować , następnie dobrze .
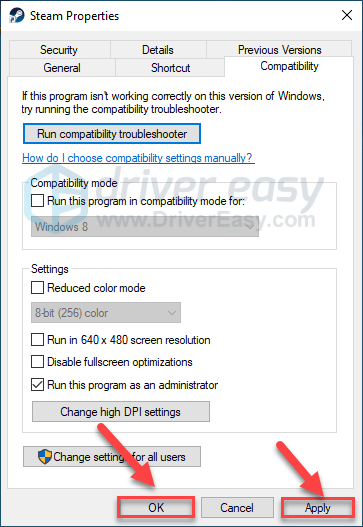
4) Wznowienie Rdza ze Steam, aby przetestować problem.
Jeśli to nie zadziałało, a Rust nadal się zawiesza, wypróbuj rozwiązanie poniżej.
Poprawka 3: Zrezygnuj z wersji beta Steam
Dla niektórych błąd powodujący awarię rdzy występuje, gdy używają wersji beta Steam. Jeśli tak jest w Twoim przypadku, postępuj zgodnie z poniższymi instrukcjami, aby zrezygnować z wersji beta Steam:
1) Biegać Parowy
2) Kliknij Parowy , następnie Ustawienia .
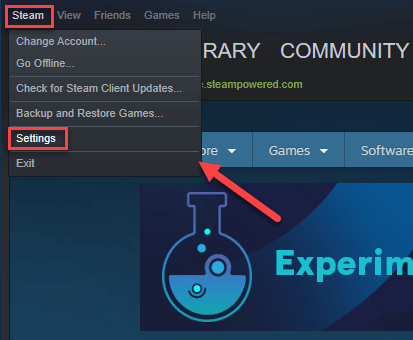
3) Kliknij Przycisk ZMIEŃ .
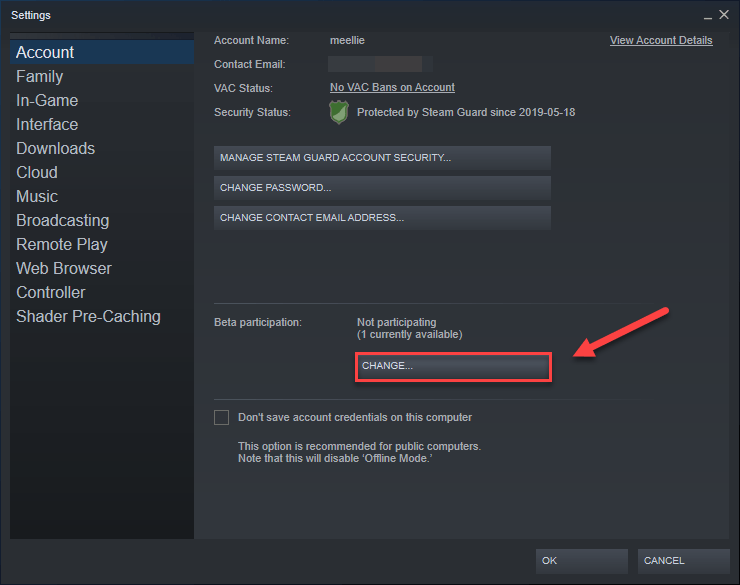
4) Kliknij pole listy obok Udział w wersji beta . Następnie wybierz BRAK - zrezygnuj ze wszystkich programów beta i kliknij dobrze .
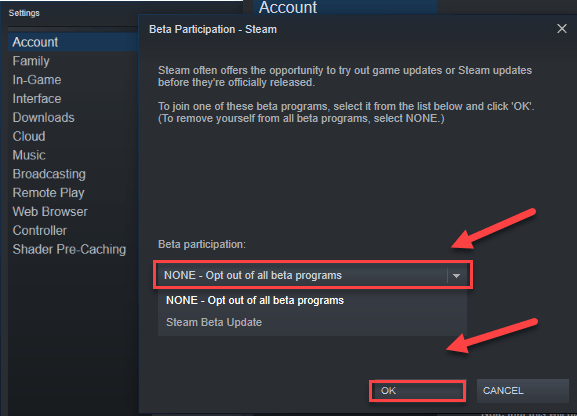
5) Uruchom ponownie Steam i Rdza .
Jeśli Rdza problem z awarią nadal istnieje, przejdź do następnej poprawki poniżej.
Poprawka 4: Zakończ programy działające w tle
Niektóre programy (zwłaszcza programy nakładkowe) uruchomione na komputerze mogą powodować konflikty z plikami Rdza lub Steam, powodując błędy podczas grania.
Dlatego podczas grania w gry należy wyłączyć niepotrzebne aplikacje. Oto jak to zrobić:
Jeśli używasz systemu Windows 7…
1) Kliknij prawym przyciskiem myszy pasek zadań i wybierz Uruchom menadżera zadań .
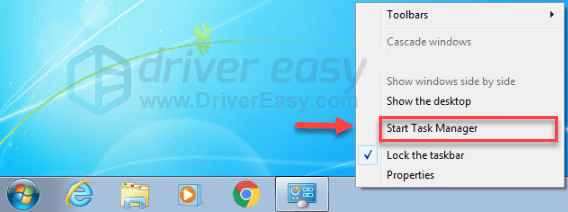
2) Kliknij Procesy patka. Następnie sprawdź swój prąd Zużycie procesora i pamięci aby zobaczyć, które procesy zużywają Twoje zasoby najbardziej.
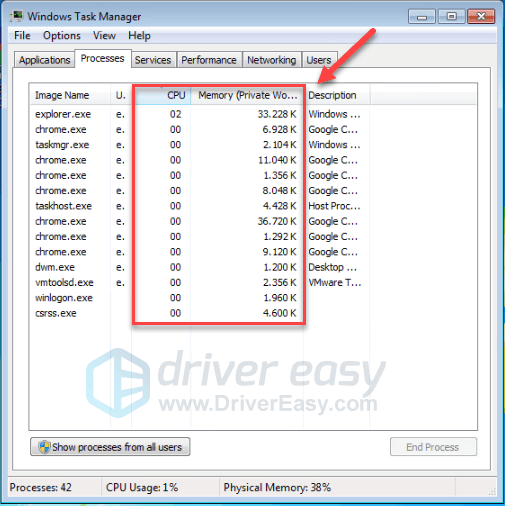
3) Kliknij prawym przyciskiem myszy proces pochłaniający zasoby i wybierz Zakończ drzewo procesu .
Nie kończ żadnego programu, którego nie znasz. Może to mieć krytyczne znaczenie dla funkcjonowania komputera.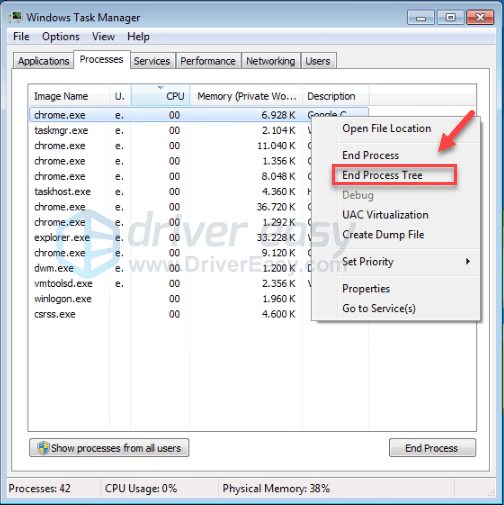
Spróbuj ponownie uruchomić grę, aby sprawdzić, czy to rozwiązało problem. Jeśli to nie pomogło, spróbuj Poprawka 5 .
Jeśli korzystasz z Windows 8 lub 10…
1) Kliknij prawym przyciskiem myszy pasek zadań i wybierz Menadżer zadań .

2) Sprawdź swój obecny Zużycie procesora i pamięci aby zobaczyć, które procesy zużywają Twoje zasoby najbardziej.
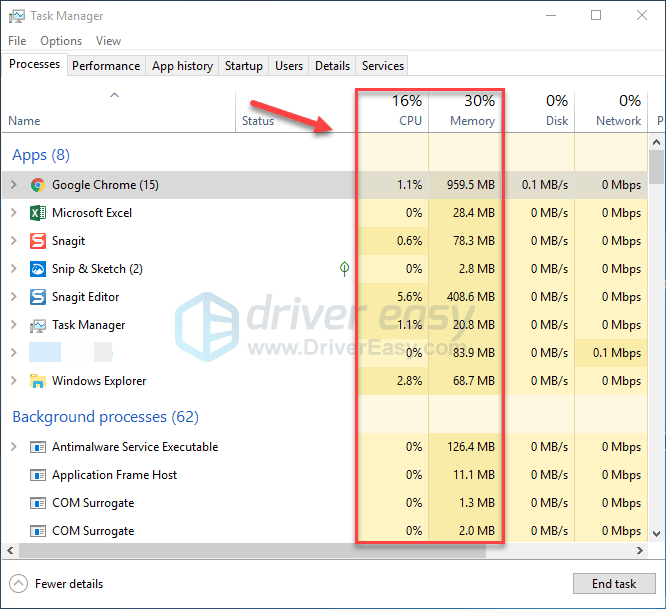
3) Kliknij prawym przyciskiem myszy proces pochłaniający zasoby i wybierz Zakończ zadanie .
Nie kończ żadnego programu, którego nie znasz. Może to mieć krytyczne znaczenie dla funkcjonowania komputera.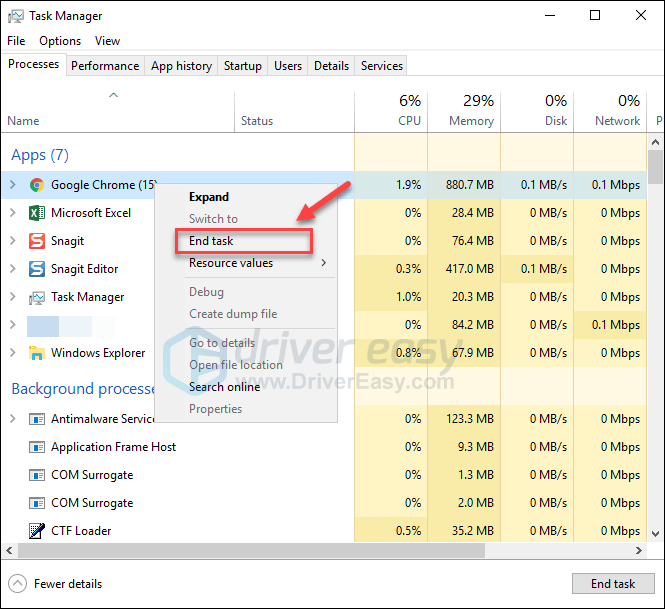
4) Uruchom ponownie Rdza aby sprawdzić, czy teraz działa poprawnie.
Jeśli nadal występują awarie podczas gry w Rust, czytaj dalej i wypróbuj następną poprawkę.
Poprawka 5: Sprawdź integralność plików gry
Aby poprawnie uruchomić Rust, musisz upewnić się, że żadne krytyczne pliki gry nie są uszkodzone ani nie brakuje. Możesz zweryfikować integralność plików Rust ze Steam. (Steam naprawi uszkodzone pliki automatycznie, jeśli jakieś wykryje).
1) Uruchom Steam.
2) Kliknij BIBLIOTEKA .

3) Kliknij prawym przyciskiem myszy Rdza i wybierz Nieruchomości.
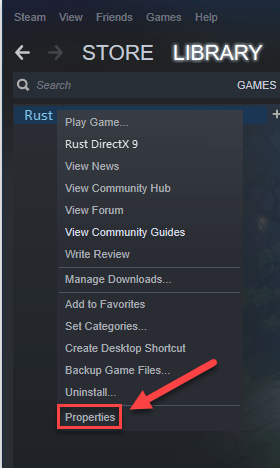
4) Kliknij PLIKI LOKALNE a następnie kliknij WERYFIKACJA INTEGRALNOŚCI PLIKÓW GRY .
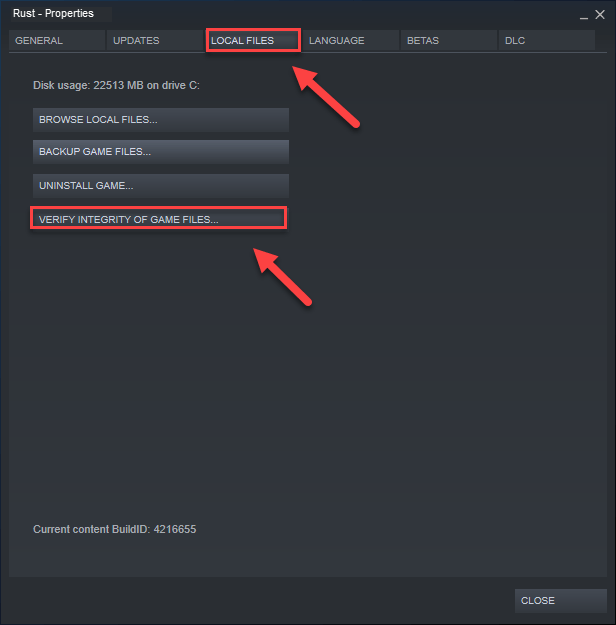
Poczekaj, aż skanowanie się zakończy, a następnie uruchom ponownie Rdza aby sprawdzić, czy problem został rozwiązany. Jeśli nie, wypróbuj następną poprawkę.
Poprawka 6: Zmień opcję zasilania
Plan zasilania na wszystkich komputerach jest domyślnie ustawiony na Zrównoważony. Dlatego komputer czasami może automatycznie zwalniać, aby oszczędzać energię, co może powodować Rdza upaść. W takim przypadku spróbuj zmienić plan zasilania na Wysoka wydajność mi. Oto jak:
1) Na klawiaturze naciśnij klawisz z logo systemu Windows i R w tym samym czasie, aby otworzyć okno dialogowe Uruchom.
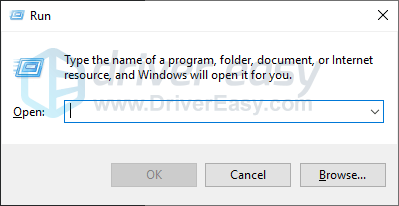
2) Rodzaj powercfg.cpl do pudełka i naciśnij Wchodzić .
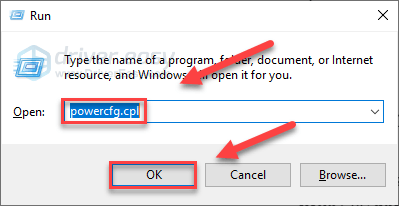
3) Wybierz Wysoka wydajność opcja.
Może to przyspieszyć działanie komputera, ale spowoduje, że będzie on generował więcej ciepła.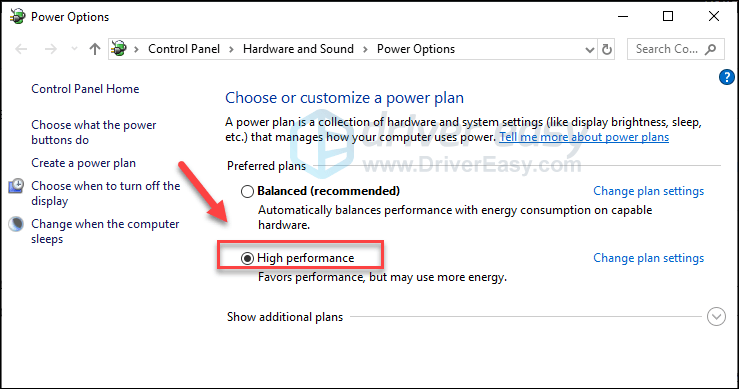
4) Uruchom ponownie komputer i grę.
Mamy nadzieję, że możesz teraz grać w Rust! Jeśli problem nadal występuje, sprawdź poniższe rozwiązanie.
Poprawka 7: Ustaw koligację procesów dla gry
Rdza prawdopodobnie ulegnie awarii, jeśli nie wykorzysta prawidłowo pełnego potencjału procesora. Dawać Rdza pełnej mocy procesora i procesorów, postępuj zgodnie z poniższymi instrukcjami:
1) Uruchomić Rdza .
2) Na klawiaturze naciśnij klawisz Logo systemu Windows klucze do minimalizacji Rdza i przełącz się na pulpit.
3) Na klawiaturze naciśnij klawisz Klawisze Ctrl, Shift i Esc w tym samym czasie, aby uruchomić Menedżera zadań.
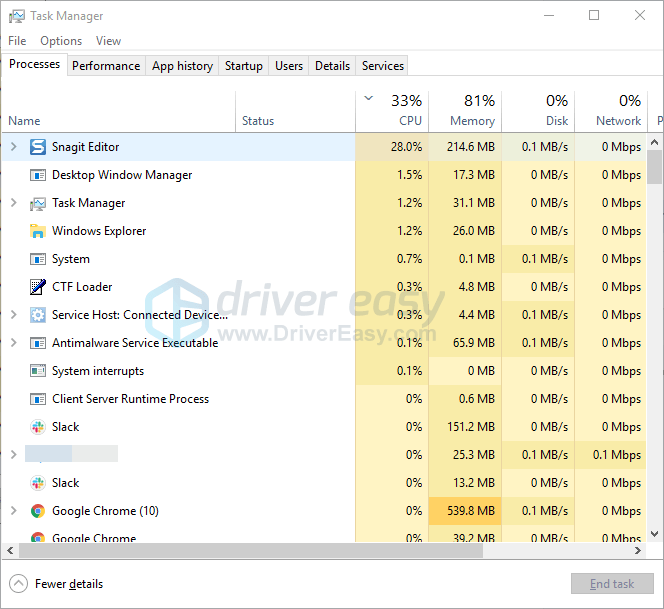
4) Kliknij Karta Szczegóły .
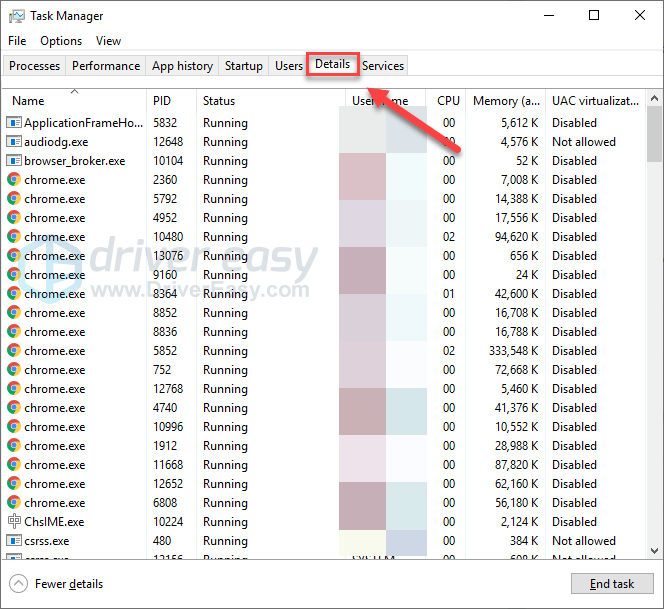
5) Kliknij prawym przyciskiem myszy Rdza i wybierz Ustaw podobieństwo .
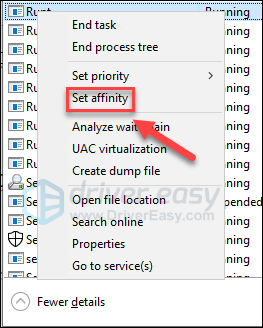
6) Zaznacz wszystkie dostępne pola i kliknij OK.
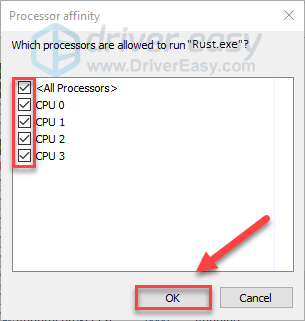
7) Uruchom ponownie grę, aby sprawdzić, czy to zadziałało
Jeśli Rdza awaria nadal występuje, nie martw się, wypróbuj poniższe rozwiązanie.
Poprawka 8: Ustaw opcje uruchamiania rdzy
Niewłaściwe ustawienia wewnętrzne dla Rusta mogą również powodować awarie gry. Gdyby Rdza ciągle się zawiesza bez powodu, wypróbuj opcję uruchamiania poniżej:
1) Uruchom Steam.
2) Kliknij BIBLIOTEKA .
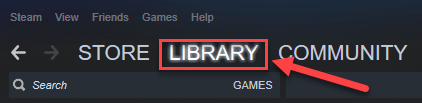
3) Kliknij prawym przyciskiem myszy Rdza i wybierz Nieruchomości .
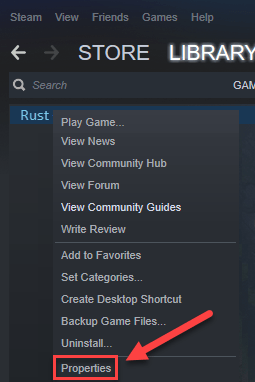
4) Kliknij USTAW OPCJE URUCHOMIENIA.
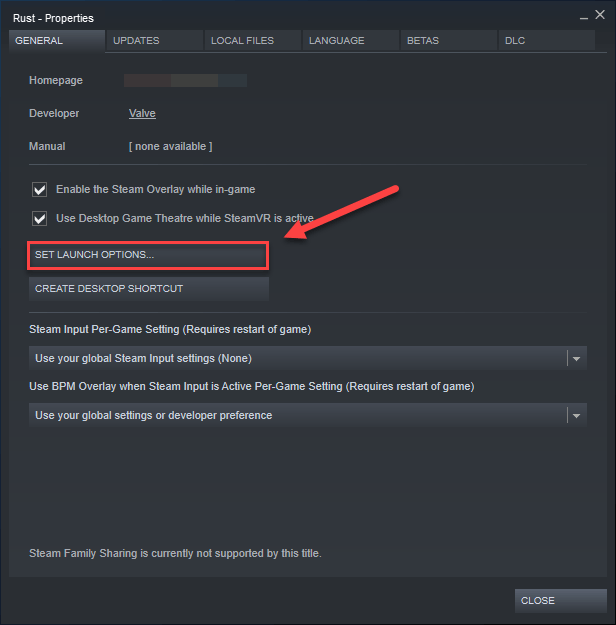
5) Usuń wszystkie aktualnie wyświetlane opcje uruchamiania.
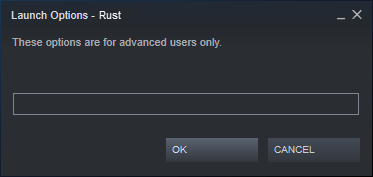
6) Rodzaj -high -maxMem = X -malloc = system -force-feature-level-11-0 -cpuCount = X -exThreads = X -force-d3d11-no-singlethreaded i kliknij dobrze .
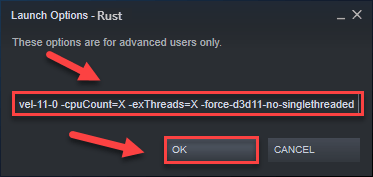
7) Uruchom ponownie Rdza aby zobaczyć, jak to pomogło.
Jeśli to nie zadziałało, proszę ponownie otworzyć okno Opcje uruchamiania i wyczyścić opcję uruchamiania. Następnie wypróbuj następną poprawkę poniżej.
Poprawka 9: Dostosuj pamięć wirtualną
Pamięć wirtualna to w zasadzie rozszerzenie pamięci fizycznej komputera. Jest to połączenie pamięci RAM i części dysku twardego. Jeśli na komputerze zabraknie pamięci RAM podczas wykonywania intensywnego zadania, system Windows zanurzy się w pamięci wirtualnej w celu tymczasowego przechowywania plików.
Rdza prawdopodobnie ulegnie awarii, jeśli rozmiar pamięci wirtualnej nie jest wystarczająco duży, aby zapisać pliki tymczasowe. Postępuj zgodnie z poniższymi instrukcjami, aby dostosować rozmiar pamięci wirtualnej i sprawdź, czy to powoduje problem:
1) Na klawiaturze naciśnij klawisz Logo systemu Windows klucz i typ zaawansowane ustawienia systemu.
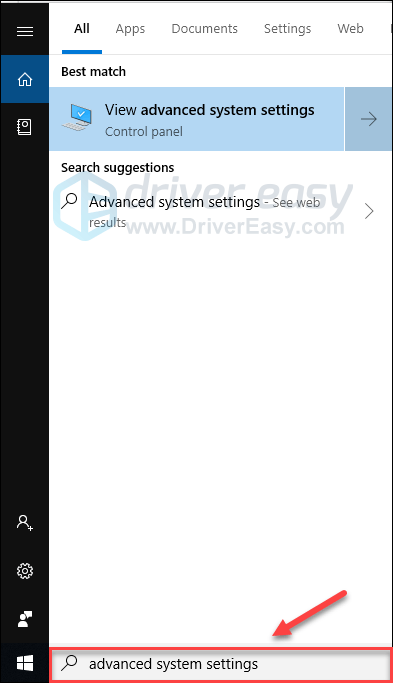
2) Kliknij Wyświetl zaawansowane ustawienia systemu.
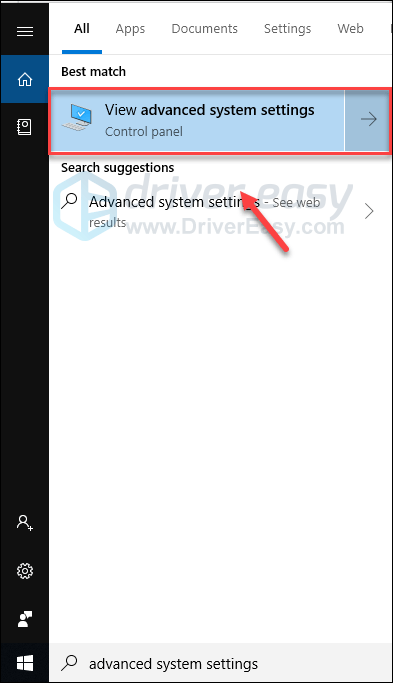
3) Kliknij Ustawienia .
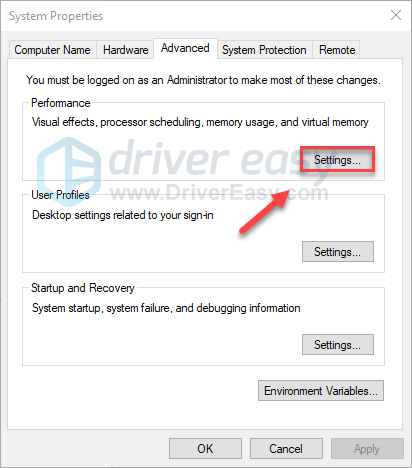
4) Kliknij zaawansowane a następnie kliknij Zmiana .
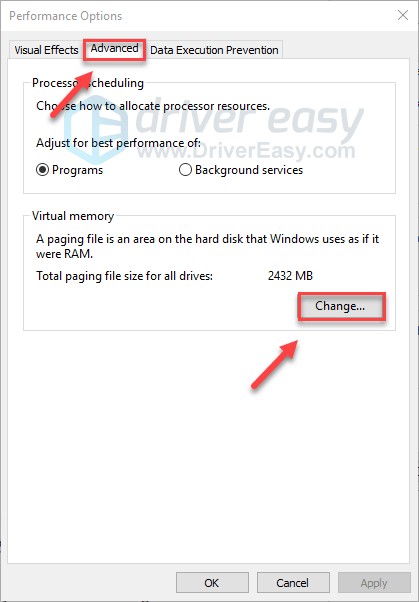
5) Odznacz pole obok Automatycznie zarządzaj rozmiarem pliku stronicowania dla wszystkich dysków .
6) Kliknij swój Dysk C. .
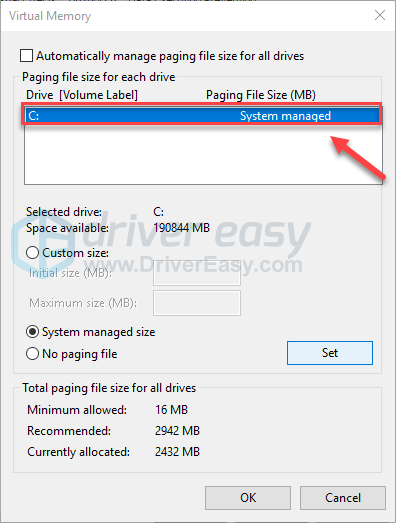
7) Kliknij przycisk opcji obok Niestandardowy rozmiar , a następnie wpisz 4096 w polu tekstowym obok Rozmiar początkowy (MB) i Maksymalny rozmiar (MB) .
Firma Microsoft zaleca ustawienie pamięci wirtualnej trzykrotnie większej niż pamięć fizyczna (RAM) lub 4 GB (4096 MB), w zależności od tego, która z tych wartości jest większa.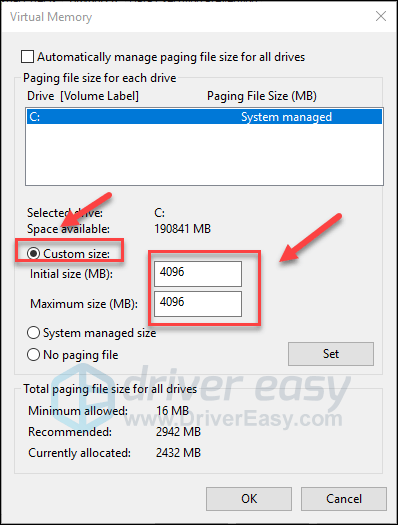
8) Kliknij Zestaw , a następnie kliknij dobrze .
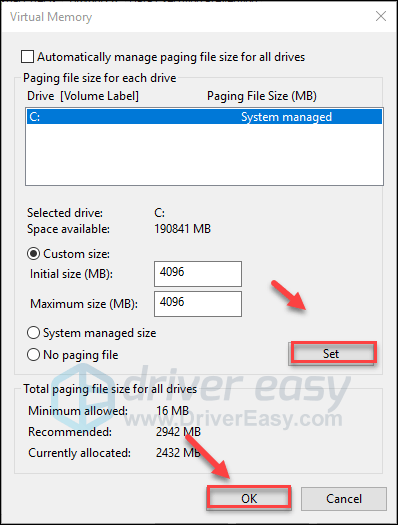
9) Uruchom ponownie komputer i Rust.
Teraz powinieneś być w stanie uruchomić grę bez awarii. Jeśli nie, sprawdź poprawkę poniżej.
Poprawka 10: Zainstaluj ponownie Rust
Jeśli żadna z powyższych poprawek nie zadziałała, ponowna instalacja Rusta jest bardzo prawdopodobnym rozwiązaniem błędu powodującego awarię gry. Oto jak to zrobić:
1) Uruchom Steam.
2) Kliknij BIBLIOTEKA .

3) Kliknij prawym przyciskiem myszy Rdza i wybierz Odinstaluj.
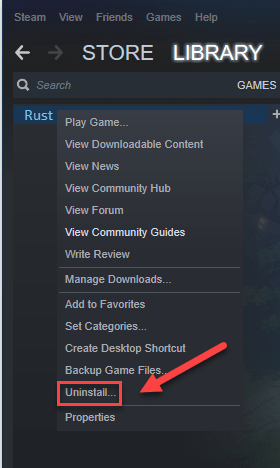
4) Kliknij USUNĄĆ .
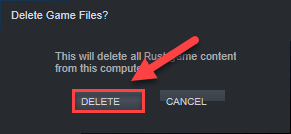
5) Kliknij prawym przyciskiem myszy Ikona Steam na pasku zadań, a następnie wybierz Wyjście .
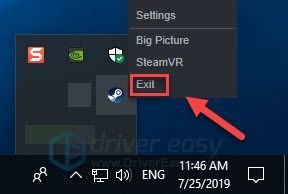
6) Na klawiaturze naciśnij klawisz Logo systemu Windows klucz i JEST w tym samym czasie.
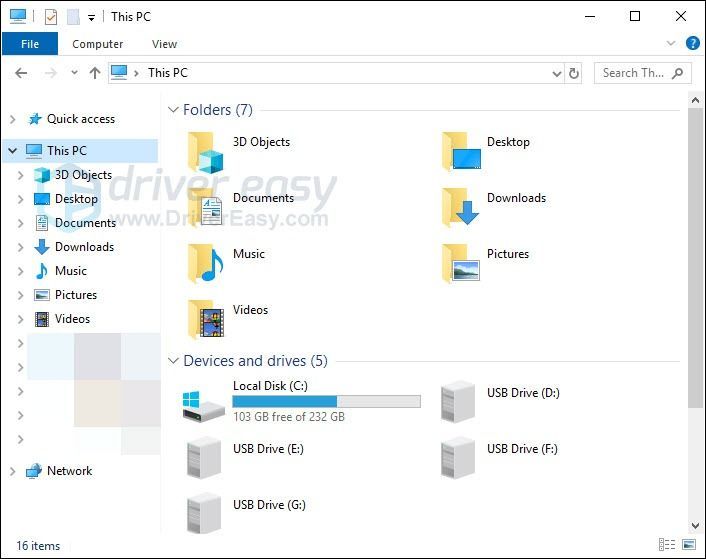
7) Pasta C: Pliki programów (x86) Steam steamapps common na pasku adresu, a następnie naciśnij Przycisk ENTER na klawiaturze.
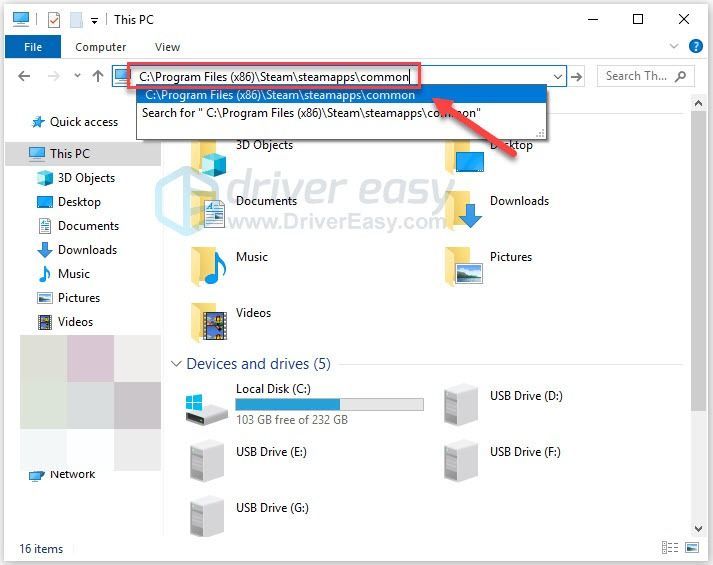
8) Podkreśl Folder odpoczynku , a następnie naciśnij Z na klawiaturze, aby usunąć folder.
9) Uruchom ponownie Steam, aby pobrać i ponownie zainstalować Rdza .
Upewnij się, że Twój komputer spełnia minimalne wymagania systemowe
Aby uruchomić, należy spełnić minimalne wymagania systemowe Rdza bezproblemowo, w przeciwnym razie prawdopodobnie napotkasz problemy z grą, takie jak zawieszanie się, opóźnianie i awaria. Więc, przed przystąpieniem do rozwiązywania problemów upewnij się, że komputer spełnia minimalne wymagania systemowe .
Tu są Rdza Minimalne wymagania systemowe:
| THE: | Windows 7 64-bitowy |
| Edytor: | Intel Core i7-3770 / AMD FX-9590 lub lepszy |
| Grafika: | GTX 670 2GB / AMD R9 280 lub lepsza |
| Pamięć: | 10 GB pamięci RAM |
| DirectX: | Wersja 11 |
| Przechowywanie: | 20 GB wolnego miejsca |
Mamy nadzieję, że ten artykuł pomógł w rozwiązaniu problemu! Jeśli masz jakieś pytania lub sugestie, możesz zostawić komentarz poniżej.


![[ROZWIĄZANE] COD: Błąd dewelopera Warzone 6634](https://letmeknow.ch/img/program-issues/89/cod-warzone-dev-error-6634.jpg)



