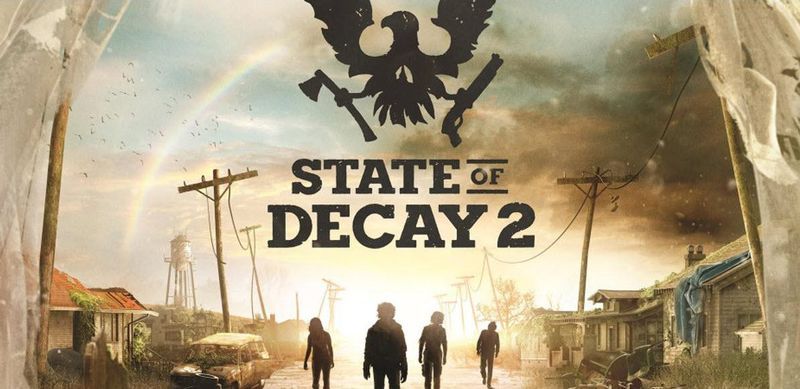
State of Decay 2 został wydany od jakiegoś czasu, ale wielu graczy wciąż zgłasza, że gra ciągle się zawiesza na ich komputerze. Jeśli jesteś jednym z nich, nie martw się. Tutaj zbieramy dla Ciebie kilka działających poprawek. Więcej informacji znajdziesz poniżej.
Wypróbuj te poprawki
Być może nie będziesz musiał ich wszystkich wypróbowywać; po prostu zejdź w dół, aż znajdziesz ten, który Ci odpowiada.
- Na klawiaturze naciśnij Klawisz z logo Windows oraz x razem, aby otworzyć menu szybkiego łącza. Następnie wybierz Aplikacje i funkcje .
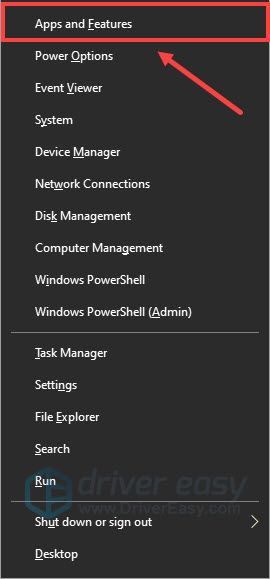
- W sekcji Aplikacje i funkcje kliknij Pomocnik konsoli Xbox i wybierz Odinstaluj .
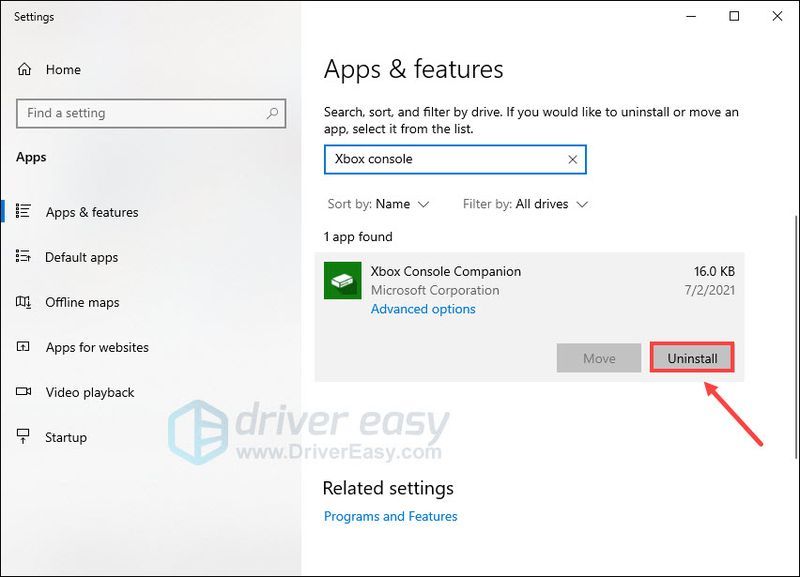
- Kliknij Odinstaluj Ponownie.
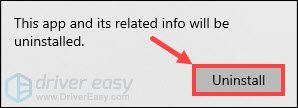
- Uruchom Driver Easy i kliknij Skanuj teraz przycisk. Driver Easy przeskanuje komputer i wykryje problemy ze sterownikami.
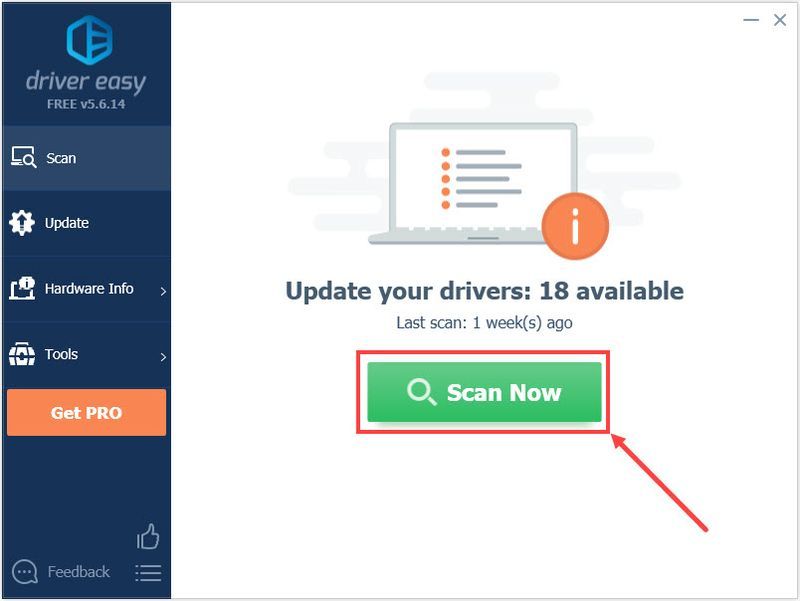
- Kliknij Aktualizuj wszystko aby automatycznie pobrać i zainstalować poprawną wersję wszystkich brakujących lub nieaktualnych sterowników w systemie.
(Wymaga to Wersja Pro – zostaniesz poproszony o uaktualnienie po kliknięciu Aktualizuj wszystko. Jeśli nie chcesz płacić za wersję Pro, nadal możesz pobrać i zainstalować wszystkie potrzebne sterowniki w wersji bezpłatnej; wystarczy pobrać je pojedynczo i ręcznie zainstalować, w normalny sposób Windows.)
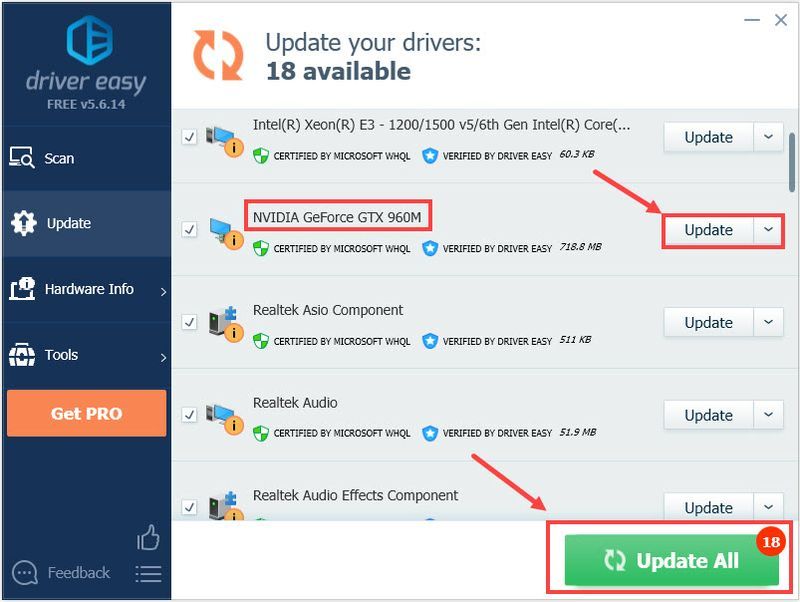 ten Wersja Pro Driver Easy jest dostarczany z pełne wsparcie techniczne . Jeśli potrzebujesz pomocy, skontaktuj się z zespołem pomocy Driver Easy pod adresem .
ten Wersja Pro Driver Easy jest dostarczany z pełne wsparcie techniczne . Jeśli potrzebujesz pomocy, skontaktuj się z zespołem pomocy Driver Easy pod adresem . - Na klawiaturze naciśnij Klawisz z logo Windows oraz i jednocześnie, aby otworzyć Ustawienia systemu Windows.
- Kliknij Aktualizacja i bezpieczeństwo .
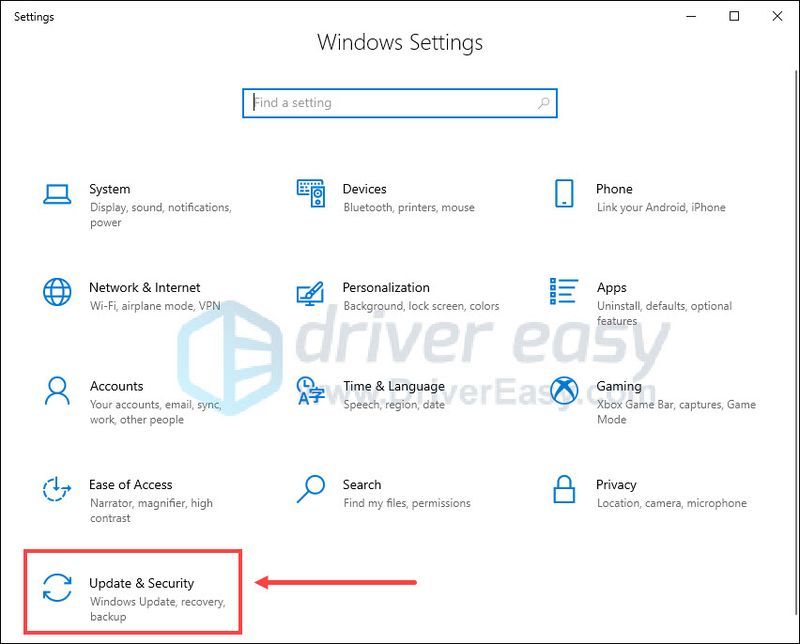
- W Windows Update kliknij Sprawdź aktualizacje . System Windows automatycznie pobierze i zainstaluje dostępne aktualizacje.
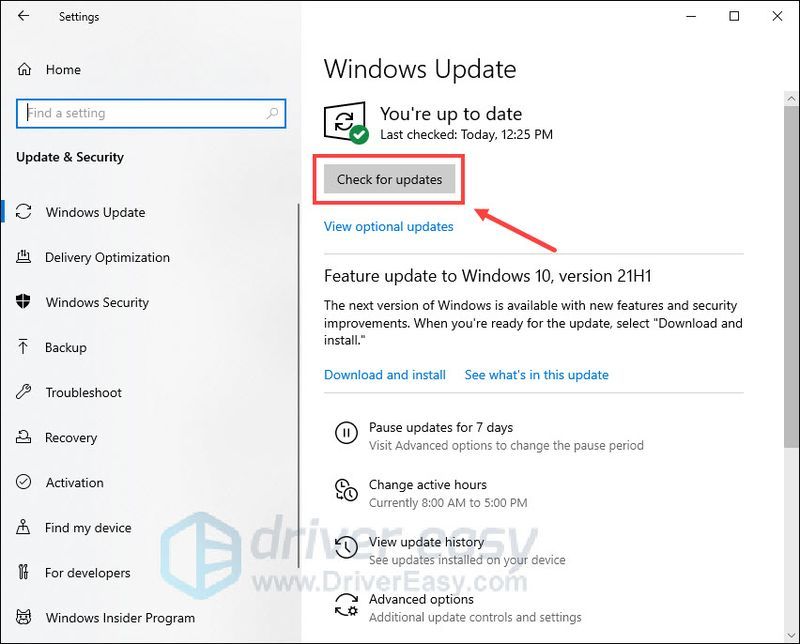
- Na klawiaturze naciśnij Klawisz z logo Windows oraz x razem, aby otworzyć menu szybkiego łącza. Następnie wybierz Aplikacje i funkcje .
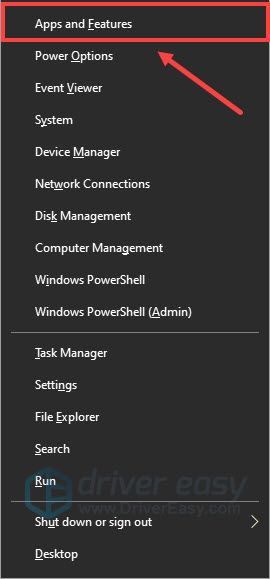
- W sekcji Aplikacje i funkcje kliknij Stan rozpadu 2 , następnie kliknij Zaawansowane opcje .
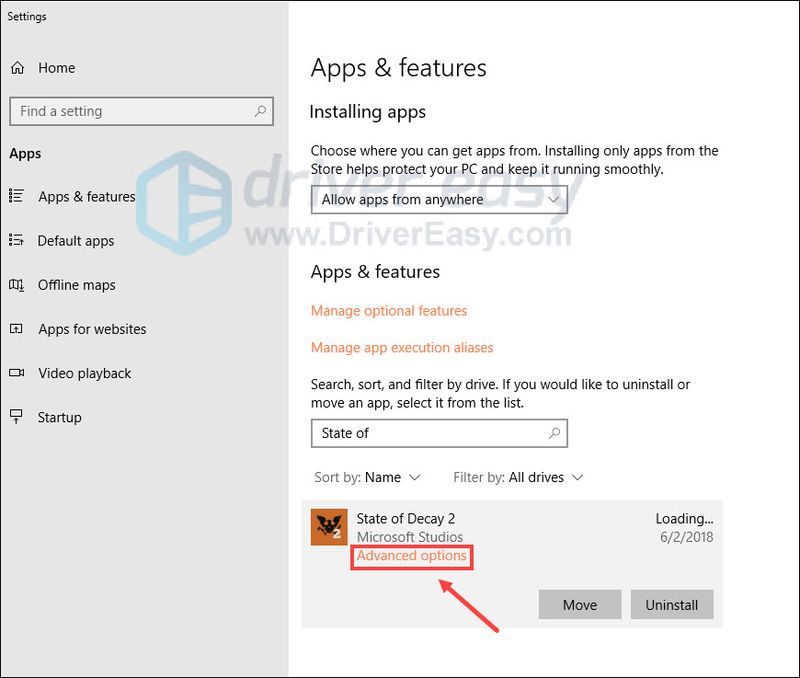
- Przewiń stronę w dół, a następnie kliknij Resetowanie .
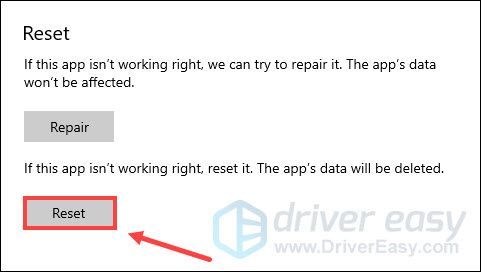
- Kliknij Resetowanie aby potwierdzić ponownie.
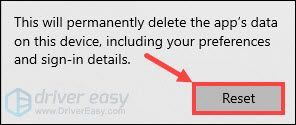
- Po zakończeniu procesu uruchom ponownie komputer.
- Na klawiaturze naciśnij Klawisz z logo Windows oraz x razem, aby otworzyć menu szybkiego łącza. Następnie wybierz Aplikacje i funkcje .
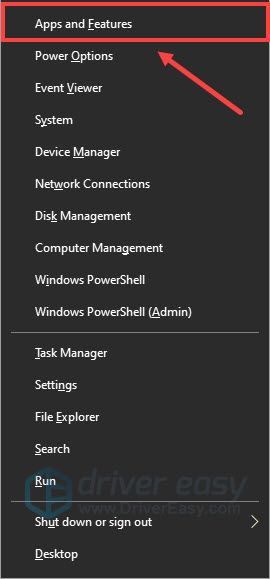
- W sekcji Aplikacje i funkcje kliknij Stan rozpadu 2 , a następnie wybierz Ruszaj się .
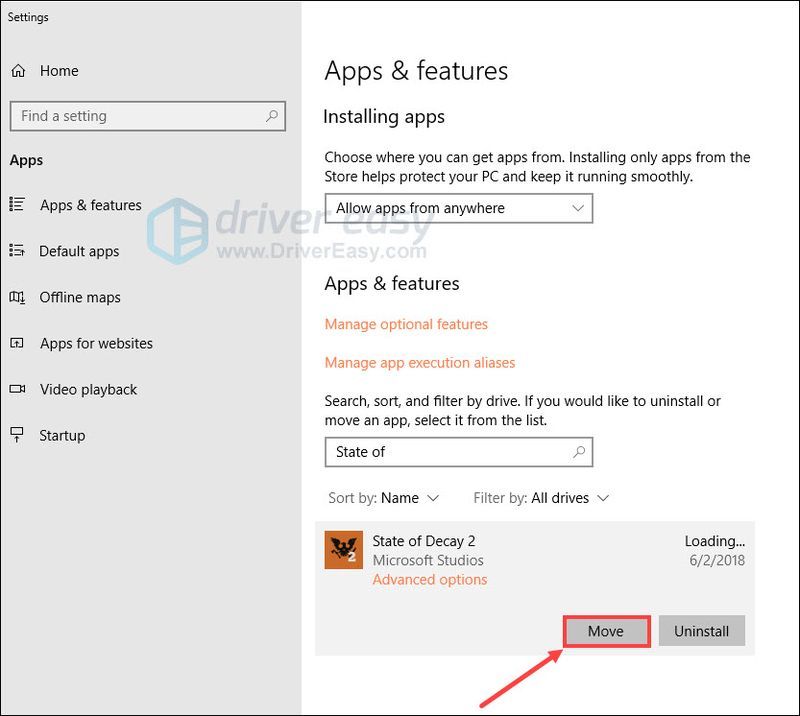
- W wyskakującym okienku wybierz nowy dysk z rozwijanego menu, a następnie kliknij Ruszaj się Ponownie.
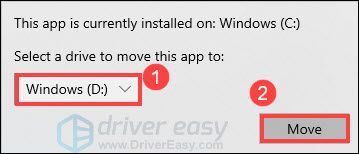
- Na klawiaturze naciśnij Klawisz z logo Windows oraz i jednocześnie, aby otworzyć Ustawienia systemu Windows. Następnie kliknij Czas i język .
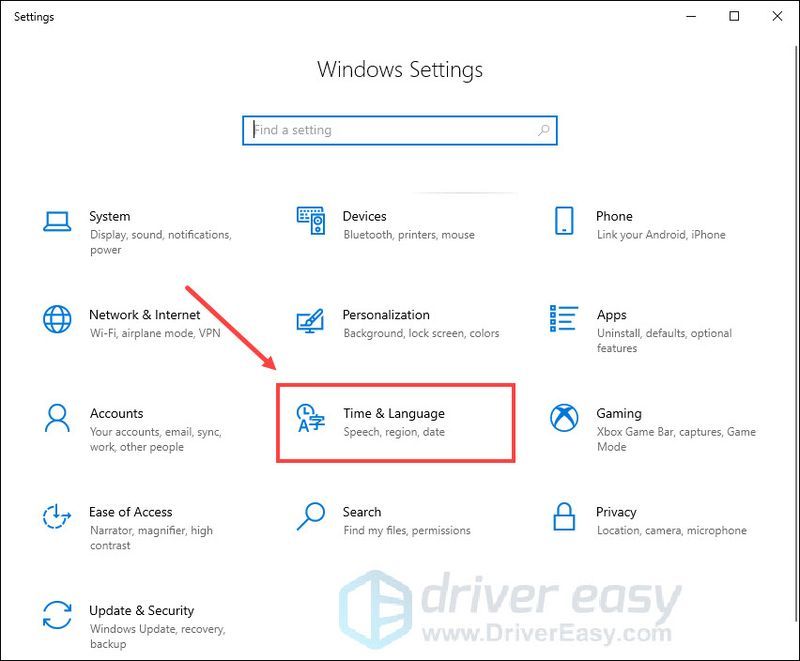
- W lewym panelu wybierz Język . W sekcji Preferowane języki kliknij Dodaj język .
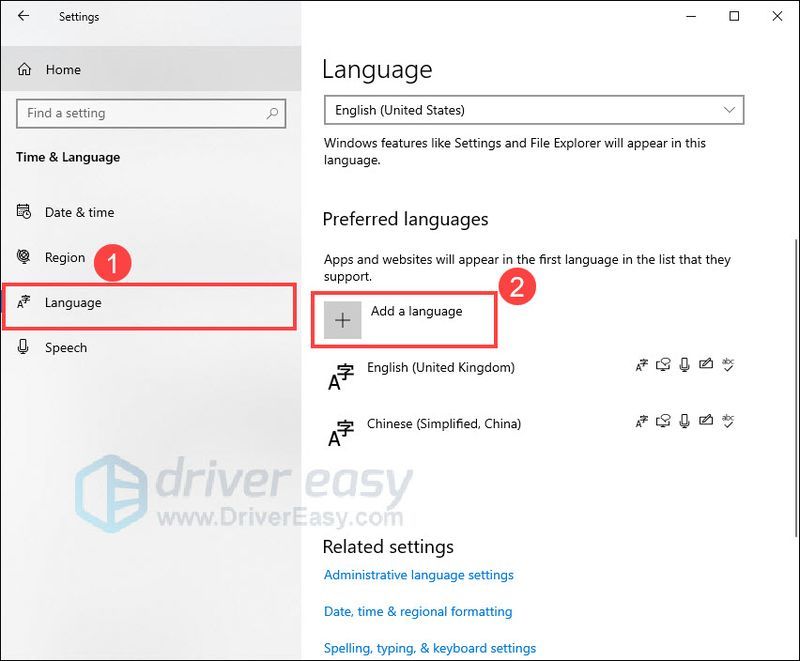
- Wybierać Angielskie Stany Zjednoczone) , następnie kliknij Następny .
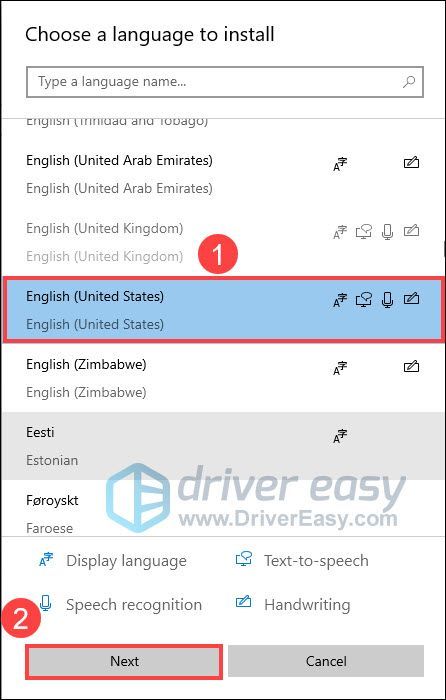
- Kliknij zainstalować .
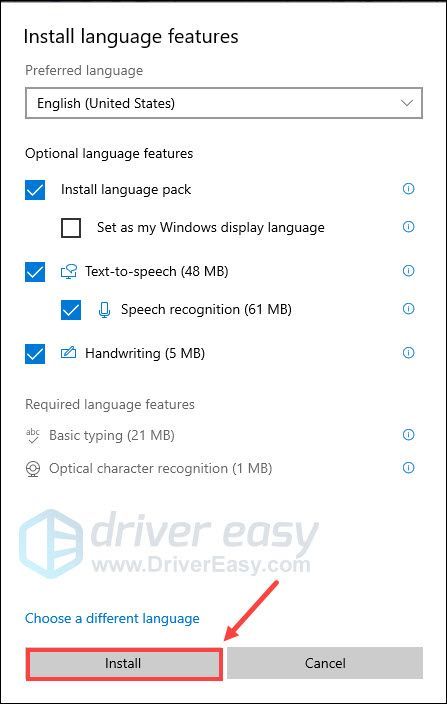
- Po całkowitym zainstalowaniu języka przeciągnij go na pierwszą pozycję na liście.
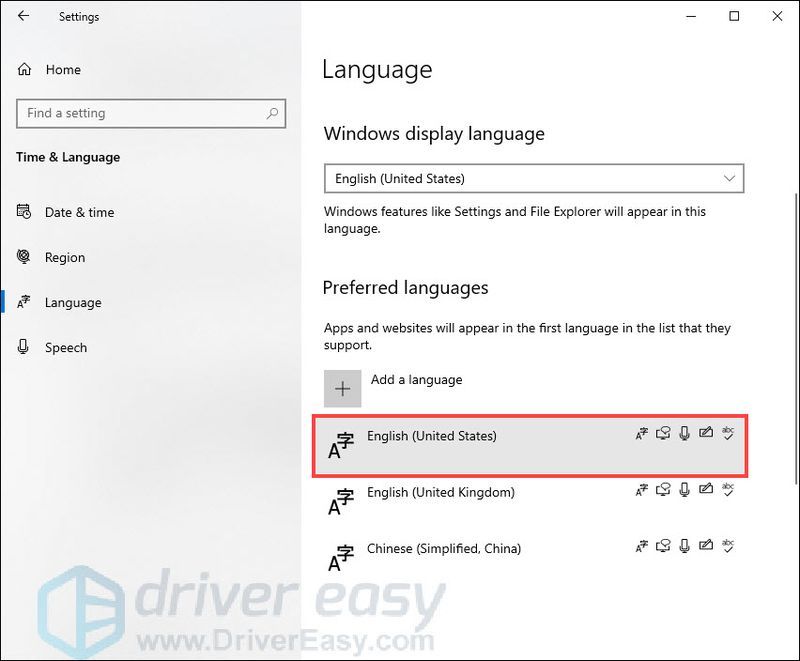
- Na klawiaturze naciśnij Klawisz z logo Windows oraz r w tym samym czasie, aby wywołać okno dialogowe Uruchom. Rodzaj msconfig i kliknij ok .
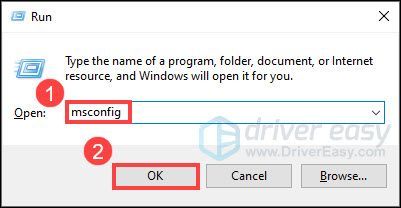
- W Konfiguracji systemu przejdź do Usługi i zaznacz pole obok Ukryj wszystkie usługi Microsoft .
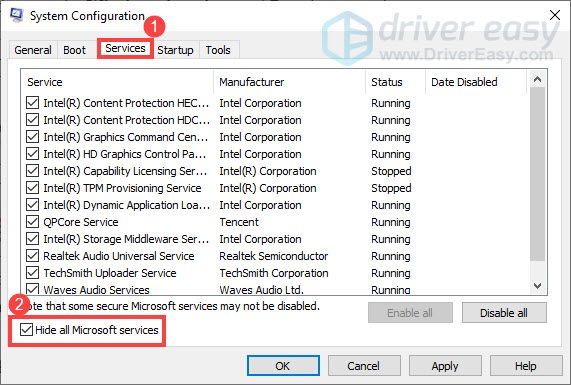
- Na klawiaturze naciśnij klawisz kontrolny , Zmiana oraz wyjście w tym samym czasie, aby otworzyć Menadżer zadań , a następnie przejdź do Uruchomienie patka.
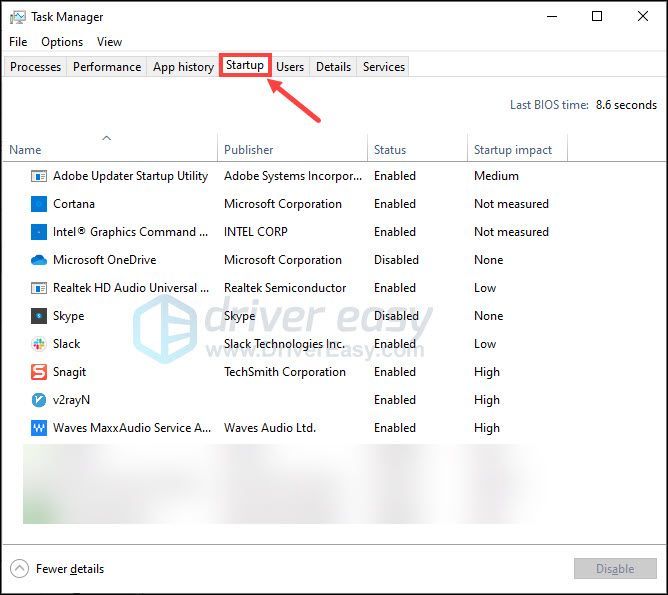
- Pojedynczo wybierz programy, które podejrzewasz, że mogą przeszkadzać, i kliknij Wyłączyć .
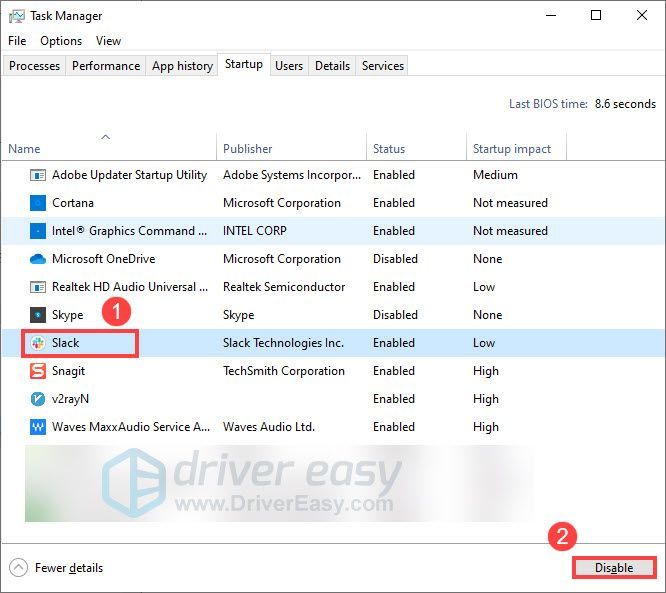
- Zrestartuj swój komputer.
- Na klawiaturze naciśnij Klawisz z logo Windows oraz x razem, aby otworzyć menu szybkiego łącza. Następnie wybierz Aplikacje i funkcje .
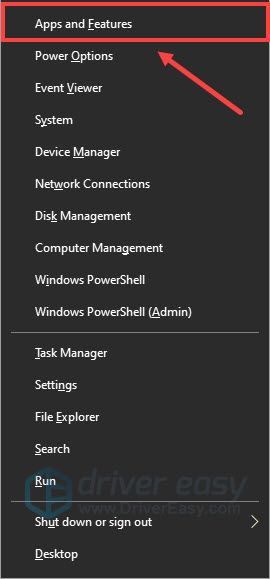
- W sekcji Aplikacje i funkcje kliknij Stan rozpadu 2 , a następnie wybierz Odinstaluj .
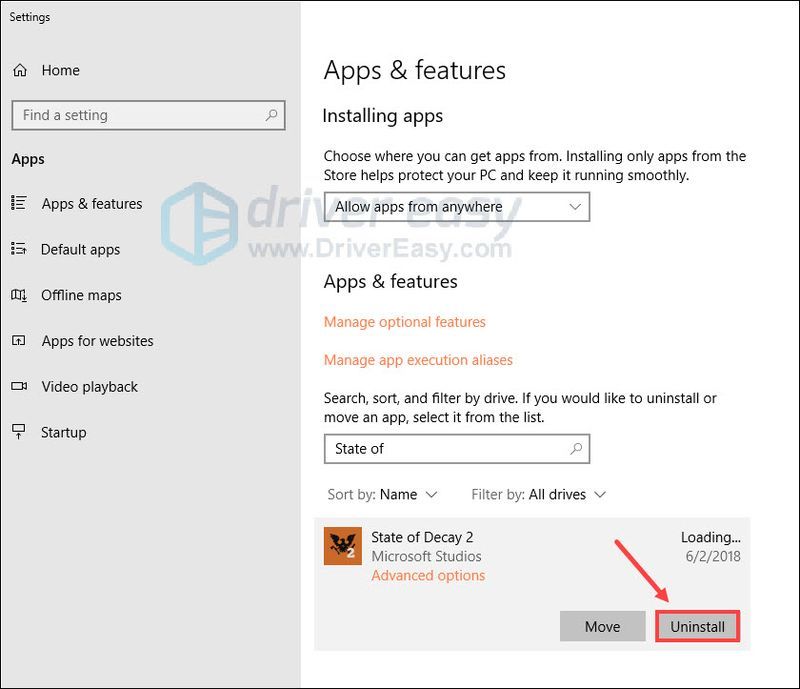
- Kliknij Odinstaluj Ponownie.
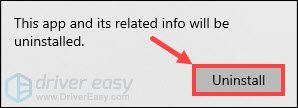
- Uruchom ponownie komputer i ponownie zainstaluj grę.
- awaria gry
Poprawka 1: Sprawdź swoje aplikacje
Aby działać poprawnie na komputerze z systemem Windows 10, State of Decay 2 wymaga trzech aplikacji wspierających: Xbox , Pasek gier Xbox , Xbox Live .
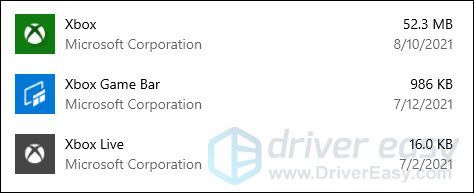
Jeśli masz Pomocnik konsoli Xbox zainstalowany, odinstaluj go. Aby to zrobić:
Następnie uruchom ponownie komputer i sprawdź, czy to pomoże.
Jeśli State of Decay 2 nadal się zawiesza, przejdź do następnej poprawki poniżej.
Poprawka 2: Sprawdź ustawienia antywirusa
Twoje oprogramowanie antywirusowe może blokować normalne działanie State of Decay 2 i powodować awarie gry. Aby upewnić się, że State of Decay 2 działa poprawnie, należy dodać go jako wyjątek do oprogramowania antywirusowego. Będzie się to różnić w zależności od używanego oprogramowania antywirusowego.
Sprawdź, czy gra ulegnie awarii po dodaniu jej jako wyjątku do oprogramowania antywirusowego. Jeśli nie ustąpi, przejdź do następnej poprawki.
Poprawka 3: Zaktualizuj sterownik karty graficznej
Jeśli używasz wadliwego lub nieaktualnego sterownika karty graficznej, prawdopodobnie napotkasz ten problem z awarią w grze State of Decay 2. Aby naprawić potencjalne problemy i zapewnić prawidłowe działanie gry, należy zainstalować na komputerze najnowszy sterownik karty graficznej.
Jednym ze sposobów, aby to zrobić, jest odwiedzenie strony internetowej producenta ( NVIDIA , AMD , Intel ) i wyszukaj swój model, a następnie ręcznie pobierz i zainstaluj najnowszą wersję sterownika karty graficznej. Ale jeśli nie masz czasu, cierpliwości lub umiejętności obsługi komputera, aby ręcznie zaktualizować sterownik, możesz to zrobić automatycznie za pomocą Łatwy kierowca .
Łatwy kierowca automatycznie rozpozna twój system i znajdzie odpowiednie sterowniki dla twojej karty graficznej i twojej wersji Windows, a także pobierze i zainstaluje je poprawnie:
Po zaktualizowaniu sterownika karty graficznej uruchom ponownie komputer i sprawdź, czy State of Decay 2 działa poprawnie.
Jeśli aktualizacja sterownika karty graficznej nie zatrzyma awarii, przejdź do następnej poprawki.
Rozwiązanie 4: Zainstaluj wszystkie aktualizacje systemu Windows
Aktualizując swój system, uzyskasz najnowsze poprawki i ulepszenia zabezpieczeń, które mogą pomóc w płynnym działaniu urządzenia i rozwiązać problem z awarią gry. Jeśli nie pamiętasz, kiedy ostatnio aktualizowałeś swój system, powinieneś spróbować. Oto jak:
Po zainstalowaniu wszystkich aktualizacji uruchom ponownie komputer i uruchom State of Decay 2, aby sprawdzić, czy problem z awarią nadal występuje.
Jeśli ta metoda nie pomoże, sprawdź następne rozwiązanie.
Rozwiązanie 5: Zresetuj stan zaniku 2
W systemie Windows 10 możesz zresetować dane aplikacji bez odinstalowywania i ponownego instalowania aplikacji. Spowoduje to przywrócenie aplikacji do jej ustawień domyślnych. Tak więc, zanim spróbujesz czegoś bardziej skomplikowanego, możesz zresetować State of Decay 2, aby sprawdzić, czy może rozwiązać problem z awarią. Oto jak:
Uruchom State of Decay 2, aby sprawdzić, czy problem został rozwiązany.
Jeśli problem z awarią wystąpi ponownie, przejdź do następnej poprawki.
Rozwiązanie 6: Przenieś State of Decay 2 na inny dysk
Czasami mała ilość miejsca na dysku może uniemożliwić prawidłowe działanie gry i powoduje wiele problemów, takich jak problem z awarią w State of Decay 2. Aby to naprawić, musisz zwolnić miejsce, przenosząc program na inny dysk. Oto jak:
Po wykonaniu tej czynności uruchom State of Decay 2 i sprawdź, czy problem zniknął.
Jeśli ta metoda nie działa, wypróbuj następną poprawkę.
Poprawka 7: Ustaw angielski (Stany Zjednoczone) jako domyślny język
Niektórzy gracze zgłaszali, że naprawili problem powodujący awarię gry State of Decay 2, ustawiając angielski (Stany Zjednoczone) jako język domyślny. Możesz spróbować. Aby to zrobić:
Teraz uruchom ponownie komputer i sprawdź, czy State of Decay 2 nadal się zawiesza.
Jeśli to rozwiązanie nie działa dla Ciebie, przejdź do następnej poprawki.
Rozwiązanie 8: Wykonaj czysty rozruch
Niektóre aplikacje lub usługi działające w tle mogą powodować awarie State of Decay 2 na komputerze. Możesz więc wykonać czysty rozruch, aby sprawdzić, czy występują konflikty między grą a innym programem. Oto jak:
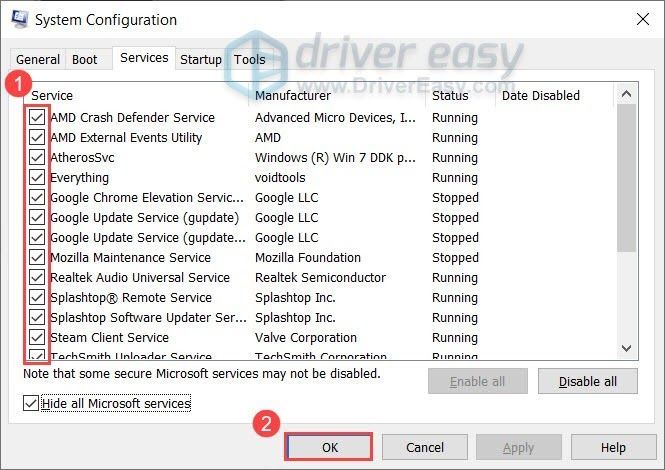
Po ponownym uruchomieniu komputera uruchom State of Decay 2, aby sprawdzić, czy ponownie się zawiesi. Jeśli nie, możesz spróbować włączyć usługi jeden po drugim, aż znajdziesz problematyczne oprogramowanie. Następnie uruchom ponownie komputer, aby zastosować zmiany.
Gdy znajdziesz problematyczny program, który powoduje awarię gry, wystarczy go odinstalować, aby uniknąć problemów z awarią gry w przyszłości.
Jeśli gra nadal ulega awarii po wyłączeniu wszystkich programów i usług, wypróbuj ostatnią poprawkę poniżej.
Poprawka 9: Zainstaluj ponownie State of Decay 2
Jeśli żadna z powyższych poprawek nie rozwiąże problemu, spróbuj ponownie zainstalować State of Decay 2 w ostateczności. Może to pomóc w pozbyciu się problemu z awarią. Aby to zrobić:
Więc masz to — 9 poprawek do problemu z awarią State of Decay 2. Mam nadzieję, że ten post pomógł. Jeśli masz dalsze pytania lub sugestie, zostaw nam komentarz poniżej.
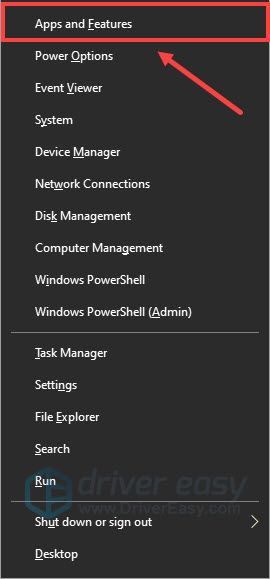
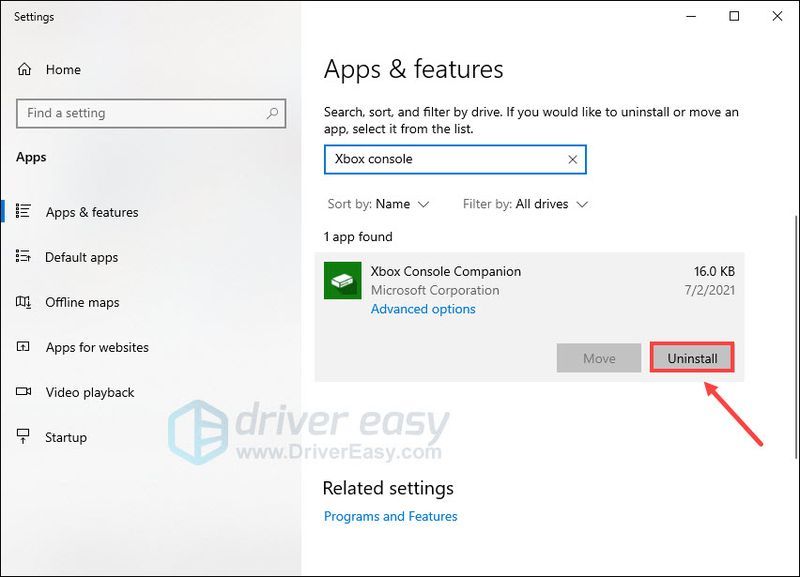
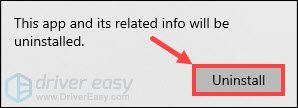
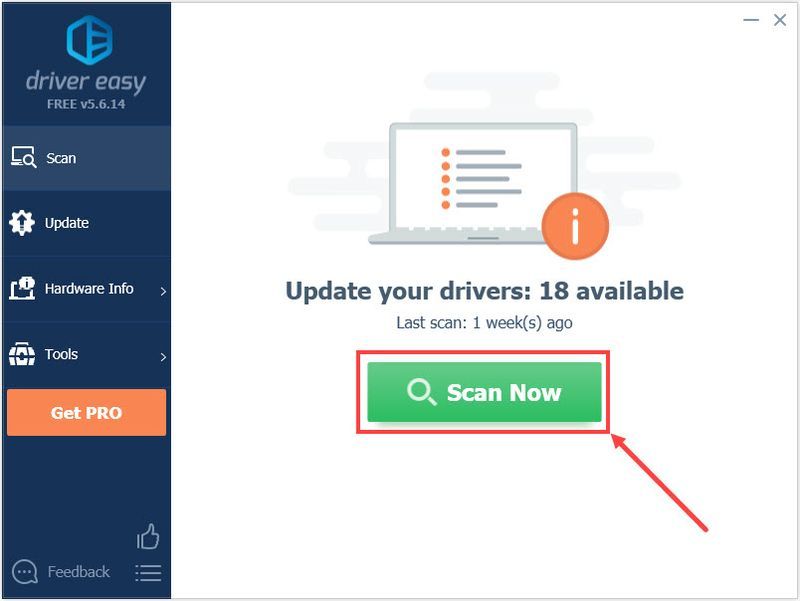
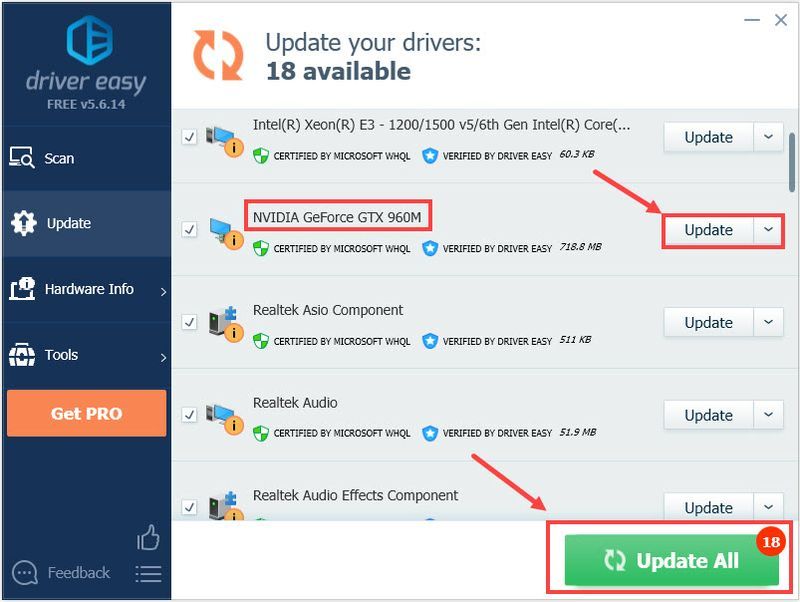
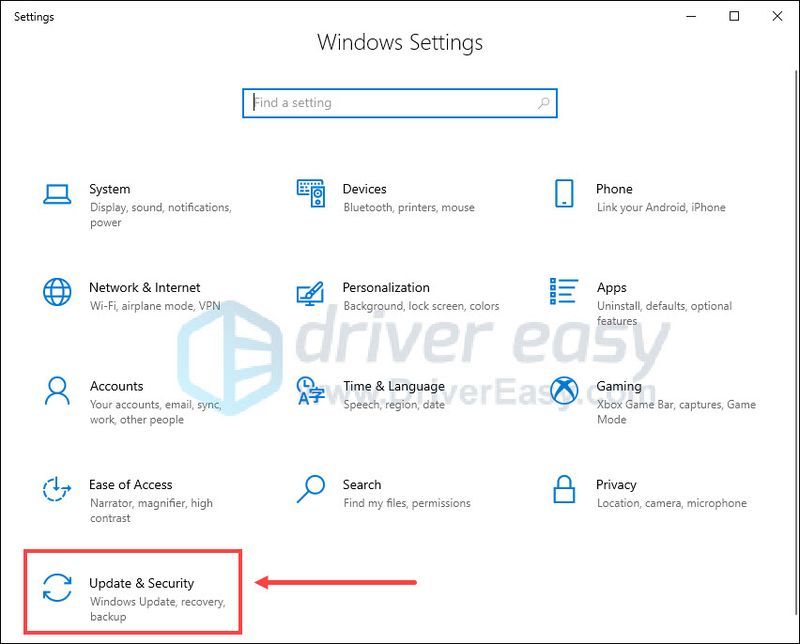
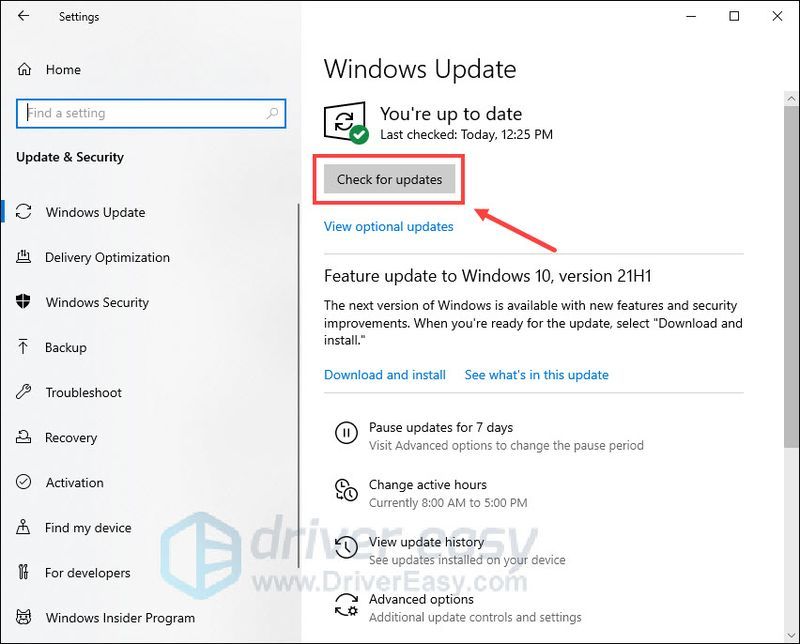
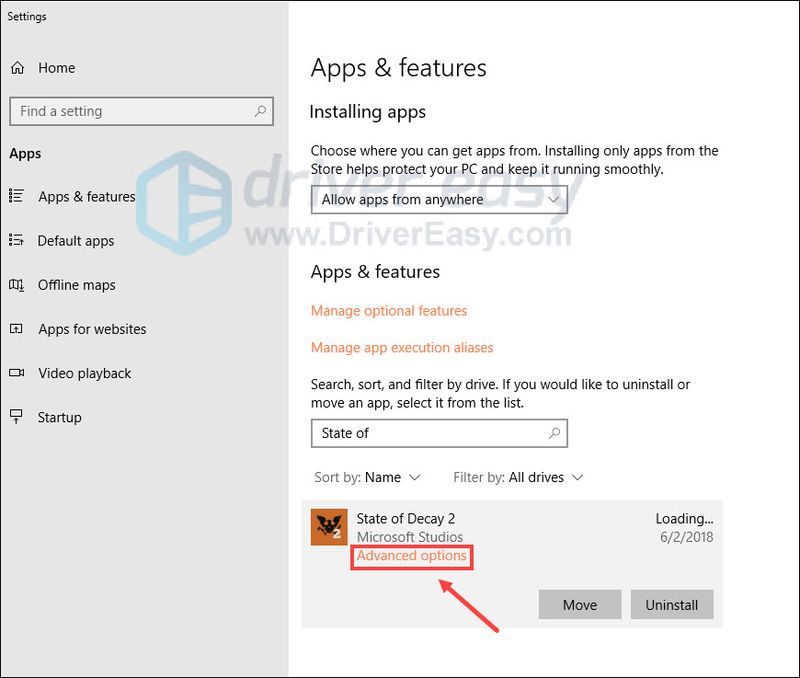
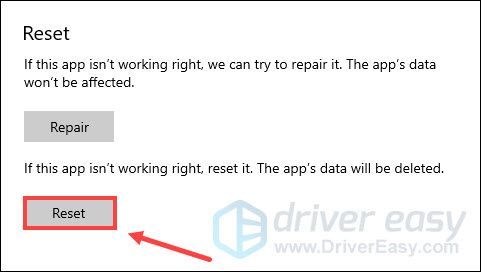
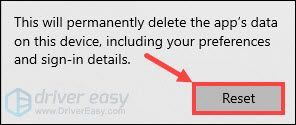
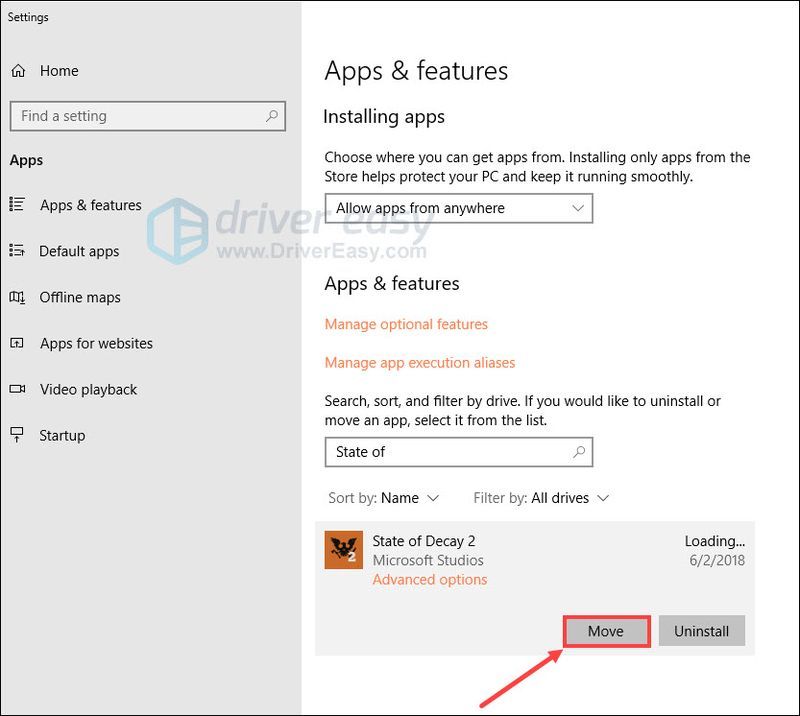
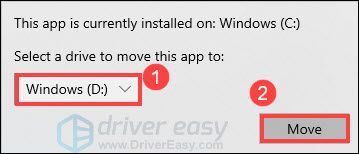
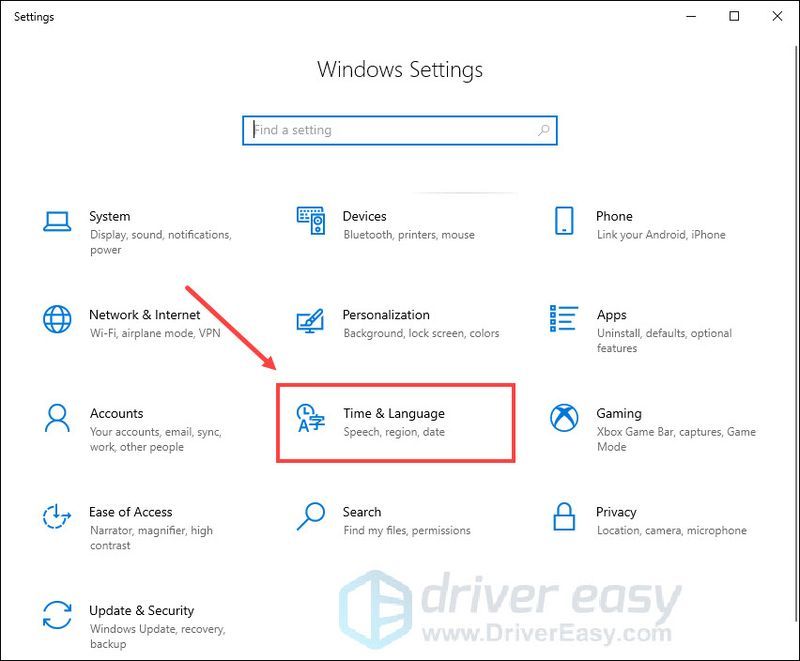
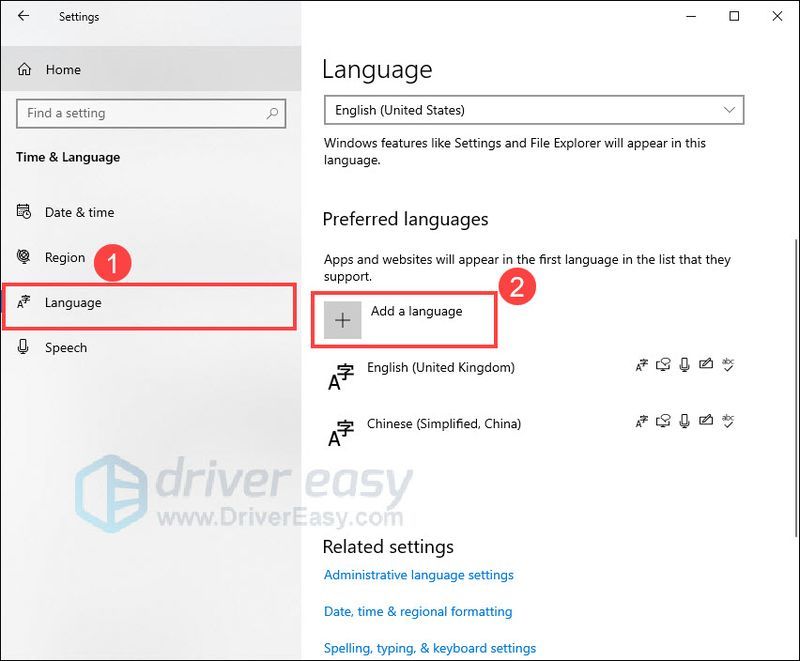
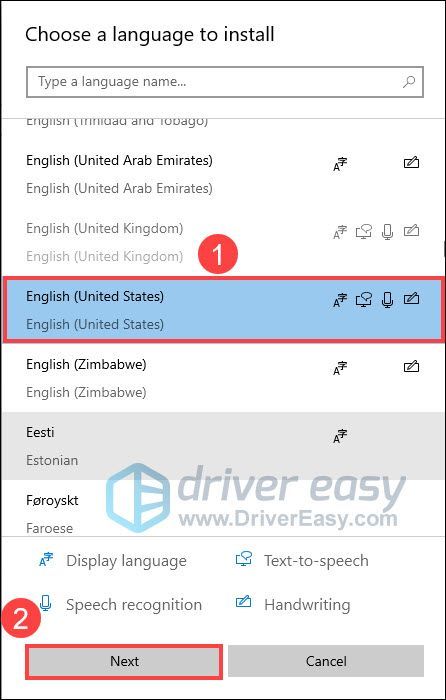
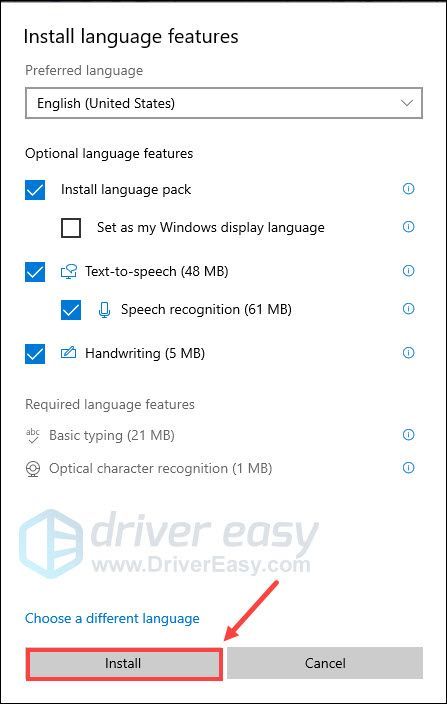
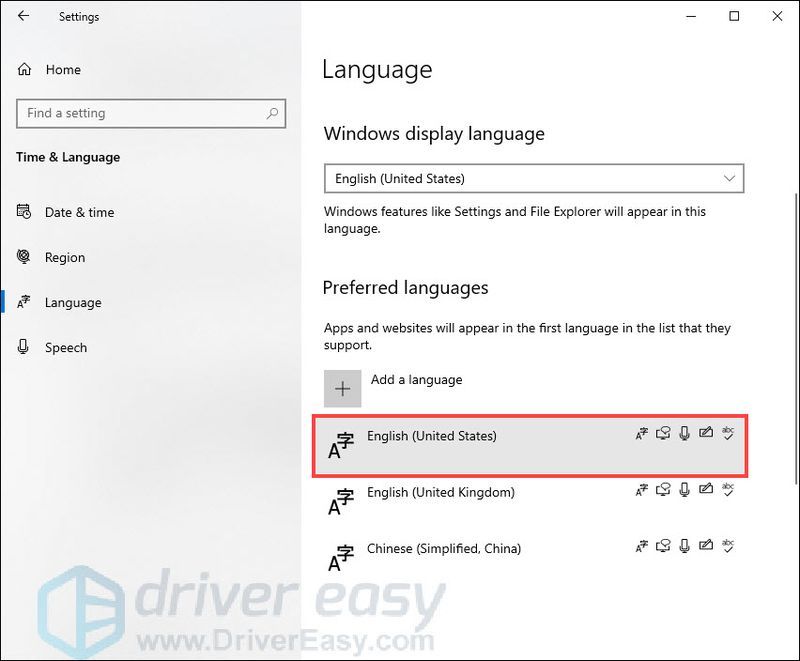
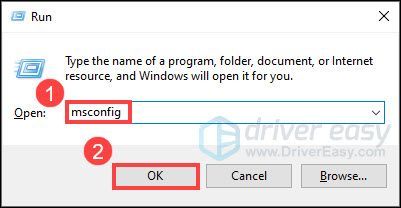
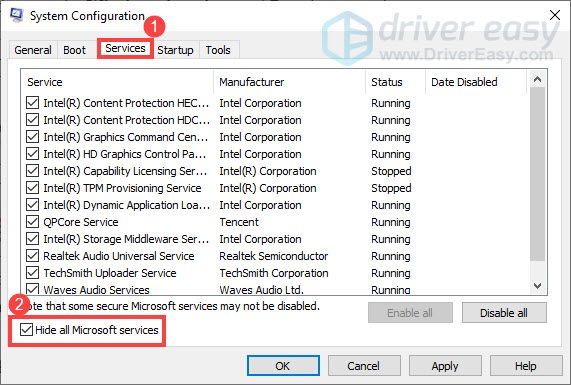
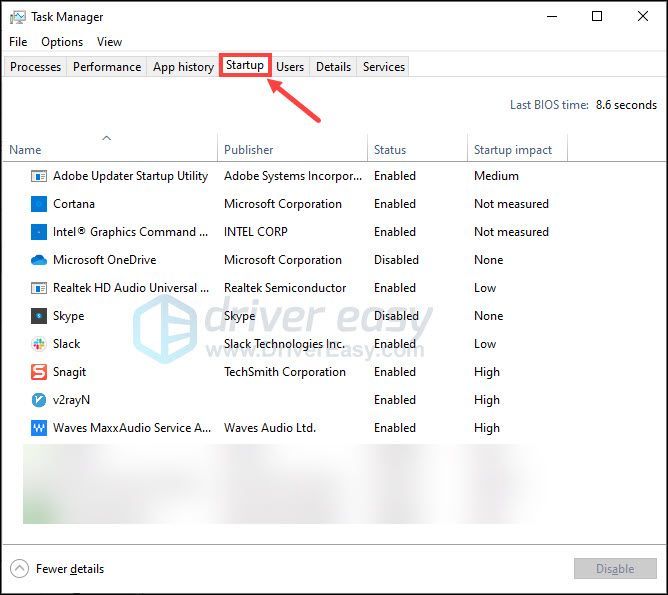
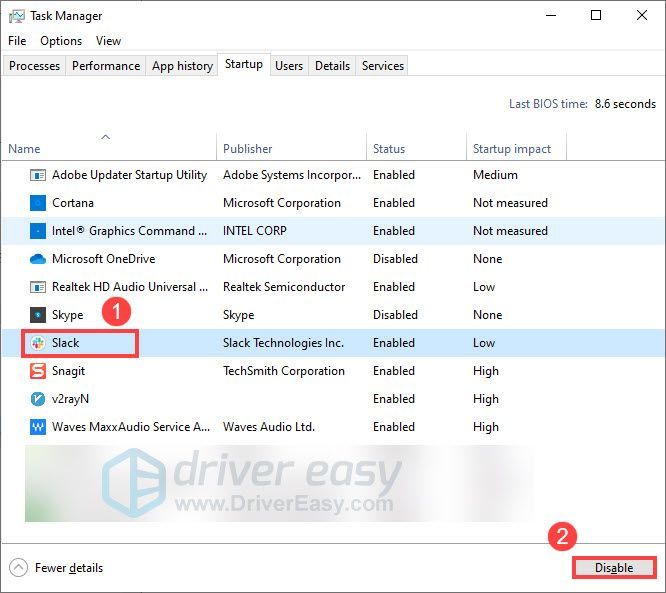
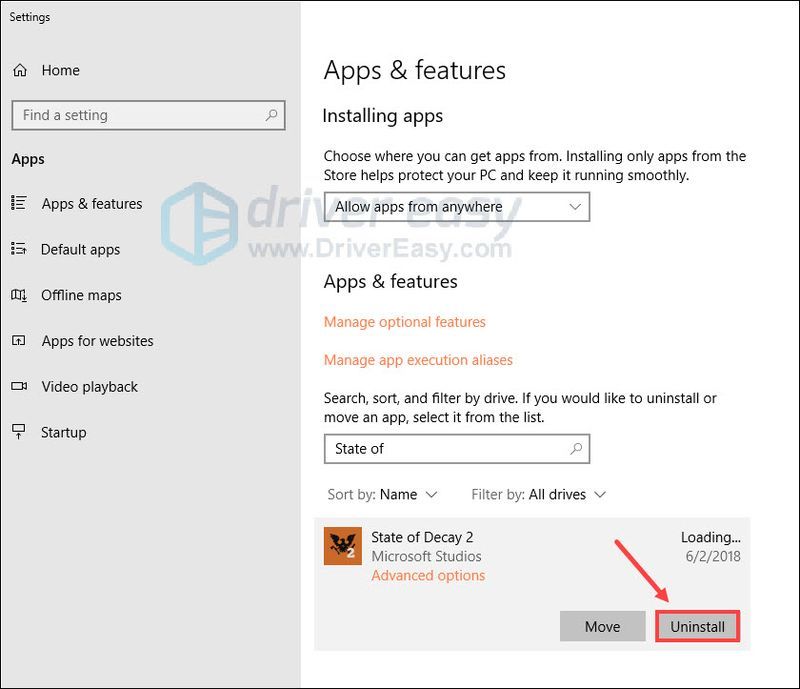



![Red Dead Redemption 2 ulega awarii na PC [ROZWIĄZANE]](https://letmeknow.ch/img/other/94/red-dead-redemption-2-crash-sur-pc.jpg)


![[ROZWIĄZANE] Komputer włącza się, ale nie ma wyświetlacza (2022)](https://letmeknow.ch/img/knowledge/31/computer-turns-no-display.jpg)