'>

Jeśli masz uparte problemy systemowe z laptopem HP, przywrócenie ustawień fabrycznych może być szybką i dobrą naprawą. Jeśli kupiłeś nowy komputer i chcesz poddać recyklingowi swojego starego laptopa HP, przywrócenie laptopa do ustawień fabrycznych jest skutecznym sposobem na bezpieczne usunięcie danych osobowych.
W tym artykule pokazano, jak krok po kroku przywrócić ustawienia fabryczne laptopa HP:
- Jeśli możesz normalnie zalogować się do laptopa HP , możesz Przywróć ustawienia fabryczne laptopa HP w Ustawieniach systemu Windows.
- Jeśli nie możesz normalnie zalogować się do laptopa HP , możesz przywróć ustawienia fabryczne laptopa HP za pomocą środowiska odzyskiwania systemu Windows.
Rodzaj bonusu: Jak utrzymać komputer w doskonałym stanie
Metoda 1: Przywróć ustawienia fabryczne laptopa HP za pomocą ustawień systemu Windows
Jeśli możesz normalnie zalogować się do laptopa HP, możesz przywrócić ustawienia fabryczne laptopa Ustawienia systemu Windows .
- Rodzaj zresetuj ten komputer w polu wyszukiwania systemu Windows, a następnie wybierz Zresetuj ten komputer .
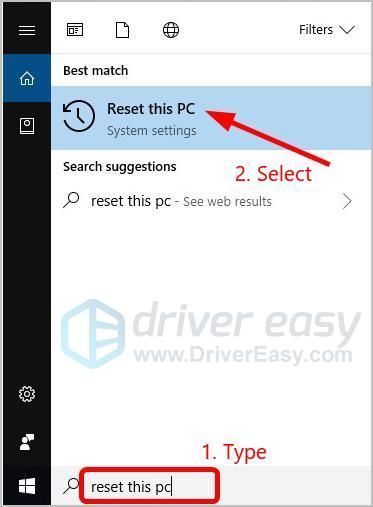
- Kliknij Zaczynaj .
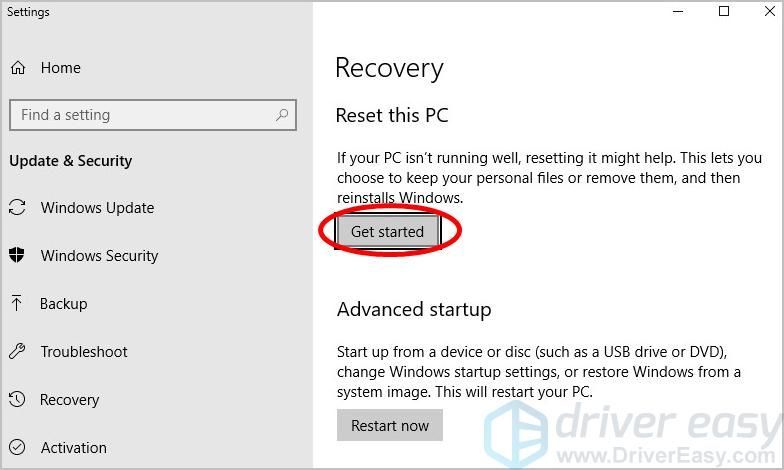
- Wybierz opcję, Zachowaj moje pliki lub Usuń wszystko .
- Jeśli chcesz zachować swoje osobiste pliki, aplikacje i dostosowania, kliknij Zachowaj moje pliki > Kolejny > Resetowanie .
Komputer ponownie zainstaluje system operacyjny i uruchomi się ponownie. Przywracanie ustawień fabrycznych laptopa HP zostało zakończone. Gratulacje! Następnie możesz rzucić okiem na plik Rodzaj bonusu mamy dla ciebie.
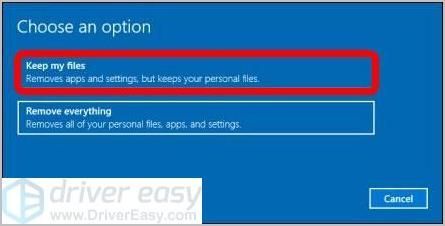
- Jeśli chcesz usunąć wszystkie osobiste pliki, aplikacje i ustawienia, kliknij Usuń wszystko i przejdź do następnych kroków.
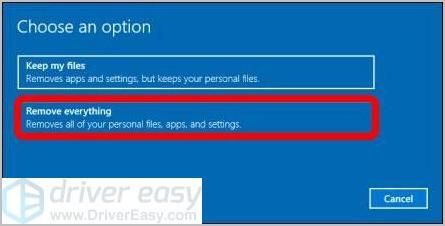
- Jeśli chcesz tylko usunąć wszystko z dysku, na którym jest zainstalowany system Windows, kliknij Tylko dysk, na którym jest zainstalowany system Windows . Lub Jeśli chcesz poddać recyklingowi swój komputer i usunąć z niego wszystkie pliki, kliknij Wszystkie dyski .
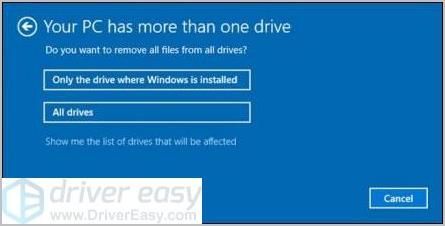
- Jeśli chcesz tylko usunąć swoje pliki, kliknij Po prostu usuń moje pliki . Lub jeśli chcesz wyczyścić dysk, kliknij Usuń pliki i wyczyść dysk .

- Kliknij Resetowanie i poczekaj na zakończenie procesu resetowania, co może chwilę potrwać.
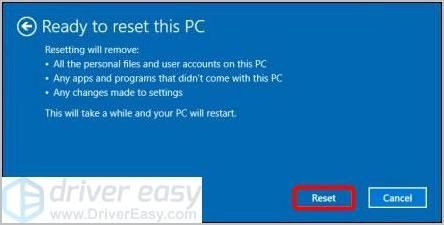
Po przywróceniu ustawień fabrycznych mamy plik Rodzaj bonusu dla Ciebie w ostatniej sekcji.
- Jeśli chcesz tylko usunąć wszystko z dysku, na którym jest zainstalowany system Windows, kliknij Tylko dysk, na którym jest zainstalowany system Windows . Lub Jeśli chcesz poddać recyklingowi swój komputer i usunąć z niego wszystkie pliki, kliknij Wszystkie dyski .
- Jeśli chcesz zachować swoje osobiste pliki, aplikacje i dostosowania, kliknij Zachowaj moje pliki > Kolejny > Resetowanie .
Metoda 2: Przywróć ustawienia fabryczne laptopa HP za pomocą środowiska odzyskiwania systemu Windows
Jeśli nie możesz normalnie zalogować się do laptopa HP, możesz przywrócić ustawienia fabryczne laptopa Środowisko odzyskiwania systemu Windows . Wykonaj następujące kroki:
- Upewnij się, że laptop HP jest wyłączony, wszystkie urządzenia zewnętrzne (napędy USB, drukarki itp.) Są odłączone od komputera, a ostatnio dodany sprzęt wewnętrzny został usunięty.
- Włącz laptopa HP, a następnie natychmiast naciśnij F11 kilkakrotnie, aż Wybierz opcję pojawia się ekran.
- Kliknij Rozwiązywanie problemów .
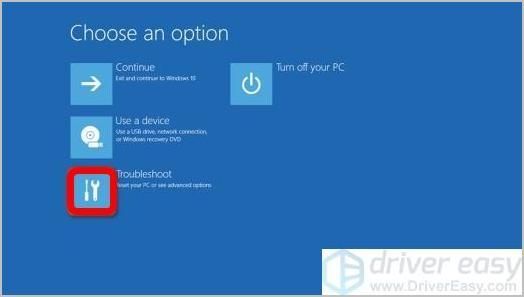
- Kliknij Zresetuj ten komputer .
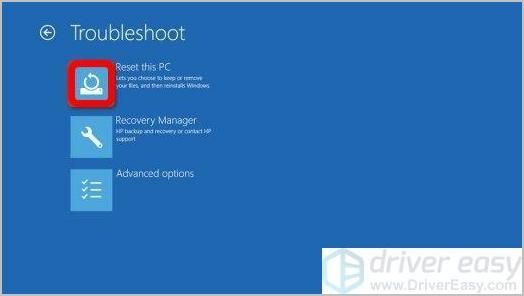
- Wybierz opcję, Zachowaj moje pliki lub Usuń wszystko .
- Jeśli chcesz zachować swoje dane, kliknij Zachowaj moje pliki , następnie kliknij Resetowanie .
Komputer ponownie zainstaluje system operacyjny i uruchomi się ponownie. Przywracanie ustawień fabrycznych laptopa HP zostało zakończone. Gratulacje! Następnie możesz rzucić okiem na plik Rodzaj bonusu mamy dla ciebie.
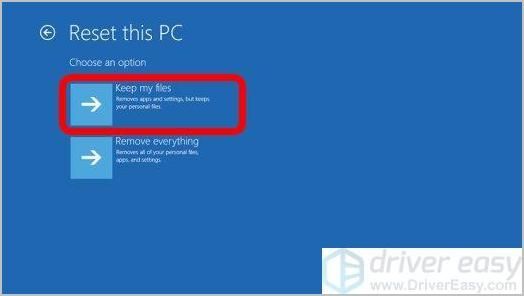
- Jeśli chcesz usunąć wszystkie swoje pliki osobiste, kliknij Usuń wszystko i przejdź do kolejnych kroków.
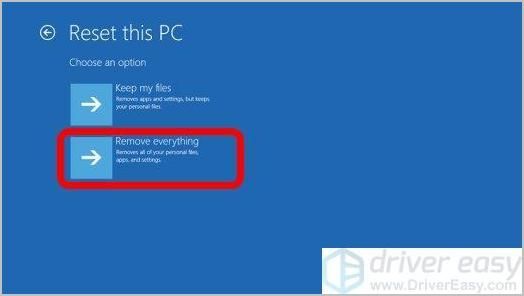
- Jeśli chcesz tylko usunąć wszystko z dysku, na którym jest zainstalowany system Windows, kliknij Tylko dysk, na którym jest zainstalowany system Windows . Lub jeśli chcesz usunąć wszystkie pliki z komputera, kliknij Wszystkie dyski .
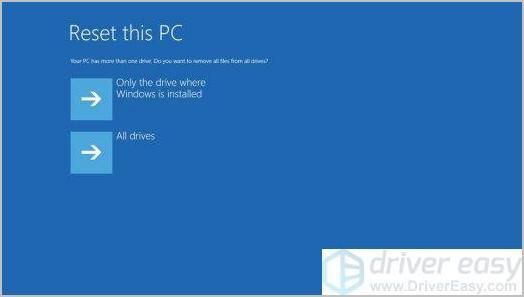
- Jeśli chcesz tylko usunąć swoje pliki, kliknij Po prostu usuń moje pliki . Lub Jeśli chcesz wyczyścić dysk, kliknij Dokładnie wyczyść podjazd .
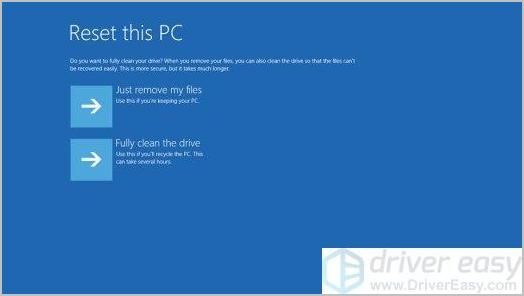
- Kliknij Resetowanie . Po zakończeniu przywracania ustawień fabrycznych laptopa HP. Gratulacje!
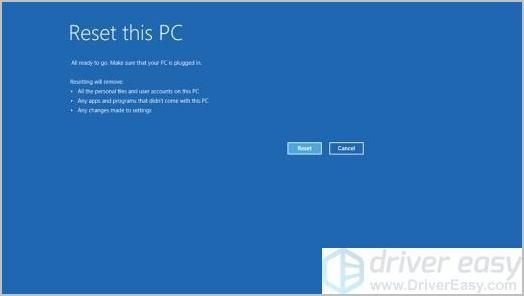
- Jeśli chcesz tylko usunąć wszystko z dysku, na którym jest zainstalowany system Windows, kliknij Tylko dysk, na którym jest zainstalowany system Windows . Lub jeśli chcesz usunąć wszystkie pliki z komputera, kliknij Wszystkie dyski .
- Jeśli chcesz zachować swoje dane, kliknij Zachowaj moje pliki , następnie kliknij Resetowanie .
Dodatkowa wskazówka: jak utrzymywać komputer w doskonałym stanie
Jeśli chcesz, aby Twój komputer był w idealnym stanie, powinieneś aktualizować wszystkie sterowniki urządzeń.
Istnieją dwa sposoby aktualizacji sterowników: ręcznie i automatycznie .
Zaktualizuj sterowniki ręcznie - Możesz zaktualizować sterownik ręcznie, przechodząc do witryny internetowej producenta sprzętu i wyszukując najnowszy sterownik. Jeśli jednak podejmiesz takie podejście, pamiętaj, aby wybrać sterownik zgodny z dokładnym numerem modelu sprzętu i wersją systemu Windows.
Lub
Aktualizuj sterowniki automatycznie - Jeśli nie masz czasu, cierpliwości lub umiejętności obsługi komputera, aby ręcznie zaktualizować wszystkie sterowniki, możesz to zrobić automatycznie za pomocą Łatwy kierowca . Nie musisz dokładnie wiedzieć, jaki system działa na Twoim komputerze, nie musisz ryzykować pobrania i zainstalowania niewłaściwego sterownika i nie musisz się martwić, że podczas instalacji popełnisz błąd. Driver Easy sobie ze wszystkim radzi.
- Pobieranie i zainstaluj Driver Easy.
- Uruchom sterownik Easy i kliknij Skanuj teraz . Następnie Driver Easy przeskanuje komputer i wykryje sterowniki powodujące problemy.
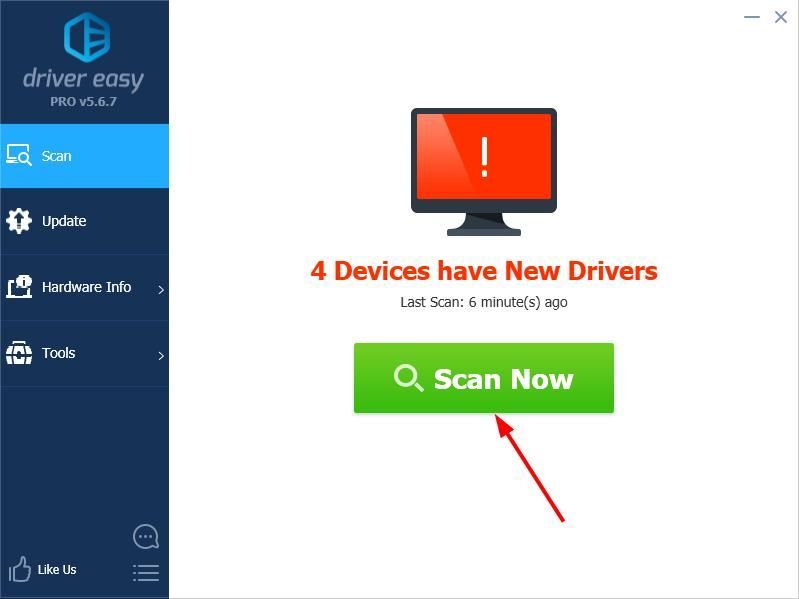
- Kliknij Aktualizacja obok oznaczonych urządzeń, aby automatycznie pobrać poprawną wersję ich sterowników, możesz je zainstalować ręcznie. Lub kliknij Aktualizuj wszystko aby automatycznie pobierać i instalować je wszystkie. (Wymaga to Wersja Pro - po kliknięciu pojawi się monit o uaktualnienie Aktualizuj wszystko . Otrzymujesz pełne wsparcie i 30-dniową gwarancję zwrotu pieniędzy.)
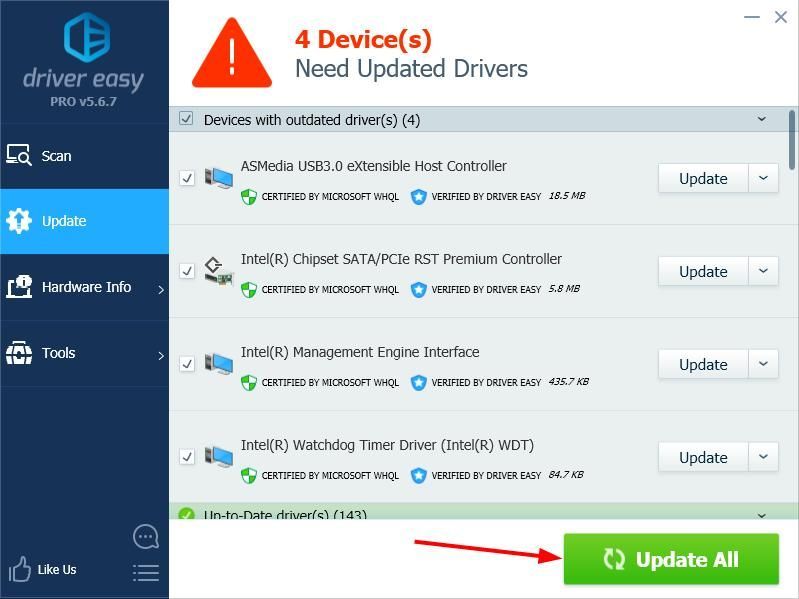
Jeśli potrzebujesz pomocy, skontaktuj się z Zespół wsparcia Driver Easy w support@drivereasy.com .
Mam nadzieję, że to ci pomoże.
Jak zwykle możesz zostawić komentarz poniżej, aby podzielić się swoimi wynikami lub innymi sugestiami.
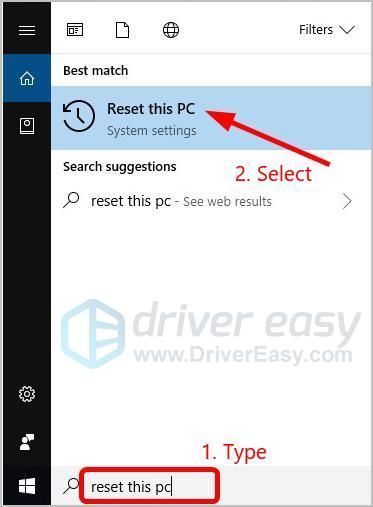
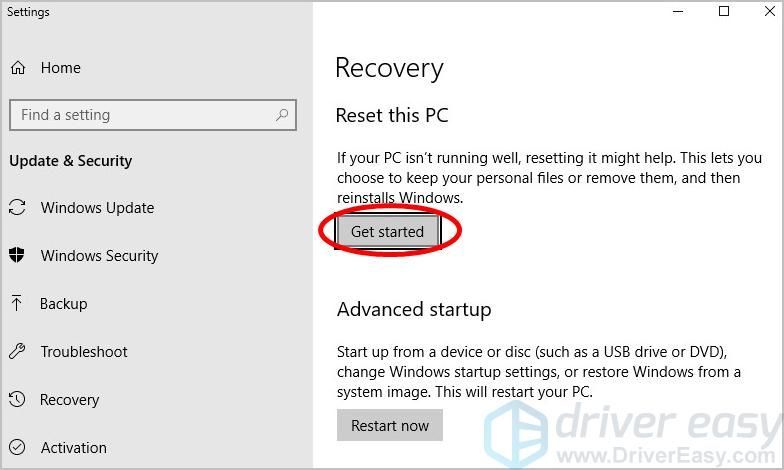
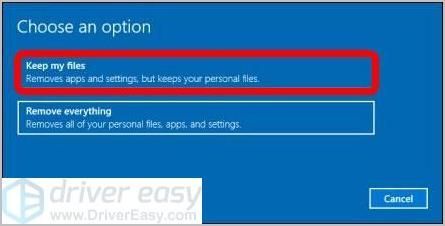
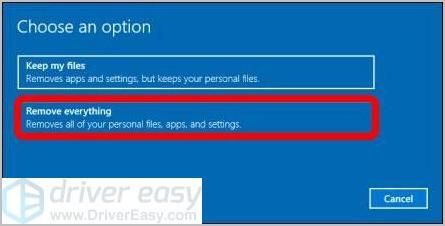
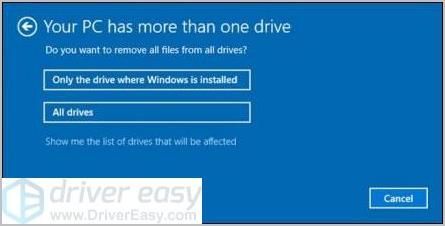

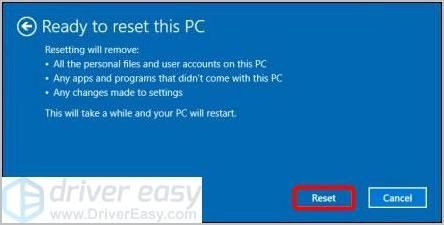
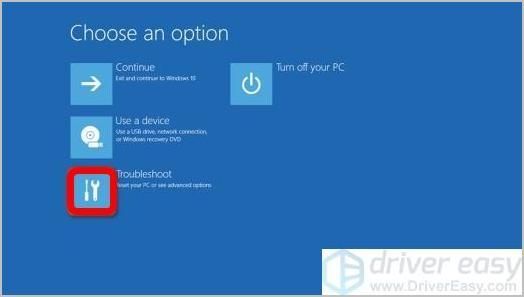
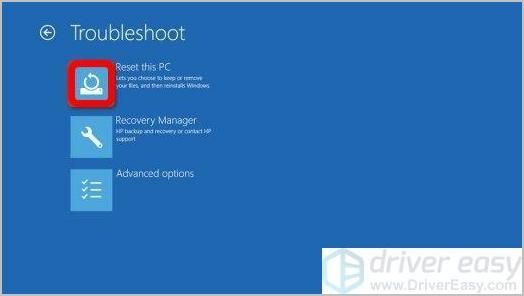
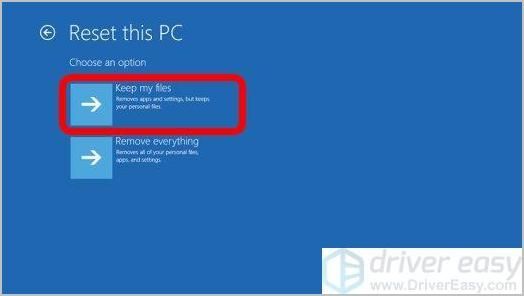
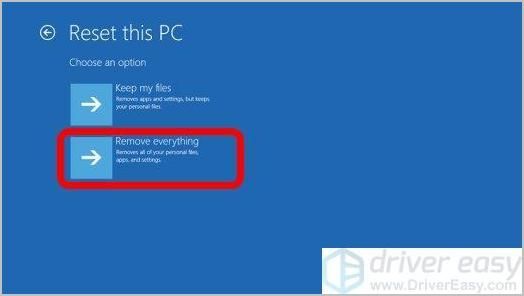
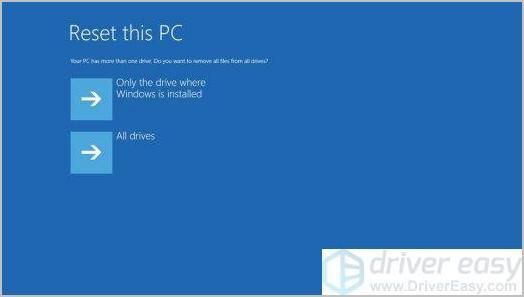
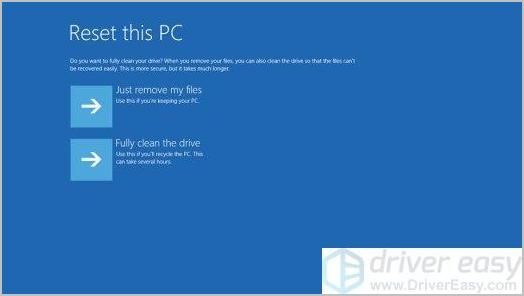
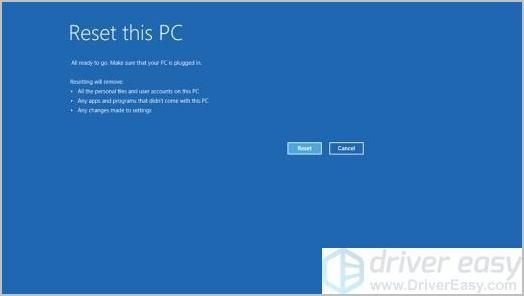
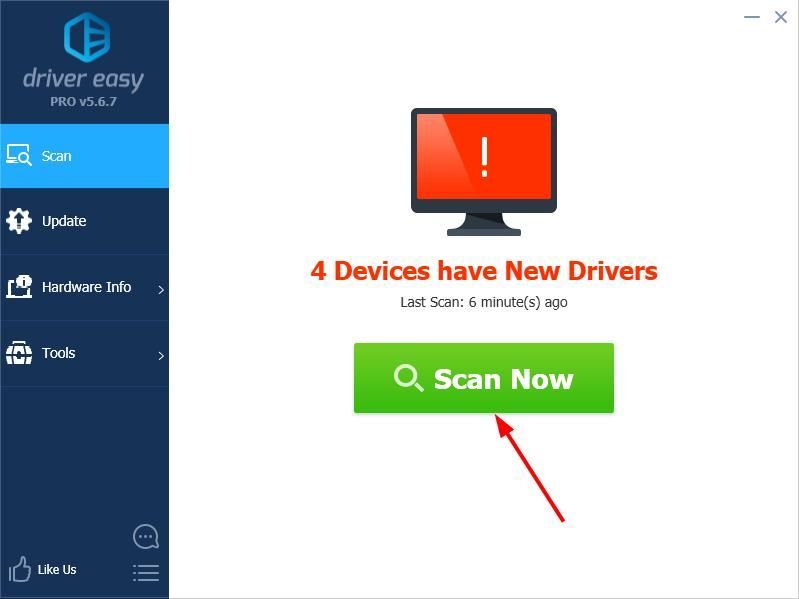
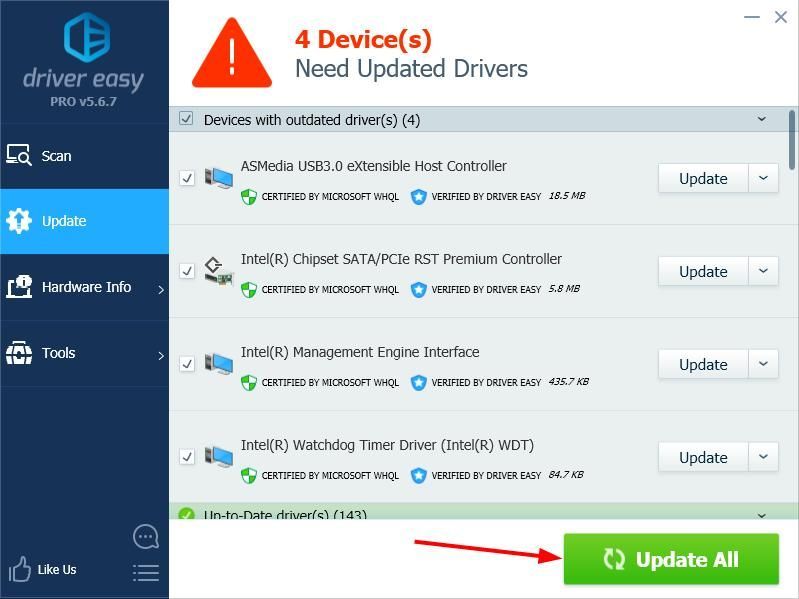
![[Rozwiązany] Błąd „Wymuś ponowną instalację sterownika karty graficznej”](https://letmeknow.ch/img/driver-error/72/force-reinstall-graphics-driver-error.jpg)
![[ROZWIĄZANE] Oprogramowanie Oculus nie instaluje się w systemie Windows (2022)](https://letmeknow.ch/img/knowledge/03/oculus-software-not-installing-windows.png)
![Błąd Escape from Tarkov Graphics dla użytkowników AMD [Szybka naprawa]](https://letmeknow.ch/img/knowledge/96/escape-from-tarkov-graphics-bug.jpg)



