'>

Chcesz odinstalować Geforce Experience? Jeśli nie wiesz, jak go odinstalować, jesteś we właściwym miejscu! To bardzo, bardzo proste! Po przeczytaniu tego artykułu powinieneś być w stanie szybko i łatwo odinstalować Geforce Experience!
Wszystko, co musisz wiedzieć o Geforce Experience
- Co to jest Geforce Experience?
- Odinstaluj Geforce Experience w Panelu sterowania
- Jak zaktualizować sterownik karty graficznej bez Geforce Experience?
Co to jest Geforce Experience?
Geforce Experience to aplikacja wprowadzona przez firmę NVIDIA, która nie tylko umożliwia użytkownikom kart graficznych Geforce przechwytywanie i udostępnianie zrzutów ekranu, ale także nagrywanie i udostępnianie znajomym filmów z rozgrywki i transmisji na żywo. Geforce Experience może również pomóc użytkownikom kart graficznych Geforce w utrzymywaniu aktualności sterownika karty graficznej i optymalizacji ustawień gry.
Odinstaluj Geforce Experience w Panelu sterowania
Jeśli nie potrzebujesz już Geforce Experience, możesz łatwo odinstalować Geforce Experience w Panelu sterowania. Aby to zrobić, postępuj zgodnie z poniższymi instrukcjami:
1. Na klawiaturze naciśnij klawisz z logo systemu Windows i R w tym samym czasie. Rodzaj kontrola i pres Wchodzić otworzyć Panel sterowania .
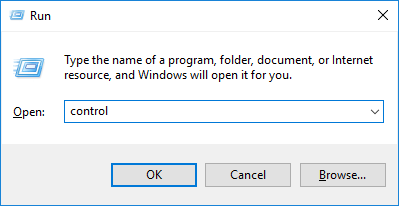
2. Kliknij Odinstaluj program .
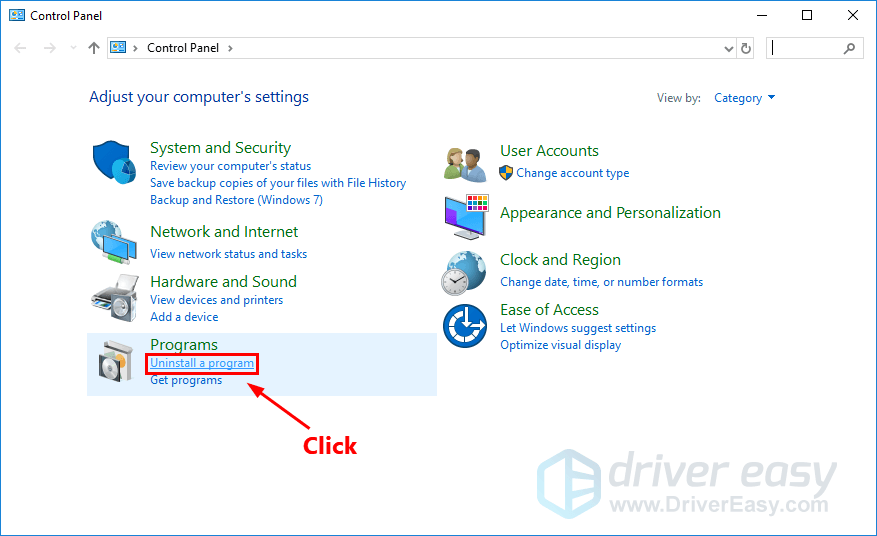
3. Kliknij prawym przyciskiem myszy NVIDIA Geforce Experience i kliknij Odinstaluj / zmień . Następnie postępuj zgodnie z instrukcjami wyświetlanymi na ekranie, aby odinstalować Geforce Experience.
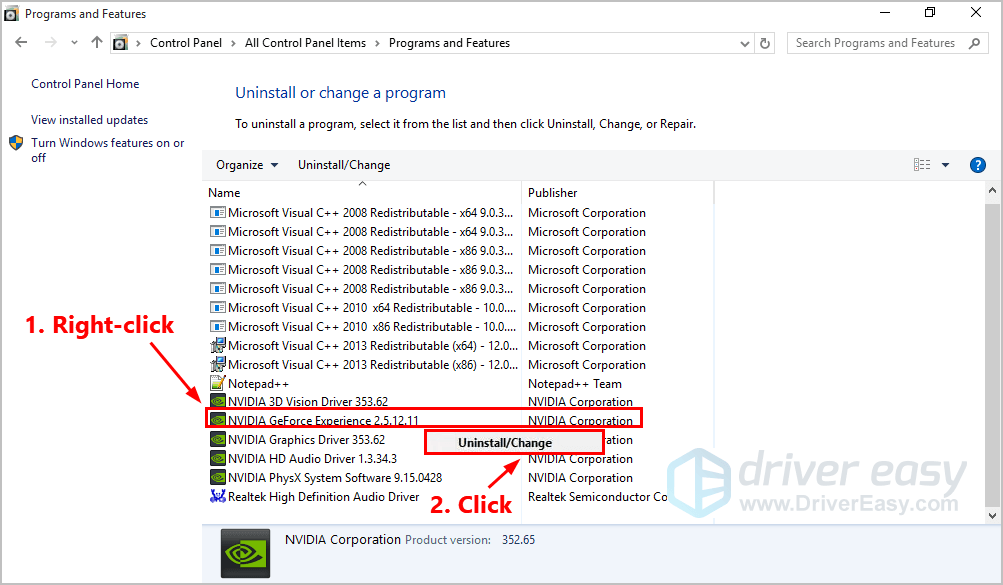
4. Uruchom ponownie komputer po odinstalowaniu Geforce Experience.
Jak zaktualizować sterownik karty graficznej bez Geforce Experience?
Aktualizując sterowniki, zwłaszcza sterownik graficzny, możesz nie tylko utrzymać kartę graficzną w dobrym stanie, ale także uniknąć wielu nieoczekiwanych problemów podczas grania w gry. Co więcej, możesz nawet zwiększyć wydajność w grach.
Istnieją dwa sposoby aktualizacji sterownika karty graficznej bez Geforce Experience: ręcznie i automatycznie .
Zaktualizuj ręcznie sterownik karty graficznej - Możesz ręcznie zaktualizować sterownik karty graficznej, przechodząc do oficjalnej strony internetowej NVIDIA i wyszukując najnowszy sterownik do karty graficznej.
Upewnij się, że wybierasz sterownik zgodny z dokładnym modelem karty graficznej i wersją systemu Windows.LUB
Zaktualizuj automatycznie sterownik karty graficznej - Jeśli nie masz czasu, cierpliwości lub umiejętności obsługi komputera, aby ręcznie zaktualizować sterownik karty graficznej, możesz zamiast tego zrobić to automatycznie Łatwy kierowca . Nie musisz dokładnie wiedzieć, jaki system działa na Twoim komputerze, nie musisz ryzykować pobrania i zainstalowania niewłaściwego sterownika i nie musisz się martwić, że podczas instalacji popełnisz błąd. Driver Easy sobie z tym wszystkim poradzi .
Wszystkie sterowniki w Driver Easy pochodzą prosto z wytwórca . Oni są wszyscy certyfikowane bezpieczne .1. Pobieranie i zainstaluj Driver Easy.
2. Uruchom Driver Easy i kliknij Skanuj teraz przycisk. Driver Easy przeskanuje komputer i wykryje sterowniki powodujące problemy.
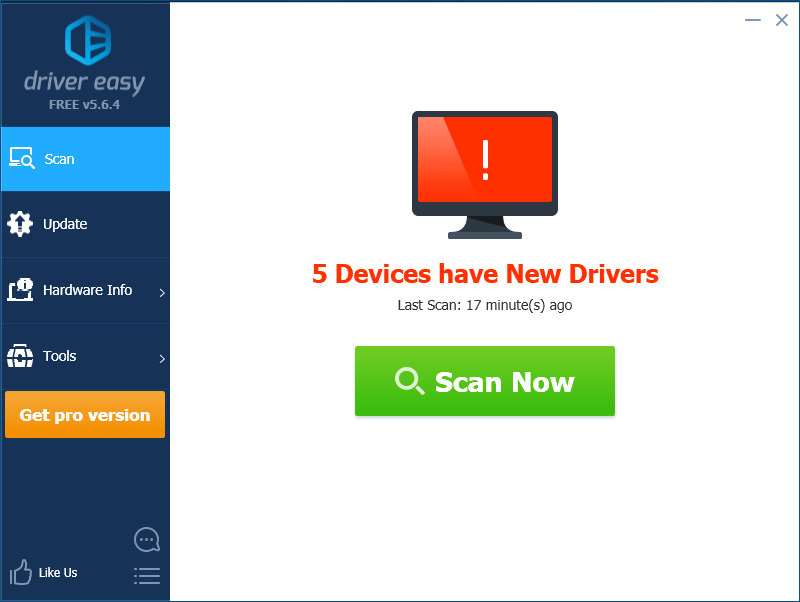
3. Kliknij Aktualizacja obok karty graficznej, aby automatycznie pobrać odpowiednią wersję sterownika, możesz zainstalować ją ręcznie. Lub kliknij Aktualizuj wszystko aby automatycznie pobrać i zainstalować odpowiednią wersję wszystko sterowniki, których brakuje lub są nieaktualne w systemie (wymaga to rozszerzenia Wersja Pro - po kliknięciu pojawi się monit o uaktualnienie Aktualizuj wszystko. Dostajesz pełne wsparcie i a 30-dniowy zwrot pieniędzy gwarancja).
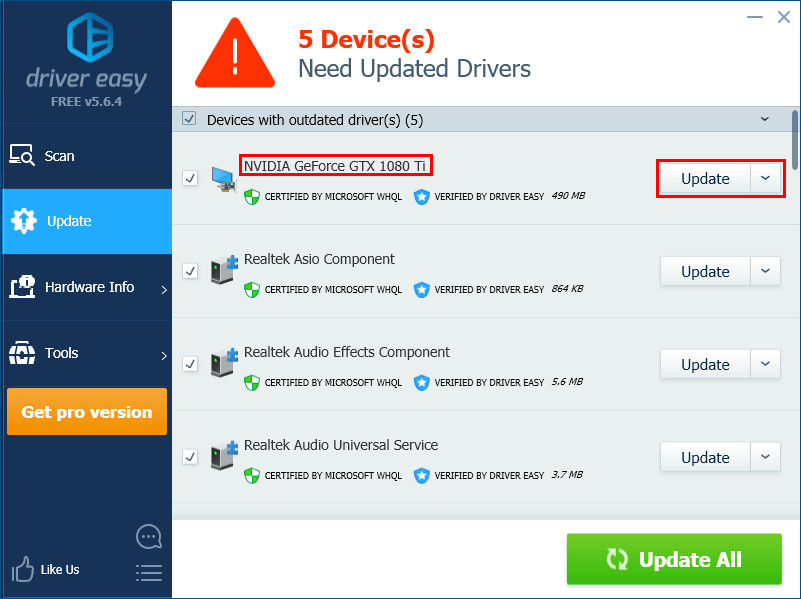
Jeśli masz jakieś pytania lub sugestie, zostaw komentarz poniżej.
![[ROZWIĄZANE] Problemy z opóźnieniami w Forza Horizon 5](https://letmeknow.ch/img/knowledge/73/forza-horizon-5-lagging-issues.jpg)



![[NAPRAWIONO] Awaria BioShock 2 Remastered](https://letmeknow.ch/img/knowledge/90/bioshock-2-remastered-crash.jpg)

