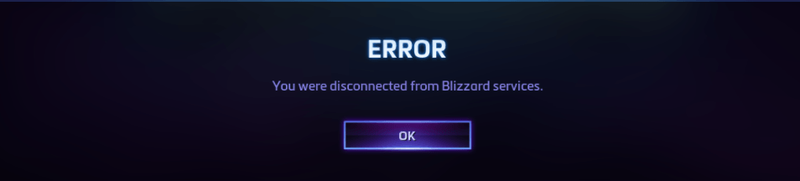
Ostatnio sporo graczy wpada na Zostałeś odłączony od usług Blizzarda błąd, ponieważ próbują grać w swoje ulubione gry na Battle.net.
Jeśli zdarzy ci się być na tej samej łodzi, nie martw się. To wcale nie jest trudne do naprawienia…
Oto osiem poprawek, które pomogły innym graczom naprawić Zostałeś odłączony od usług Blizzarda wydanie. Być może nie będziesz musiał wypróbowywać ich wszystkich, po prostu przesuwaj się w dół listy, aż znajdziesz ten, który załatwi Ci sprawę.
Spis treści
- Poprawka 1: Sprawdź stan serwera
- Rozwiązanie 2: Wyłącz i włącz urządzenia sieciowe
- Poprawka 3: Zresetuj interfejs użytkownika
- Poprawka 4: Zaktualizuj sterowniki
- Rozwiązanie 5: Opróżnij DNS i odnów swój adres IP
- Poprawka 6: Zamknij aplikacje działające w tle
- Rozwiązanie 7: Zezwól Blizzardowi na przejście przez zaporę sieciową
- Poprawka 8: Zaktualizuj system Windows
Poprawka 1: Sprawdź stan serwera
Możesz napotkać ten błąd, jeśli serwer Blizzarda lub serwer gry w twoim regionie nie działa. Więc zanim zagłębisz się w coś bardziej skomplikowanego, pierwszą rzeczą, którą powinieneś sprawdzić, jest stan serwera.
Aby to zrobić, po prostu przejdź do BlizzardCS na Twitterze aby sprawdzić, czy są jakieś aktualizacje dotyczące awarii serwera. Następnie przejdź do strony statusu usługi swojej gry (np. Strona statusu serwera dla WoW to Królestwo ), aby sprawdzić, czy serwer gry nie działa.
- Odłącz modem (i router bezprzewodowy, jeśli jest to oddzielne urządzenie) od gniazdka elektrycznego.
 (router bezprzewodowy)
(router bezprzewodowy)
 (Modem)
(Modem) - Czekać 60 sekund aby modem (i router bezprzewodowy) ostygły.
- Podłącz ponownie urządzenia sieciowe i poczekaj, aż kontrolki wrócą do normalnego stanu.
- Uruchom ponownie komputer, uruchom grę w Battle,net i sprawdź, czy jest prawidłowo podłączony. Jeśli tak, to gratulacje. Rozwiązałeś problem! Jeśli błąd rozłączenia nadal występuje, przejdź do Napraw 3 , poniżej.
- Całkowicie wyjdź z gry.
- Jeśli masz menedżerów dodatków, odinstaluj, aby upewnić się, że nie dodadzą ponownie usuniętych dodatków.
- W Battle.net kliknij Opcje i wybierz Pokaż w przeglądarce .
- Wyjście Blizzard.net .

- W wyskakującym okienku kliknij dwukrotnie twój folder gry .

- Kliknij dwukrotnie wersja gry, w której występuje problem z połączeniem ( _sprzedaż_ lub _klasyczny_ ).

- Zmień nazwy tych trzech folderów: Pamięć podręczna , Berło , oraz foldery WTF do Pamięć podręczna , InterfejsStary , oraz WTFold .

- Uruchom grę, aby sprawdzić, czy możesz grać poprawnie. Jeśli tak, to świetnie. Jeśli problem nadal występuje, spróbuj Napraw 4 , poniżej.
- Uruchom Driver Easy i kliknij Skanuj teraz przycisk. Driver Easy przeskanuje komputer i wykryje problemy ze sterownikami.

- Kliknij Aktualizuj wszystko aby automatycznie pobrać i zainstalować odpowiednią wersję Wszystko brakujące lub nieaktualne sterowniki w systemie (wymaga to: Wersja Pro – zostaniesz poproszony o uaktualnienie po kliknięciu Aktualizuj wszystko).

Notatka : Możesz to zrobić za darmo, jeśli chcesz, ale jest to częściowo ręczne. - Uruchom ponownie komputer, aby zmiany zaczęły obowiązywać.
- Uruchom grę na Battle.net, aby sprawdzić, czy problem z rozłączeniem został rozwiązany. Jeśli tak, gratulacje! Rozwiązałeś problem! Jeśli to nie pomogło, przejdź do Napraw 5 , poniżej.
- Na klawiaturze naciśnij klawisz z logo Windows i typ cmd . Następnie kliknij prawym przyciskiem myszy Wiersz polecenia, gdy pojawi się w wyniku i wybierz Uruchom jako administrator .

- Po wyświetleniu monitu o pozwolenie kliknij tak aby uruchomić Wiersz Poleceń.
- Rodzaj ipconfig /flushdns i naciśnij Wchodzić na klawiaturze.

- Na klawiaturze naciśnij klawisz z logo Windows i typ cmd . Następnie kliknij prawym przyciskiem myszy Wiersz polecenia, gdy pojawi się w wyniku i wybierz Uruchom jako administrator .

- Po wyświetleniu monitu o pozwolenie kliknij tak aby uruchomić Wiersz Poleceń.
- Rodzaj ipconfig /release i naciśnij Wchodzić na klawiaturze.

- Rodzaj ipconfig /renew i naciśnij Wchodzić na klawiaturze.

- Uruchom swoją grę na Battle.net i sprawdź, czy problem z rozłączeniem został naprawiony. Jeśli nadal nie ma radości, przejdź do Napraw 6 , poniżej.
- Na klawiaturze naciśnij Logo Windows klucz , następnie naciśnij klawisz kontrolny , Zmiana oraz wyjście klawisze w tym samym czasie, aby wywołać Menedżera zadań.
- Wybierz Uruchomienie zakładkę, a następnie kliknij prawym przyciskiem myszy każdy element i kliknij Wyłączyć .

- Zrestartuj swój komputer.
- Uruchom Battle.net i swoją grę, aby sprawdzić, czy Zostałeś odłączony od usług Blizzarda błąd został naprawiony.
- Na klawiaturze naciśnij Klawisz z logo Windows oraz r w tym samym czasie, aby wywołać pole Uruchom. Następnie wpisz kontroluj firewall.cpl do pudełka i naciśnij Wchodzić .

- W wyskakującym oknie kliknij Zezwalaj aplikacji lub funkcji przez Zaporę systemu Windows Defender .

- Przejrzyj listę Dozwolonych aplikacji i funkcji, aby sprawdzić, czy Steam jest uwzględniony. Jeśli nie, kliknij Zmień ustawienia , Kliknij Zezwól na inną aplikację… , a następnie postępuj zgodnie z instrukcjami wyświetlanymi na ekranie, aby dodać aplikację.

- Po zakończeniu kliknij ok .
- Uruchom grę w kliencie i sprawdź, czy błąd nadal się wyświetla. Jeśli nadal trwa, przejdź do Napraw 8 .
Rozwiązanie 2: Wyłącz i włącz urządzenia sieciowe
Po zidentyfikowaniu, że problem nie dotyczy serwerów, możesz samodzielnie rozpocząć rozwiązywanie problemów. Pierwszą rzeczą, którą powinieneś sprawdzić, jest to, czy jest to problem z siecią lokalną – prawdopodobnie router lub modem został przeciążony danymi, a ponowne uruchomienie sieci może to naprawić.
Oto jak to zrobić:
Poprawka 3: Zresetuj interfejs użytkownika
Możliwe, że ustawienia wyświetlacza i interfejsu są uszkodzone, powodując błąd rozłączenia w grze. Powinieneś więc zresetować interfejs użytkownika w swojej grze, aby sprawdzić, czy tak jest.
Poprawka 4: Zaktualizuj sterowniki
Ten problem może wystąpić, jeśli używasz niewłaściwych lub nieaktualnych sterowników urządzeń. Dlatego powinieneś zaktualizować sterowniki, aby sprawdzić, czy to rozwiąże problem. Jeśli nie masz czasu, cierpliwości lub umiejętności, aby ręcznie zaktualizować sterownik, możesz to zrobić automatycznie za pomocą Łatwy kierowca .
Driver Easy automatycznie rozpozna Twój system i znajdzie dla niego odpowiednie sterowniki. Nie musisz dokładnie wiedzieć, jaki system działa na Twoim komputerze, nie musisz martwić się złym sterownikiem, który chcesz pobrać, i nie musisz się martwić, że popełnisz błąd podczas instalacji. Driver Easy poradzi sobie z tym wszystkim.
Możesz automatycznie aktualizować sterowniki za pomocą WOLNY albo Wersja Pro sterownika Easy. Ale w wersji Pro zajmuje to tylko 2 kroki (i otrzymujesz pełne wsparcie i 30-dniową gwarancję zwrotu pieniędzy):
Rozwiązanie 5: Opróżnij DNS i odnów swój adres IP
Ogólnie rzecz biorąc, Twój komputer automatycznie przechowuje adresy IP i wyniki systemu nazw domen, aby przyspieszyć kolejne żądania do tych samych domen. Ale z biegiem czasu informacje w pamięci podręcznej mogły ulec uszkodzeniu, nieaktualności lub w inny sposób niepoprawne, uniemożliwiając połączenie z odpowiednią witryną i rzucając błąd rozłączania.
W takim przypadku należy opróżnić DNS i odnowić adres IP, aby upewnić się, że komputer prawidłowo komunikuje się z hostami.
Aby opróżnić DNS:
Aby odnowić swój adres IP:
Poprawka 6: Zamknij aplikacje działające w tle
Wielu graczy zgłosiło, że zamknięcie nieużywanych programów pomogło im odzyskać łączność. Dzieje się tak, ponieważ niektóre aplikacje mogą zakłócać grę, w którą grasz; lub, chociaż działają w tle, zużywają zasoby sieciowe, powodując zatrzymanie prędkości Internetu (stąd rozłączność).
Oto jak zamknąć aplikacje działające w tle:
Wciąż nie działa? Nie martw się – jest jeszcze kilka poprawek, które możesz wypróbować.
Rozwiązanie 7: Zezwól Blizzardowi na przejście przez zaporę sieciową
Zapora systemu Windows to wbudowana funkcja systemu Windows, która chroni zabezpieczenia sieci, zapobiegając zewnętrznym żądaniom danych z komputera lokalnego, chyba że żądania te pochodzą z aplikacji znajdujących się na liście wyjątków. Jest prawdopodobne, że Blizzard nie jest obecnie dozwolony przez Zaporę systemu Windows, uruchamiając się Zostałeś odłączony od usług Blizzarda błąd.
Oto jak możesz to zrobić:
 (router bezprzewodowy)
(router bezprzewodowy)  (Modem)
(Modem) 
















![Red Dead Redemption 2 ulega awarii na PC [ROZWIĄZANE]](https://letmeknow.ch/img/other/94/red-dead-redemption-2-crash-sur-pc.jpg)


![[ROZWIĄZANE] Komputer włącza się, ale nie ma wyświetlacza (2022)](https://letmeknow.ch/img/knowledge/31/computer-turns-no-display.jpg)