Gdy tylko załadujesz się do gry, Star Citizen natychmiast się zawiesza. To może być frustrujące, ale nie martw się, ten post może pomóc.
Wypróbuj te poprawki:
Jest 5 poprawek, które pomogły wielu graczom rozwiązać ich problemy. Nie musisz ich wszystkich próbować; po prostu idź w dół listy, aż znajdziesz ten, który Ci odpowiada.
- Odłącz wszelkie urządzenia peryferyjne
- Wyłącz nakładkę do gier na konsolę Xbox w systemie Windows 10
- Zabij programy działające w tle
- Zaktualizuj sterowniki
- Zresetuj swoje konto postaci
- Zwiększ rozmiar pliku strony
- Zresetuj lub ponownie zainstaluj system Windows
Poprawka 1: Odłącz wszelkie urządzenia peryferyjne
Aby rozwiązać problem z awarią Star Citizen, musisz odłączyć wszelkie urządzenia zewnętrzne. Dzieje się tak, ponieważ awaria może być spowodowana przez urządzenie powodujące konflikt.
Jeśli po odłączeniu urządzeń peryferyjnych problem nadal występuje, możesz przejść do następnej poprawki.
Poprawka 2: Wyłącz nakładkę do gier na konsolę Xbox w systemie Windows 10
Wielu użytkowników zgłosiło, że wyłączenie nakładki do gier Windows10 Xbox rozwiąże problem. Po wyłączeniu tej funkcji Star Citizen nie ulegnie ponownej awarii.
- wciśnij Klawisz z logo Windows + I razem.
- Kliknij Hazard .
- Kliknij Pasek gier . Następnie upewnij się, że przełącznik Nagrywaj klipy z gry, zrzuty ekranu i transmituj za pomocą paska gier jest wyłączony.
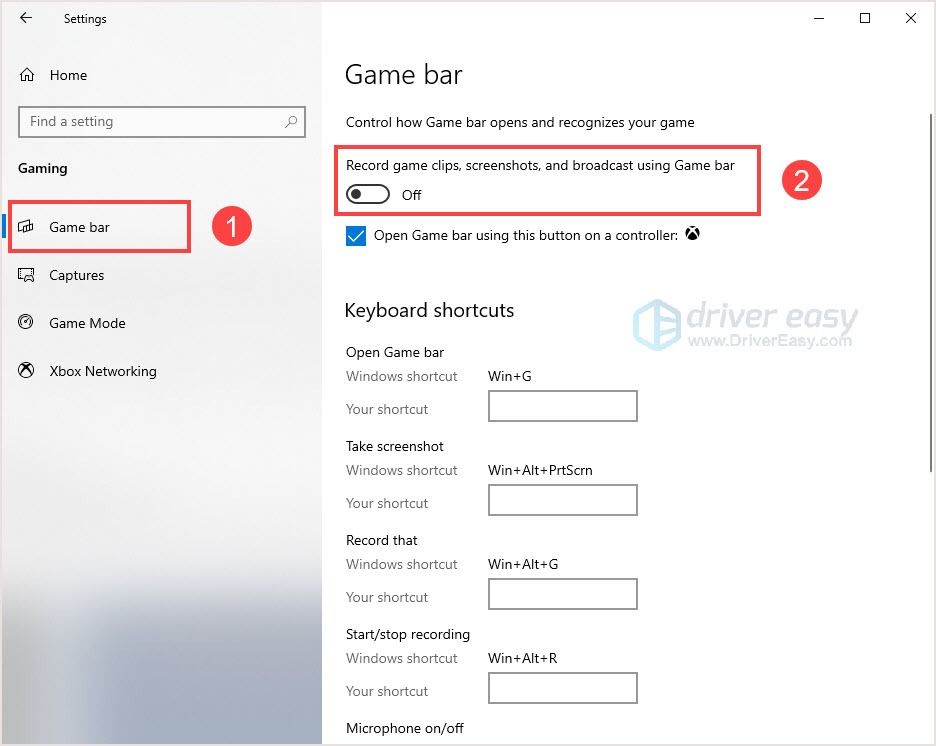
- Kliknij Schwytać . Pod Nagrywanie w tle , wyłączyć coś Nagrywaj w tle, gdy gram w grę .
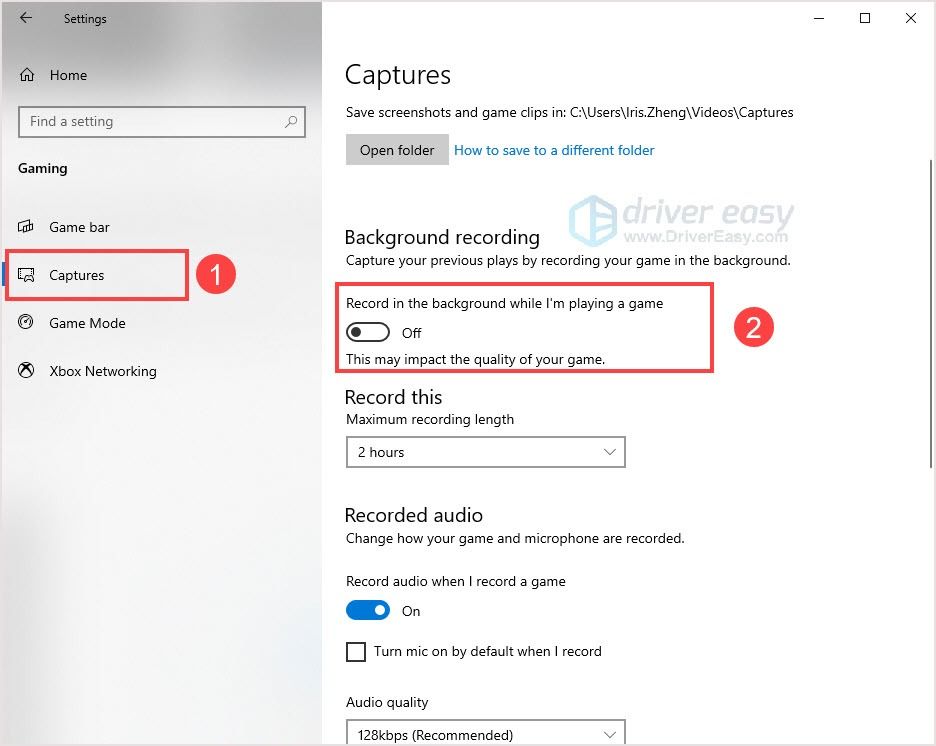
Poprawka 3: Zabij programy działające w tle
Zabij niepotrzebne programy działające w tle, co da grze więcej zasobów i zapobiegnie zawieszaniu się. Czasami problem z awarią Star Citizen jest spowodowany konfliktami programów działających w tle. Te programy konfliktu mogą być programami do przechwytywania.
Jeśli używasz D3DGear, musisz go odinstalować, aby rozwiązać problem.
- wciśnij Ctrl + Shift + Esc razem do otwarcia Menadżer zadań .
- Wybierz program i kliknij Zakończ zadanie . Powtarzaj proces, aż zamkniesz wszystkie niepotrzebne aplikacje działające w tle.
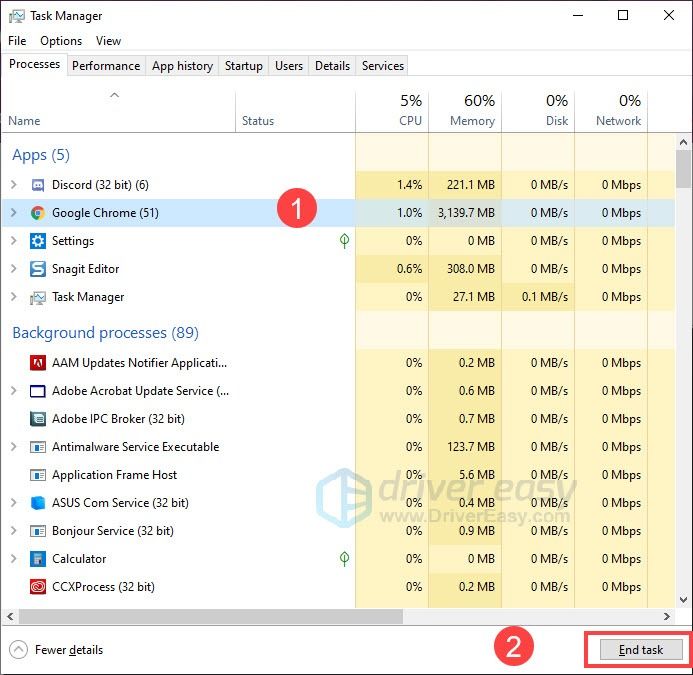
- Uruchom ponownie grę, aby sprawdzić.
Poprawka 4: Zaktualizuj sterownik
Jako gracz w gry karta graficzna jest jednym z najważniejszych elementów komputera. Jeśli sterownik graficzny jest przestarzały lub uszkodzony, możesz nie być w stanie cieszyć się grą. Producenci kart graficznych, tacy jak Nvidia, AMD i Intel, stale wydają nowe sterowniki graficzne, aby naprawiać błędy i poprawiać wydajność i wrażenia w grach, ale system Windows nie zawsze zapewnia najnowszą wersję.
Istnieją więc dwa sposoby aktualizacji sterownika karty graficznej:
Ręczna aktualizacja sterownika – Możesz zaktualizować sterowniki graficzne ręcznie, przechodząc do witryny producenta karty graficznej i wyszukując najnowszy poprawny sterownik. Upewnij się, że wybierasz tylko sterowniki zgodne z twoją wersją systemu Windows.
DO automatyczna aktualizacja sterownika – Jeśli nie masz czasu, cierpliwości lub umiejętności obsługi komputera, aby ręcznie zaktualizować sterowniki wideo i monitora, możesz zamiast tego zrobić to automatycznie za pomocą Łatwy kierowca .
Driver Easy automatycznie rozpozna twój system i znajdzie odpowiednie sterowniki dla twojej karty graficznej i twojej wersji Windows, a także pobierze i zainstaluje je poprawnie:
- Pobierać i zainstaluj Driver Easy.
- Uruchom Driver Easy i kliknij Skanuj teraz . Driver Easy przeskanuje komputer i wykryje problemy ze sterownikami.
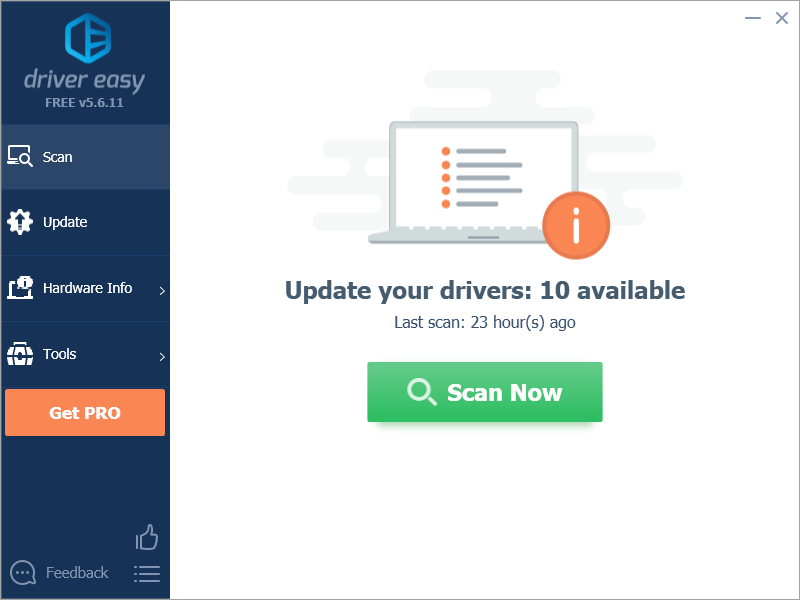
- Kliknij Aktualizuj wszystko aby automatycznie pobrać i zainstalować poprawną wersję wszystkich brakujących lub nieaktualnych sterowników w systemie. Aby to zrobić, potrzebujesz wersji Pro Driver Easy, więc zostaniesz poproszony o uaktualnienie.
Wersja PRO ma 30-dniową gwarancję zwrotu pieniędzy, więc jeśli Ci się nie spodoba, możesz otrzymać pełny zwrot pieniędzy, bez zadawania pytań.
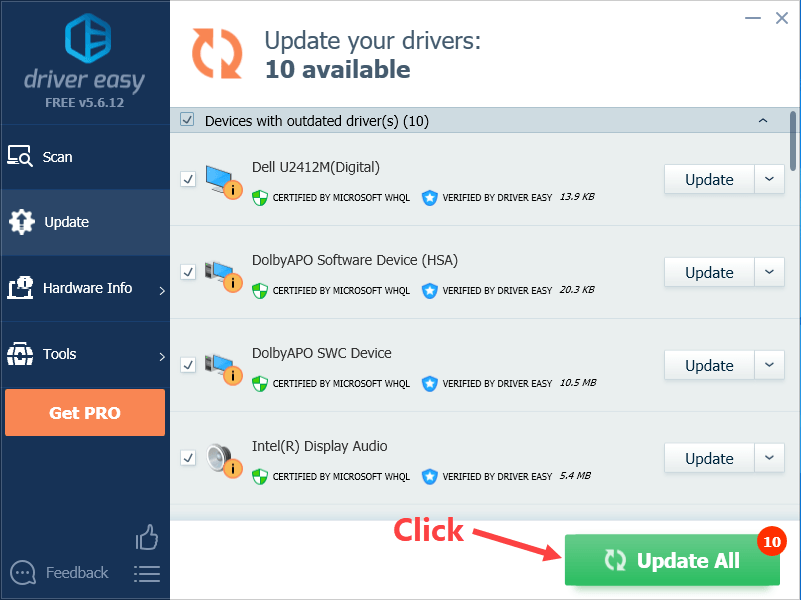
(Alternatywnie, jeśli nie masz nic przeciwko ręcznemu instalowaniu sterowników, możesz kliknąć „Aktualizuj” obok każdego oznaczonego urządzenia w bezpłatnej wersji, aby automatycznie pobrać właściwy sterownik. Po pobraniu możesz go ręcznie zainstalować.)
Rozwiązanie 5: Zresetuj swoje konto postaci
Według graczy, w jakiś sposób zresetowanie konta postaci może naprawić problem z awarią Star Citizen. Możesz spróbować. Przynajmniej nie jest to skomplikowana poprawka.
- Przejdź do Strona i zaloguj się na swoje konto.
- Kliknij Ustawienia > Resetowanie znaków .
- Kliknij Zresetuj żądanie .
Poprawka 6: Zwiększ rozmiar pliku strony
Ta wskazówka zadziałała dla niektórych użytkowników. Zwiększając rozmiar pliku strony na dysku SSD, zostaw wystarczająco dużo miejsca na grę, to dość ważne elementy, które wpływają na działanie Star Citizena.
Upewnij się, że masz wystarczająco dużo wolnego miejsca na dysku SSD i uruchom grę przy niskich ustawieniach z wyłączoną synchronizacją pionową.
Rozwiązanie 7: Zresetuj lub ponownie zainstaluj system Windows
Jeśli żadna poprawka nie działa i wypróbowałeś wszystko, zresetuj komputer, a może nawet zainstaluj go ponownie. Ale traktuj te opcje jako ostateczność, ponieważ obie zajmują dość dużo czasu. Ponowna instalacja spowoduje również usunięcie wszystkich danych z dysku twardego, więc przed wykonaniem tej czynności należy wykonać kopię zapasową wszystkich ważnych plików.
Mamy nadzieję, że ten artykuł pomógł ci rozwiązać problem z awarią Star Citizen. Jeśli masz jakieś pytania lub sugestie, zostaw komentarz poniżej, a my postaramy się pomóc.
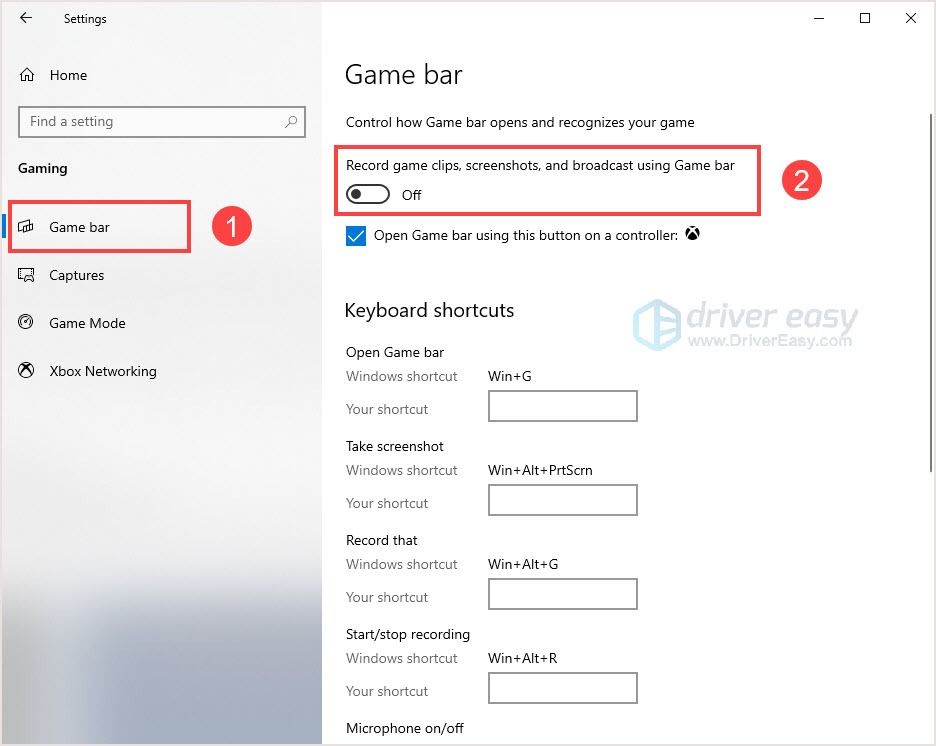
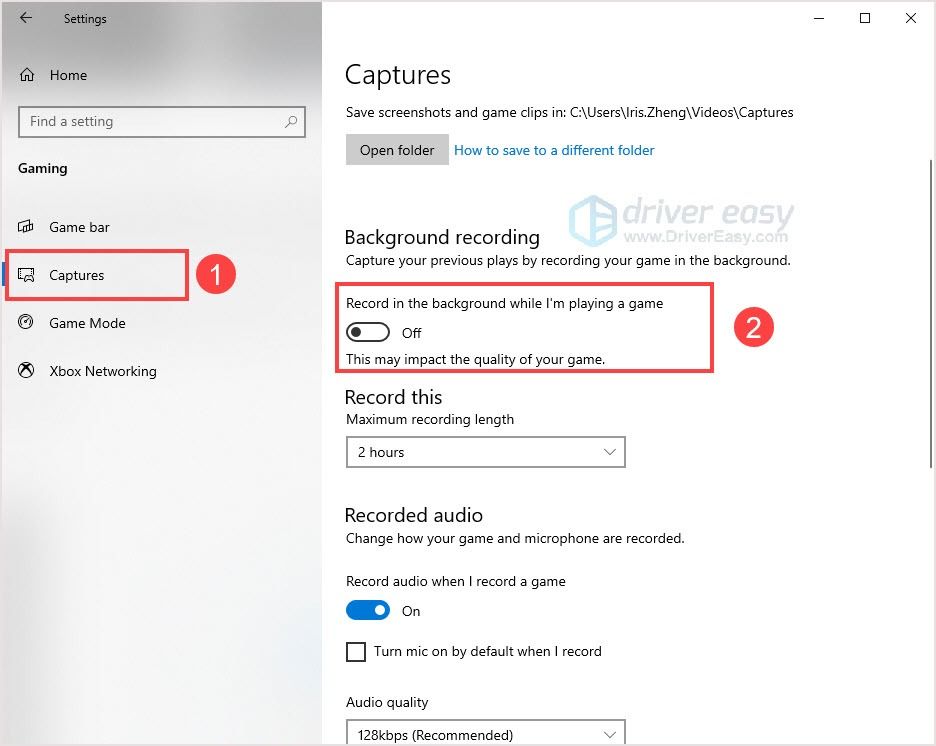
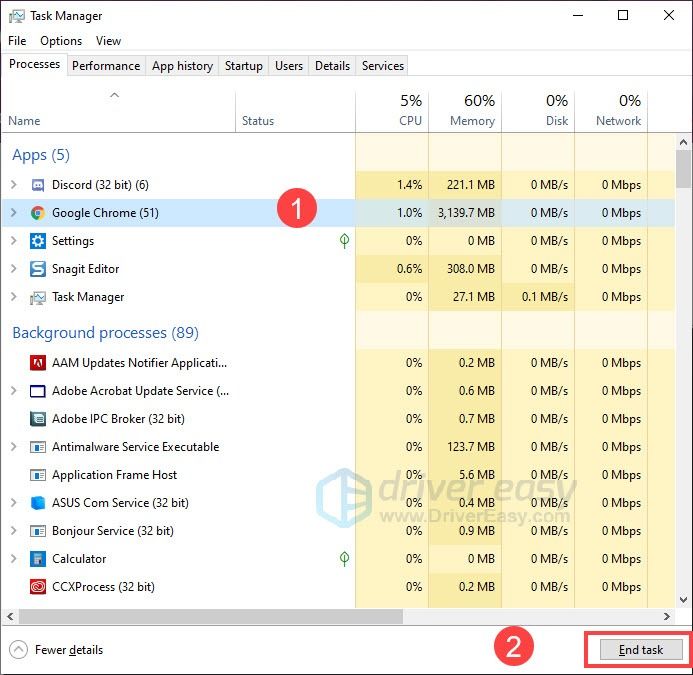
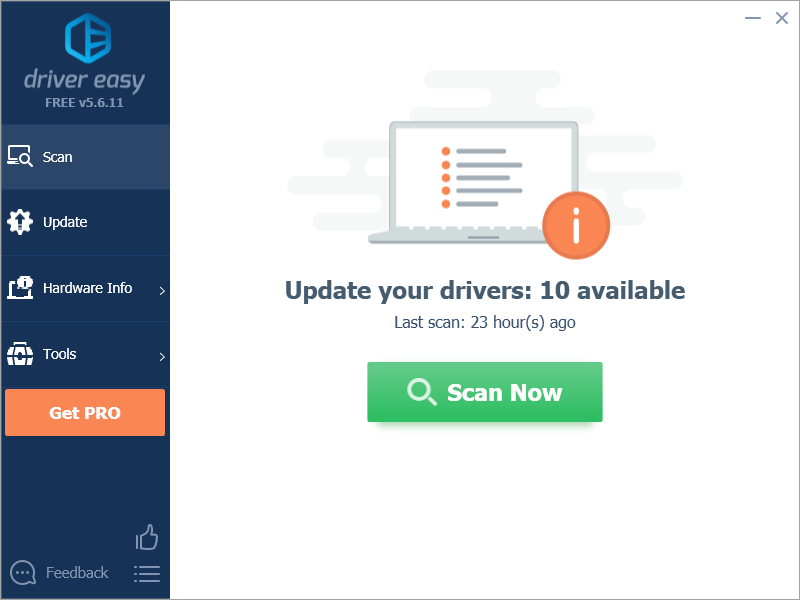
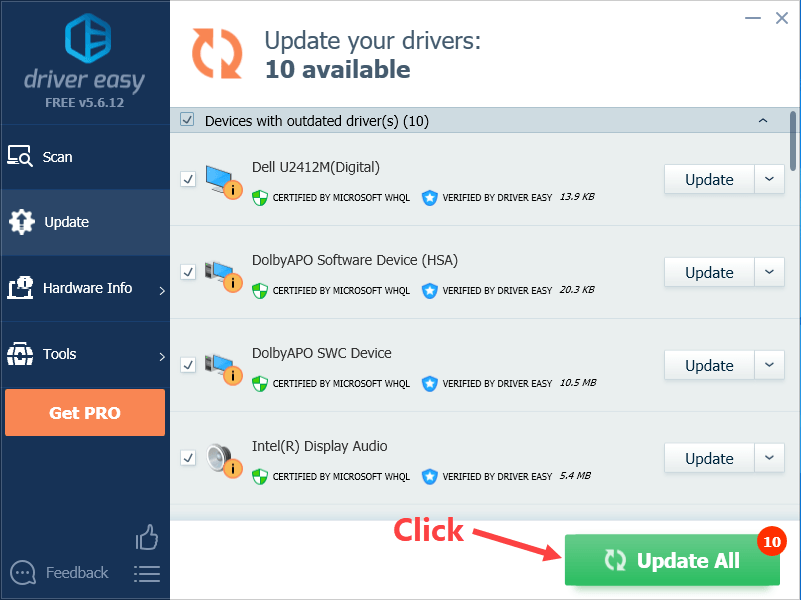

![Panel dotykowy ASUS nie działa w systemie Windows 11/10 [ROZWIĄZANY]](https://letmeknow.ch/img/knowledge/02/asus-touchpad-not-working-windows-11-10.jpg)


![[Naprawiono] Powrót 4 Krew odłączona od serwera Błąd](https://letmeknow.ch/img/knowledge/76/back-4-blood-disconnected-from-server-error.png)

