'>
Czy Twoja nakładka Steam przestała działać? Naciśnięcie Shift i Tab nie powoduje wyświetlenia nakładki Steam? Nie jesteś sam. Wielu użytkowników Steam również doświadcza tego problemu.
To bardzo frustrujący problem. Z powodu tego problemu nie możesz uzyskać dostępu do społeczności Steam ani funkcji w grze podczas grania w gry. Ale nie martw się. Ten problem można naprawić…
Wypróbuj te poprawki
Oto kilka metod, które pomogły wielu użytkownikom Steam w przywróceniu ich nakładki Steam. Nie musisz ich wszystkich wypróbowywać; po prostu pracuj w dół listy, aż znajdziesz tę, która najbardziej Ci odpowiada.
Metoda 1: Sprawdź ustawienia nakładki Steam
Aby uzyskać dostęp do nakładki Steam, upewnij się, że włączyłeś ją w ustawieniach Steam. Aby sprawdzić ustawienia nakładki Steam:
1) W swoim kliencie Steam kliknij Parowy w lewym górnym rogu, a następnie kliknij Ustawienia .

2) Kliknij W grze , a następnie upewnij się Włącz nakładkę Steam w grze jest sprawdzone . Następnie kliknij dobrze .
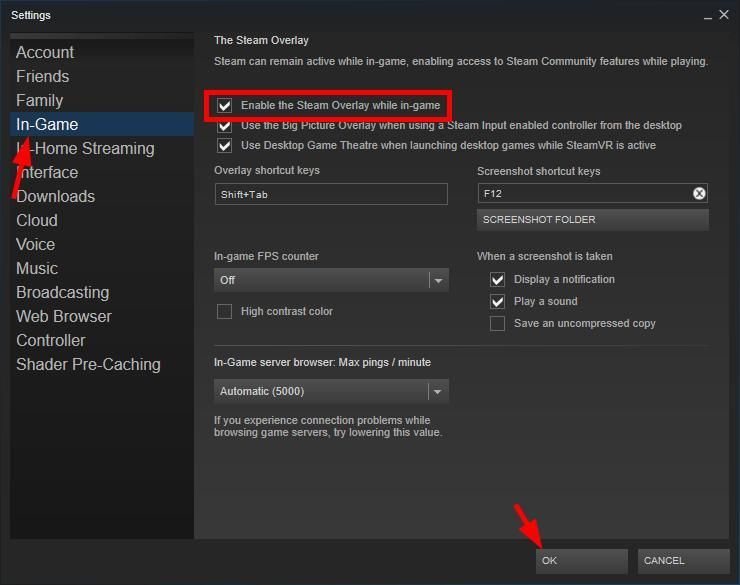
3) Kliknij Biblioteka .
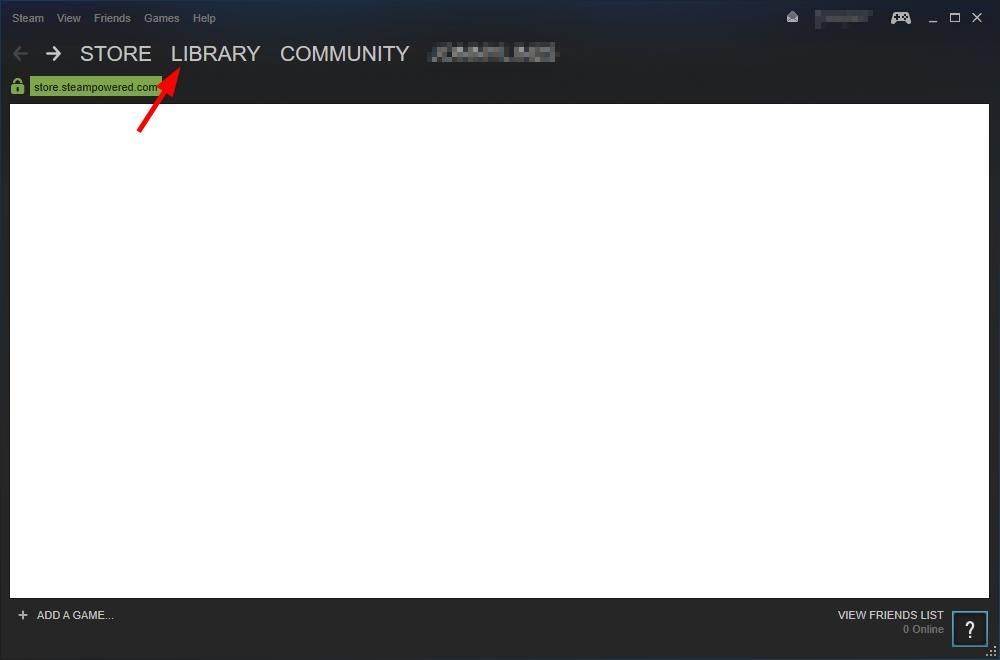
4) Kliknij grę prawym przyciskiem myszy i kliknij Nieruchomości .
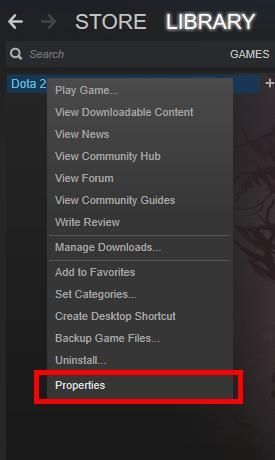
5) Upewnić się Włącz nakładkę Steam w grze sprawdzone. Następnie kliknij Blisko .
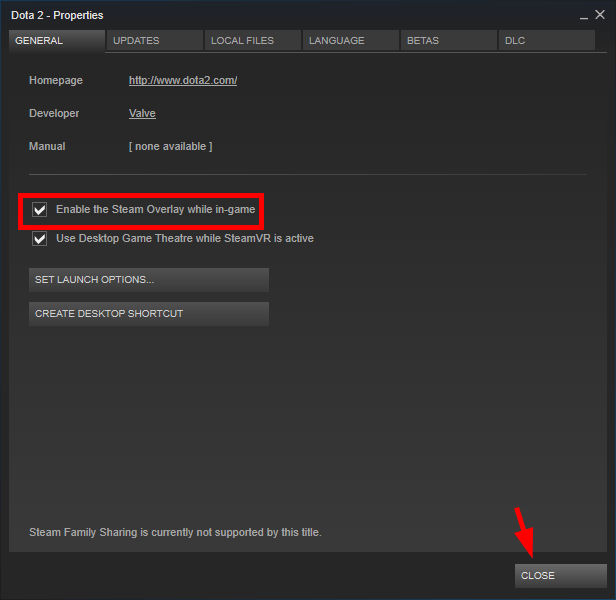
Jeśli te ustawienia były wcześniej wyłączone, a teraz je włączyłeś, uruchom grę i sprawdź, czy możesz otworzyć nakładkę Steam. Jeśli już były włączone lub włączenie ich nie pomaga, możesz wypróbować jeszcze dwa rozwiązania.
Metoda 2: Zakończ proces nakładania Steam
Mogą występować problemy z korupcją w procesie nakładania Steam, więc nakładka nie działa poprawnie. Powinieneś zakończyć ten proces, aby wymusić ponowne uruchomienie, a następnie sprawdź, czy to rozwiąże problem.
Aby zakończyć proces nakładania Steam:
1) Uruchom grę na Steam.
2) wciśnij Ctrl , Zmiana i wyjście klawisze na klawiaturze w tym samym czasie, aby otworzyć Menedżera zadań.
3) Kliknij Detale tab (lub Procesy kartę, jeśli jesteś na System Windows 7 ), a następnie kliknij prawym przyciskiem myszy GameOverlayUI.exe i kliknij Zakończ zadanie . (Spowoduje to zamknięcie procesu nakładania Steam, a następnie natychmiastowe ponowne uruchomienie).
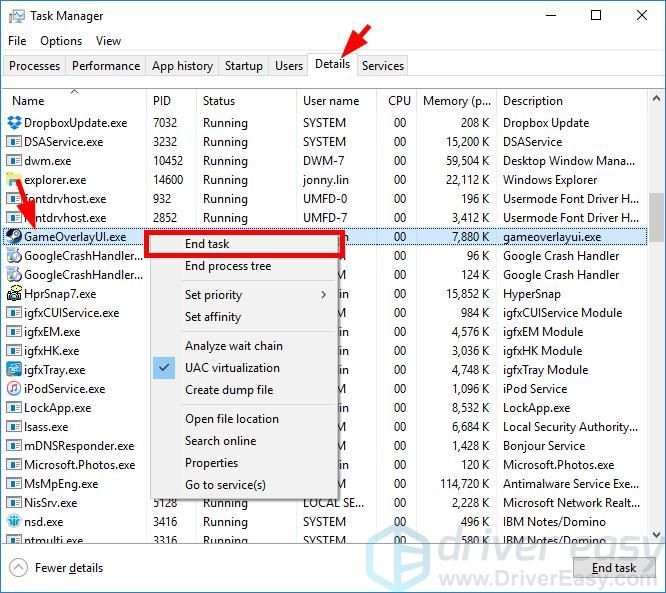
4) Zamknij Menedżera zadań i wróć do gry.
W tej chwili Twoja nakładka Steam powinna działać. Ale jeśli nie, być może będziesz musiał ...
Metoda 3: Sprawdź, czy oprogramowanie nie działa
Być może Twoja nakładka Steam nie działa z powodu przerwy w działaniu innych programów. Powinieneś sprawdzić programy uruchomione na komputerze i spróbować tymczasowo je wyłączyć, aby zobaczyć, czy to rozwiąże problem. Zwróć na nie szczególną uwagę rejestratory ekranu lub programy, które mają również funkcję nakładki , ponieważ najprawdopodobniej spowodują przerwę.
Jeśli jesteś w stanie rozwiązać problem z nakładką Steam za pomocą tej metody, skontaktuj się ze sprzedawcą programu powodującego problem lub pomocą techniczną Steam w celu uzyskania porady.
![[Naprawiono] Mikrofon Corsair HS50 nie działa](https://letmeknow.ch/img/knowledge/58/corsair-hs50-mic-not-working.jpg)



![[NAPRAWIONO] Awaria BioShock 2 Remastered](https://letmeknow.ch/img/knowledge/90/bioshock-2-remastered-crash.jpg)

