'>
Gears of War 4 ulega awarii na komputerze ? Nie martw się. Chociaż może to być bardzo frustrujące, często nie jest trudno go w ogóle naprawić…
Jak naprawić awarię gry Gears of War 4 na komputerze w systemie Windows
Oto 6 poprawek, które pomogły innym użytkownikom w rozwiązaniu problemu z awariami komputera w grze Gears of War. Być może nie będziesz musiał wypróbowywać ich wszystkich; po prostu pracuj w dół listy, aż znajdziesz tę, która najbardziej Ci odpowiada.
- Zaktualizuj sterownik karty graficznej
- Wyłącz pasek gry i nagrywanie w tle
- Zresetuj pamięć podręczną Microsoft Store
- Sprawdź, czy są dostępne aktualizacje systemu Windows
- Zaktualizuj DirectX
- Zainstaluj ponownie grę
Poprawka 1: Zaktualizuj sterownik karty graficznej
Ten problem może wystąpić, jeśli używasz niewłaściwej grafiki sterownik lub jest nieaktualny. Więc powinieneś zaktualizować swoją grafikę aby sprawdzić, czy rozwiązuje problem. Jeśli nie masz czasu, cierpliwości lub umiejętności, aby ręcznie zaktualizować sterownik, możesz to zrobić automatycznie za pomocą Łatwy kierowca .
Driver Easy automatycznie rozpozna Twój system i znajdzie dla niego odpowiednie sterowniki. Nie musisz dokładnie wiedzieć, jaki system działa na Twoim komputerze, nie musisz martwić się o niewłaściwy sterownik, który chcesz pobrać, i nie musisz się martwić, że podczas instalacji popełnisz błąd. Driver Easy sobie z tym wszystkim poradzi.
Możesz zaktualizować sterowniki automatycznie za pomocą WOLNY albo Wersja Pro kierowcy Easy. Ale w wersji Pro wystarczy 2 kroki (a otrzymasz pełne wsparcie i 30-dniową gwarancję zwrotu pieniędzy):
1) Pobieranie i zainstaluj Driver Easy.
2) Uruchom Driver Easy i kliknij Skanuj teraz przycisk. Driver Easy przeskanuje komputer i wykryje sterowniki powodujące problemy.

3) Kliknij Aktualizuj wszystko aby automatycznie pobrać i zainstalować odpowiednią wersję WSZYSTKO sterowniki, których brakuje lub są nieaktualne w systemie. (To wymaga Wersja Pro który obejmuje pełne wsparcie i 30-dniową gwarancję zwrotu pieniędzy. Po kliknięciu Aktualizuj wszystko pojawi się monit o uaktualnienie).
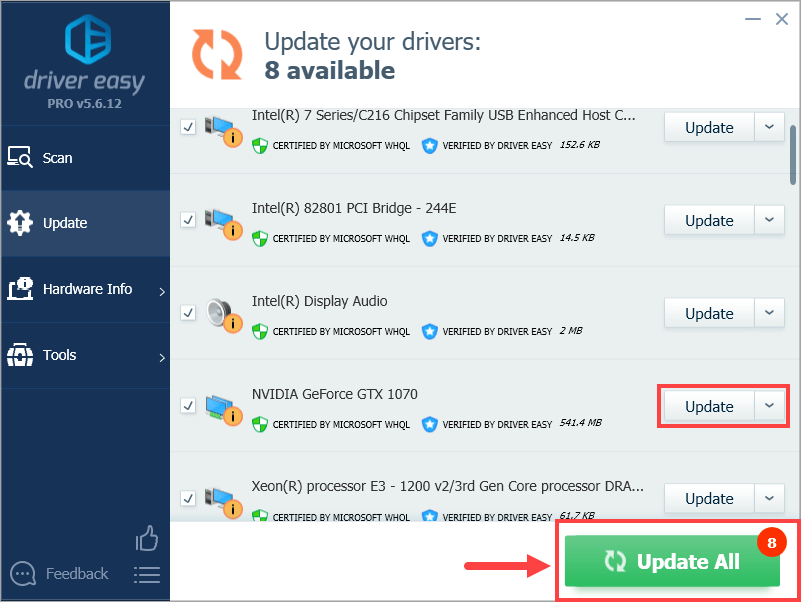
4) Uruchom ponownie komputer, aby zmiany odniosły skutek.
5) Uruchom Gears of War i sprawdź, czy problem z awarią został rozwiązany. Jeśli tak, to gratuluję i ciesz się grą! Jeśli problem nadal występuje, przejdź do Poprawka 2 poniżej.
Poprawka 2: Wyłącz pasek gry i nagrywanie w tle
Pasek gry to funkcja systemu Windows, która umożliwia robienie zrzutów ekranu i nagrywanie rozgrywki w tle. Czasami ta funkcja może kolidować z grą Gears of War 4 i powodować jej awarię. Możesz spróbować wyłączyć pasek gier, aby sprawdzić, czy tak jest.
Oto jak to zrobić:
1) Na klawiaturze naciśnij klawisz z logo systemu Windows i wpisz ustawienia paska gry . Następnie kliknij Ustawienia paska gry jak pojawia się jako wynik wyszukiwania.
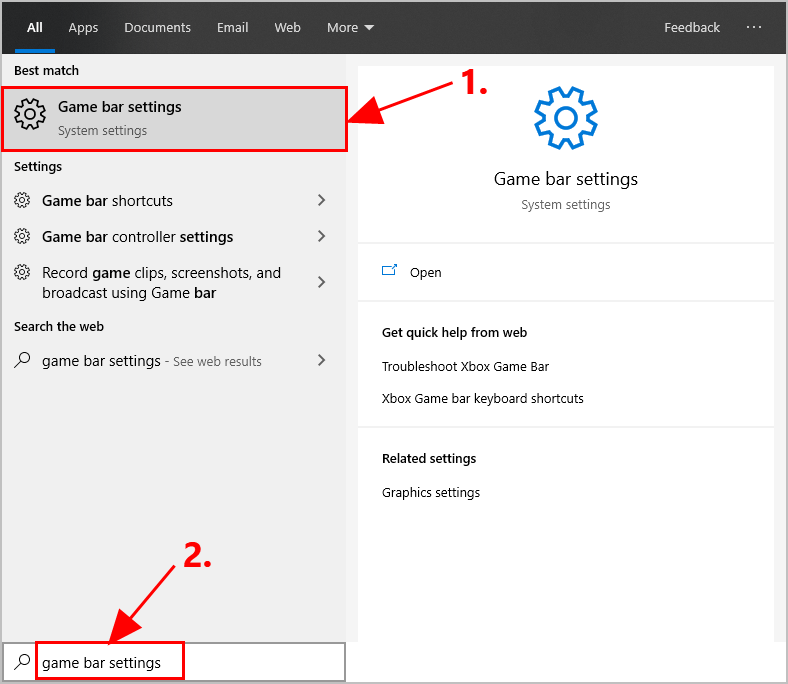
2) W Pasek gier , przełącznik poza przełącznik dla Nagrywaj klipy z gry, zrzuty ekranu, transmituj za pomocą paska gier .
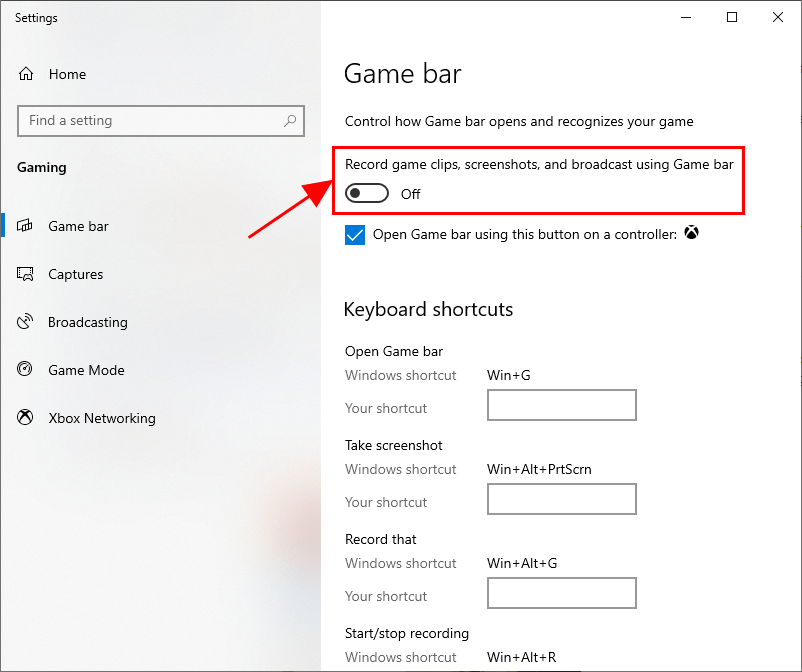
3) Kliknij opcję Ujęcia, a następnie przełącz poza przełącznik dla Nagrywaj w tle, gdy gram .
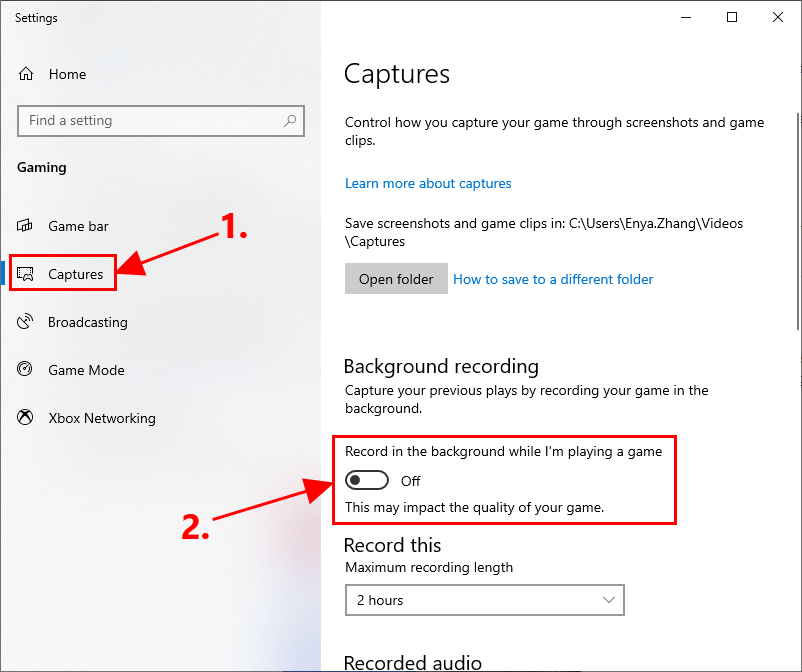
4) Kliknij opcję Nadawanie, a następnie przełącz poza przełącznik dla Nagrywaj dźwięk podczas transmisji .
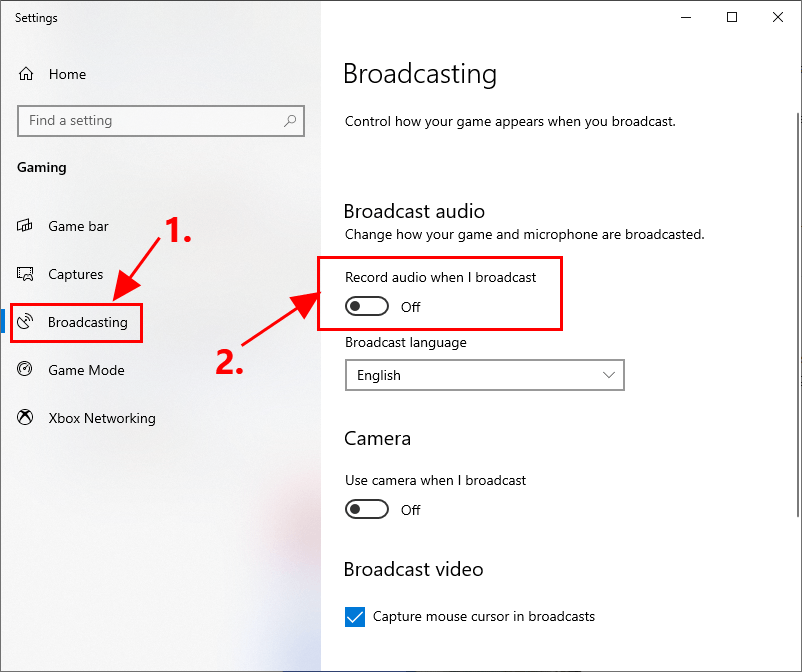
5) Wyjdź z okna.
6) Uruchom Gears of War 4, aby sprawdzić, czy problem z awarią nadal występuje. Jeśli nie, problem został rozwiązany! Jeśli tak - problem z awarią nadal występuje, przejdź do Poprawka 3 poniżej.
Poprawka 3: Zresetuj pamięć podręczną Microsoft Store
W godzinach nadliczbowych system Windows buforuje pliki do pobrania za pośrednictwem Sklepu Windows. Może to zająć dużo miejsca i powodować problemy po zatrzymaniu pobierania. Możesz więc zresetować pamięć podręczną Microsoft Store, aby rozwiązać takie problemy i sprawdzić, czy rozwiązuje to problem z awariami Gear 4.
Oto jak zresetować pamięć podręczną Microsoft Store:
1) Na klawiaturze naciśnij klawisz z logo systemu Windows  i wpisz R w tym samym czasie, a następnie wpisz wsreset.exe i naciśnij Wchodzić .
i wpisz R w tym samym czasie, a następnie wpisz wsreset.exe i naciśnij Wchodzić .
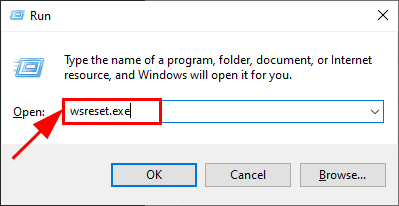
2) Poczekaj, aż zakończy się cały proces resetowania pamięci podręcznej sklepu Windows.
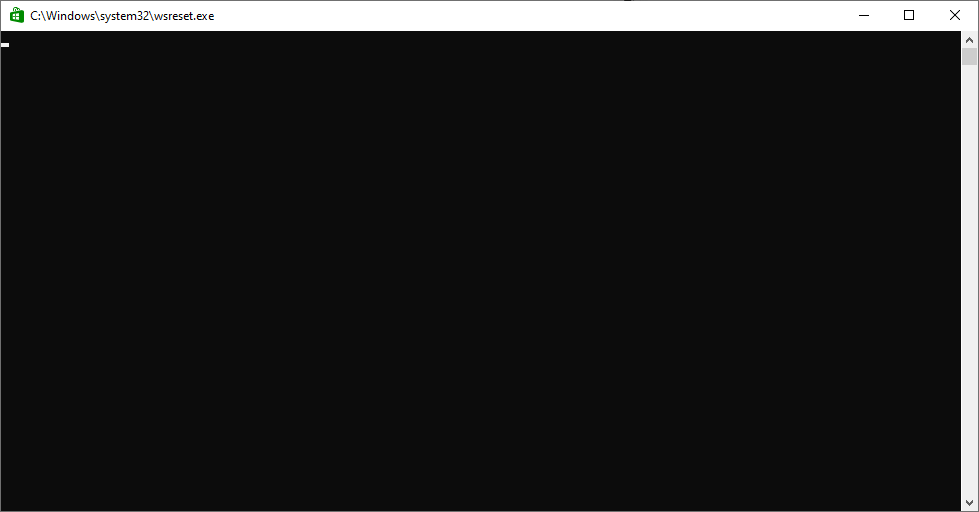
3) Po zakończeniu otworzy się Windows Store.
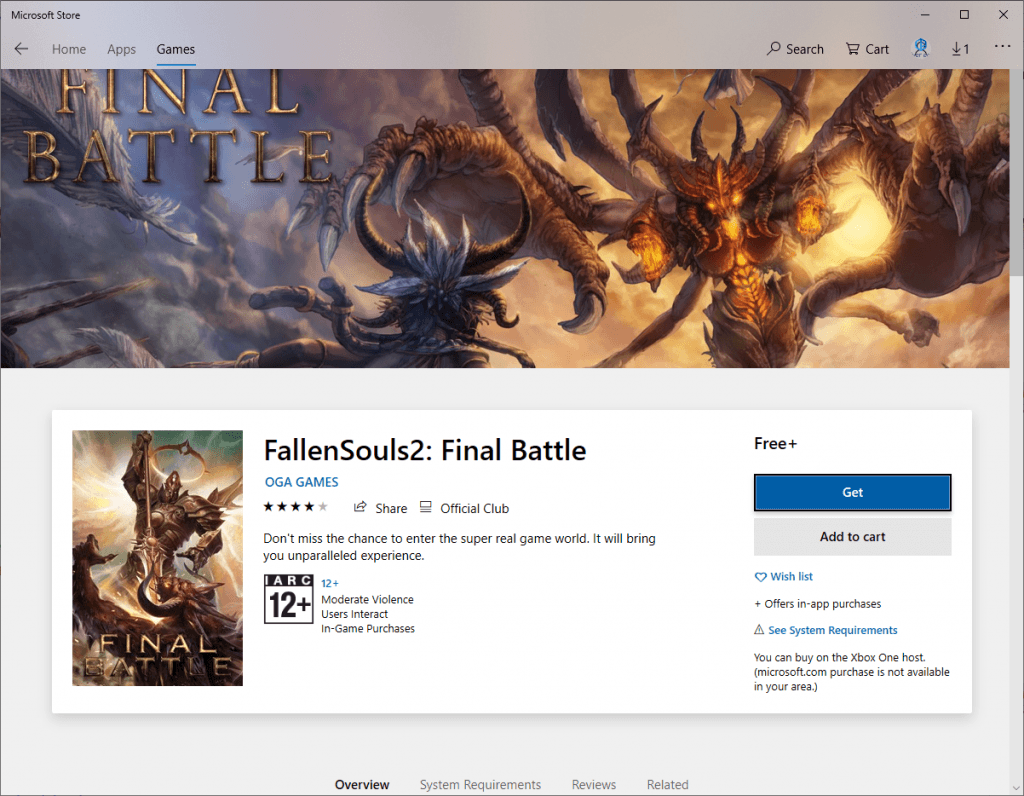
4) Uruchom ponownie komputer, aby zmiany odniosły skutek.
5) Sprawdź, czy problemy z awariami gry Gears of War 4 zostały naprawione. Jeśli tak, to świetnie! Jeśli problem nadal występuje, spróbuj Poprawka 4 poniżej.
Poprawka 4: Sprawdź, czy są dostępne aktualizacje systemu Windows
Problem z awarią gry może również dotyczyć samego systemu Windows. W takim przypadku należy sprawdzić system Windows, aby sprawdzić, czy są dostępne aktualizacje gry.
Oto jak to zrobić:
1) Na klawiaturze naciśnij Klawisz z logo systemu Windows i ja w tym samym czasie. Kiedyś Ustawienia systemu Windows pojawi się okno, kliknij Aktualizacje i bezpieczeństwo .
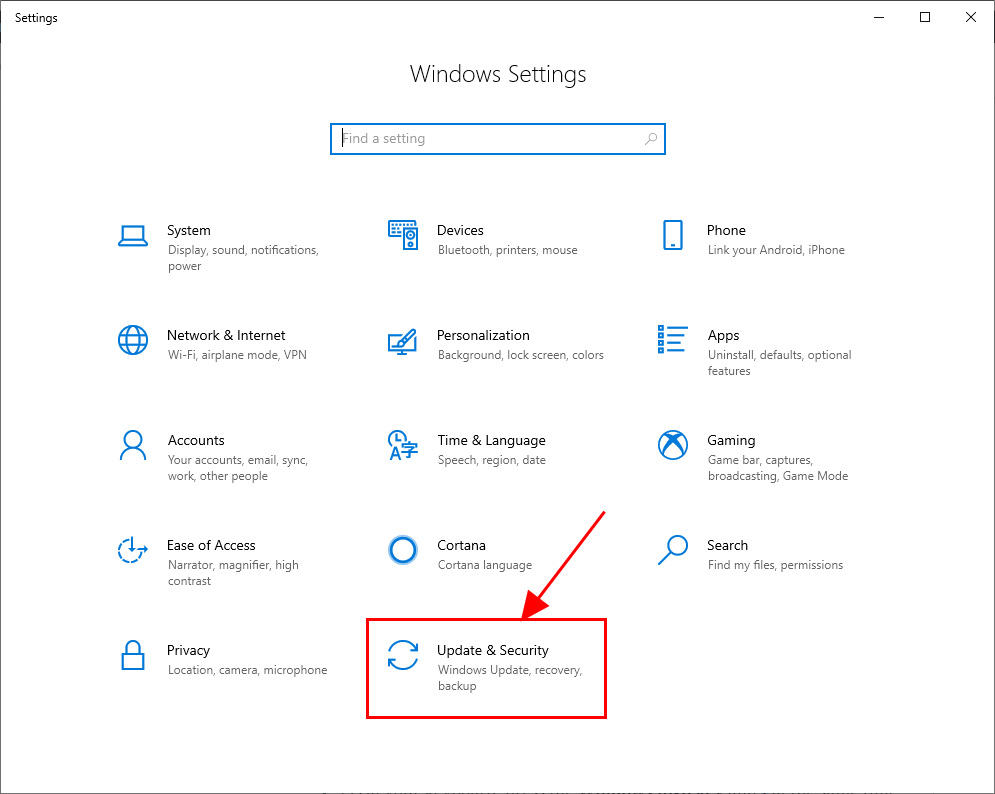
2) W Windows Update kliknij Sprawdź aktualizacje .
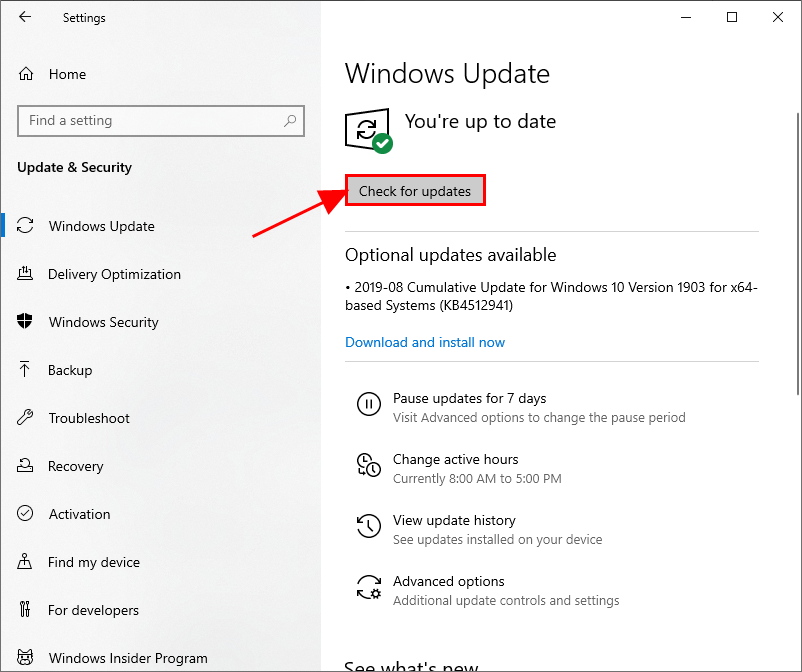
3) Poczekaj, aż system sprawdzi online dostępne aktualizacje gry.
- Jeśli tak , automatycznie pobierze aktualizację i zainstaluje ją. Po zakończeniu uruchom ponownie komputer, aby zmiany zaczęły obowiązywać. Następnie nie zapomnij sprawdzić, czy problem z awarią gry Gears of War 4 na PC został rozwiązany. Jeśli tak, to świetnie! Jeśli nadal nie jest to radość, przejdź do Poprawka 5 .
- Jeśli nie - nie ma dostępnych aktualizacji gry, przejdź dalej Poprawka 5 poniżej.
Poprawka 5: Zaktualizuj DirectX
DirectX to zestaw składników systemu Windows, który umożliwia ciężkim aplikacjom multimedialnym, takim jak gry, interakcję z kartami wideo i dźwiękowymi. Jeśli używasz starej wersji DirectX, możliwe, że nie będzie ona w stanie obsłużyć zadania renderowania i przetwarzania grafiki, co może spowodować awarię gry Gears of War. Dlatego powinieneś zaktualizować DirectX do najnowszej wersji, aby sprawdzić, czy to rozwiązuje problem.
Jeśli nie masz pewności, która wersja DirectX działa na Twoim komputerze lub jak zaktualizować DirectX, zapoznaj się z tym Szybka porada .
Po zaktualizowaniu DirectX sprawdź, czy problem z awariami gry został rozwiązany.
Wciąż nie został rozwiązany? Proszę spróbować Poprawka 6 poniżej.
Poprawka 6: Zainstaluj ponownie grę
Jeśli wszystko inne zawiedzie, czas ponownie zainstalować grę i sprawdzić, czy działa. Aby to zrobić, po prostu odinstaluj grę z komputera, a następnie przejdź do Microsoft Store, wyszukaj grę, pobierz ją i zainstaluj.
Po ponownym zainstalowaniu gry Gears of War 4 na komputerze uruchom ją, aby sprawdzić, czy nadal się zawiesza.
Mamy nadzieję, że artykuł wskazał ci właściwy kierunek rozwiązywania problemu z awarią gry Gears of War 4 na PC. Jeśli masz jakieś pytania, pomysły lub sugestie, daj mi znać w komentarzach. Dziękuje za przeczytanie!
![[Pobierz] Sterownik Logitech G Pro dla systemu Windows 7/8/10](https://letmeknow.ch/img/driver-download/02/logitech-g-pro-driver.jpg)


![[Poprawka 2022] Spotify Web Player działa wolno i nie działa](https://letmeknow.ch/img/knowledge/27/spotify-web-player-slow.png)


