'>
Wielu graczy zgłasza problem z usługą World of Warcraft (WoW) . To co się dzieje WoW opóźnia się tak bardzo, że gra jest prawie nie do zagrania. Chociaż może to być frustrujące, nie martw się - często nie jest to trudne do naprawienia…
5 poprawek powodujących opóźnienie efektu Wow
- Sprawdź, czy Twój komputer spełnia minimalne wymagania systemowe World of Warcraft
- Włącz i wyłącz urządzenia sieciowe
- Zaktualizuj sterowniki urządzeń
- Zamknij aplikacje ograniczające przepustowość i ustaw WoW na wysoki priorytet
- Zresetuj interfejs użytkownika WoW
Poprawka 1: Sprawdź, czy Twój komputer spełnia minimalne wymaganiawymagania systemowe dla World of Warcraft
To Opóźnienie World of Warcraft problem może wystąpić, jeśli Twój system nie obsługuje gry. Tutaj wymieniamy oba minimalne wymagania i zalecane specyfikacje (jeśli szukasz płynniejszej i przyjemniejszej gry) specyfikacji WoW.
Wszystkie poniższe informacje zostały zebrane z oficjalnej strony battle.net.com.
| MINIMALNE WYMAGANIA | ZALECANE SPECYFIKACJE | |
|---|---|---|
| SYSTEM OPERACYJNY | Windows® 7 64-bitowy | Windows® 10 64-bitowy |
| EDYTOR | Intel® Core ™ i5-760 lub AMD FX ™ -8100 albo lepiej | Intel® Core ™ i7-4770 lub AMD FX ™ -8310 lub lepszy |
| KARTA GRAFICZNA | NVIDIA® GeForce® GTX 560 2 GB lub AMD ™ Radeon ™ HD 7850 2 GB lub Intel® HD Graphics 530 (45 W TDP) | NVIDIA® GeForce® GTX 960 4 GB lub AMD ™ Radeon ™ R9 280 albo lepiej |
| PAMIĘĆ | 4 GB RAM (8 GB dla Intel HD Graphics 530) | 8 GB pamięci RAM |
Jeśli nie masz pewności, czy Twój komputer spełnia wymagania systemowe WoW, czy nie, po prostu postępuj zgodnie z poniższymi instrukcjami, aby sprawdzić podstawowe specyfikacje komputera:
- Na klawiaturze naciśnij klawisz z logo systemu Windows
 i R w tym samym czasie, a następnie wpisz dxdiag i naciśnij Wchodzić .
i R w tym samym czasie, a następnie wpisz dxdiag i naciśnij Wchodzić . 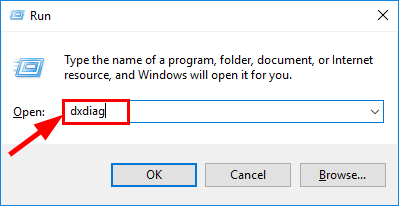
- Pod System i możesz sprawdzić System operacyjny i Pamięć informacje na komputerze.
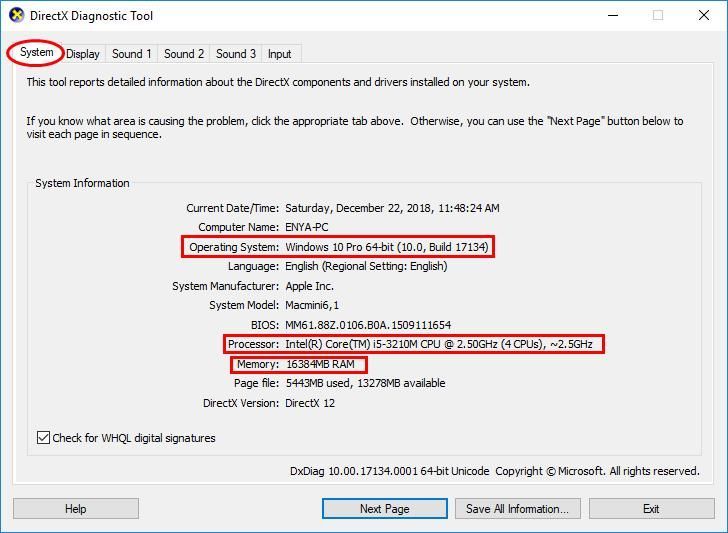
- Kliknij Pokaz i możesz sprawdzić co karta graficzna Twój komputer używa.
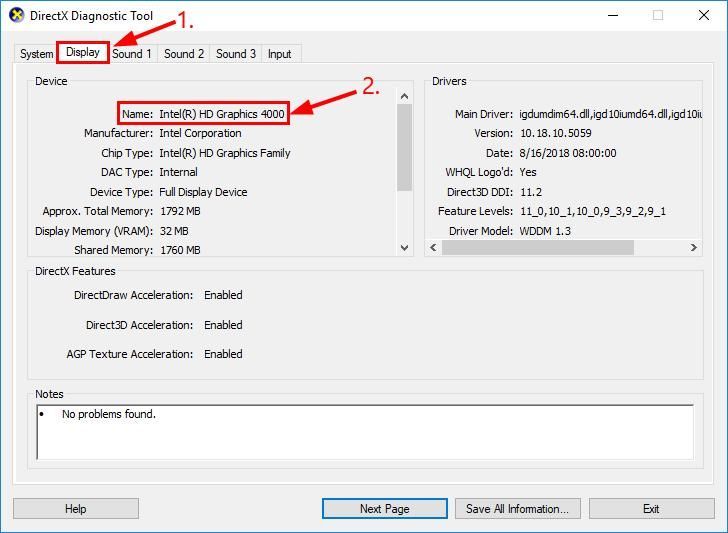
Poprawka 2: Wyłącz i wyłącz swoje urządzenia sieciowe
Włączanie i wyłączanie urządzeń sieciowych (modemu, routera, obu lub kombinacji obu, które będą nazywane poniżej modemem) może zresetować i ponownie ustanowić połączenie internetowe i, miejmy nadzieję, rozwiązać problem WoW pozostaje w tyle kwestia.
Aby to zrobić:
- Wyłącz wszystkie urządzenia podłączone do routera z modemem.
- Wyłącz i odłącz modem i / lub router.
- Poczekaj 60 sekund, aby router z modemem był odłączony.
- Podłącz i włącz modem oraz router i poczekaj, aż lampki połączenia na panelu przednim modemu pokażą stabilne połączenie.
- Uruchom komputer i pozwól mu całkowicie się uruchomić. Sprawdź, czy plik WoW pozostaje w tyle problem został rozwiązany. Jeśli problem nadal występuje, spróbuj Poprawka 3 poniżej.
Poprawka 3: Zaktualizuj sterowniki urządzeń
Ten problem może wystąpić, jeśli używasz niewłaściwych lub nieaktualnych sterowników urządzeń. Powinieneś więc zaktualizować sterowniki, aby sprawdzić, czy to rozwiązuje problem.
Jeśli nie masz czasu, cierpliwości lub umiejętności, aby ręcznie zaktualizować sterownik, możesz to zrobić automatycznie za pomocą Łatwy kierowca .
Driver Easy automatycznie rozpozna Twój system i znajdzie dla niego odpowiednie sterowniki. Nie musisz dokładnie wiedzieć, jaki system działa na Twoim komputerze, nie musisz martwić się o zły sterownik, który pobrałbyś, i nie musisz się martwić, że podczas instalacji popełnisz błąd. Driver Easy sobie z tym wszystkim poradzi.
Możesz zaktualizować sterowniki automatycznie za pomocą WOLNY albo Wersja Pro kierowcy Easy. Ale w wersji Pro wystarczy 2 kroki (a otrzymasz pełne wsparcie i 30-dniową gwarancję zwrotu pieniędzy):
- Pobieranie i zainstaluj Driver Easy.
- Uruchom sterownik Easy i kliknij Skanuj teraz przycisk. Driver Easy przeskanuje komputer i wykryje sterowniki powodujące problemy.
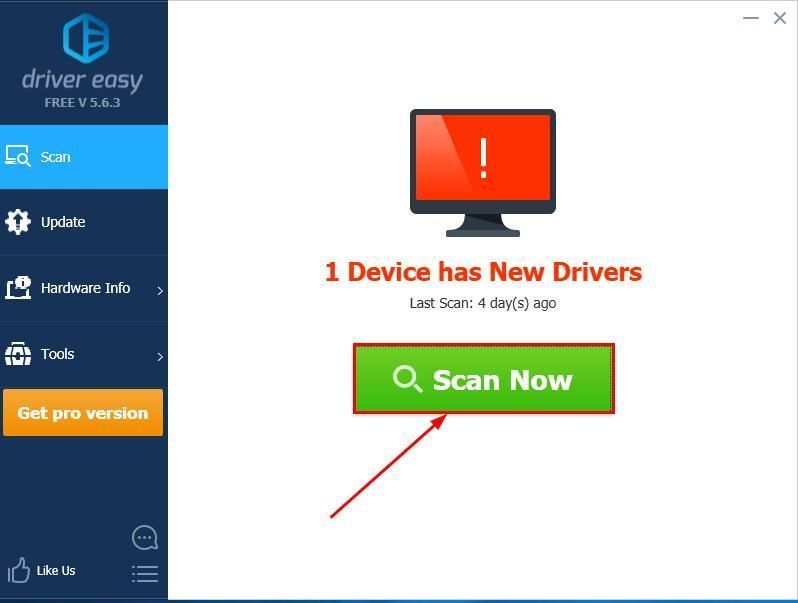
- Kliknij Aktualizuj wszystko aby automatycznie pobrać i zainstalować poprawną wersję wszystkich sterowników, których brakuje lub są nieaktualne w systemie (wymaga to rozszerzenia Wersja Pro - po kliknięciu pojawi się monit o uaktualnienie Aktualizuj wszystko ).
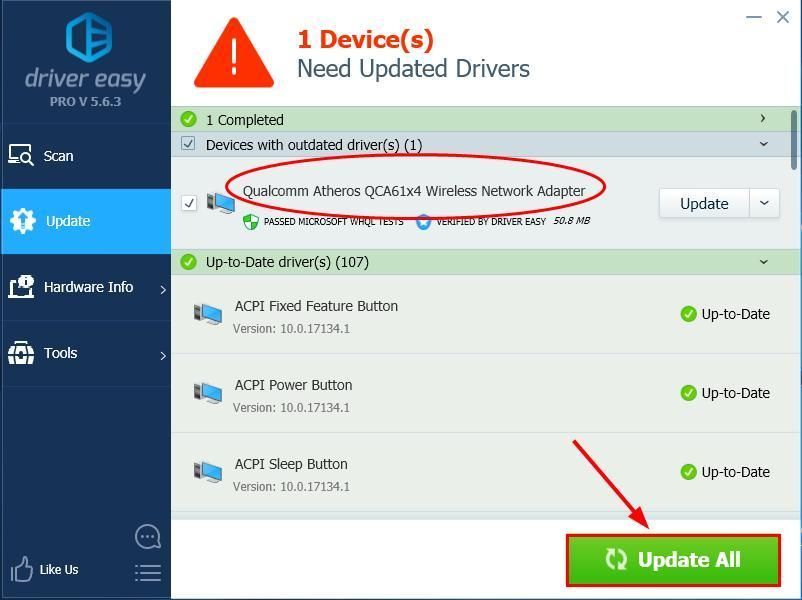
- Uruchom ponownie komputer i nie zapomnij sprawdzić, czy WoW pozostaje w tyle Problem został rozwiązany. Jeśli tak, to gratulacje! Ale jeśli problem nadal występuje, przejdź do Poprawka 4 poniżej.
Poprawka 4: Zamknij aplikacje ograniczające przepustowość i ustaw WoW na wysoki priorytet
Aplikacje takie jak Netflix, Twitch, Dropbox i YouTube to znane programy wymagające dużej przepustowości, które przyczyniają się do problemów z opóźnieniami w sieci na komputerze. Więc powinieneś zamknąć te aplikacje i upewnić się, że ustawiłeś WoW na wysoki priorytet, aby działał szybciej.
- Aby zamknąć aplikacje ograniczające przepustowość:
- Na klawiaturze naciśnij klawisz Ctrl , Zmiana i wyjście klucze w tym samym czasie, aby otworzyć Menadżer zadań .
- Kliknij prawym przyciskiem myszy aplikacja ograniczająca przepustowość i kliknij Zakończ zadanie .
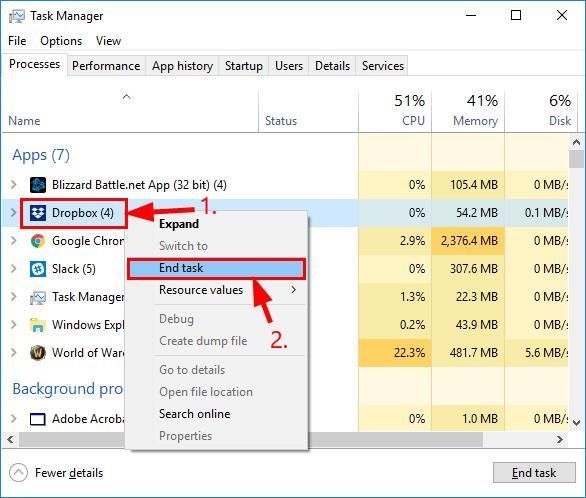
- Powtórz krok 2) we wszystkich innych programach ograniczających przepustowość.
- Aby ustawić WoW na wysoki priorytet:
- W Menadżer zadań , Kliknij Detale patka. Następnie znajdź i kliknij dwukrotnie Wow.exe . Kliknij Zestaw priorytet > Wysoki .
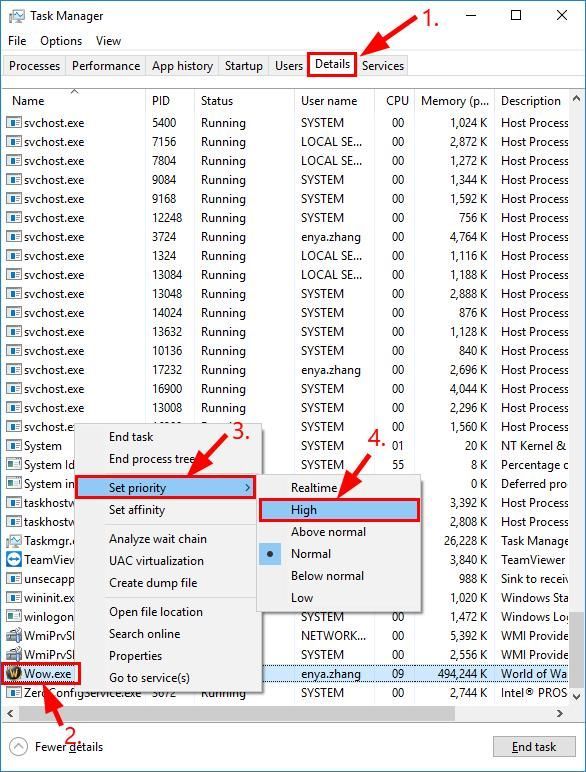
- Sprawdź, czy WoW lag problem został złagodzony.
- W Menadżer zadań , Kliknij Detale patka. Następnie znajdź i kliknij dwukrotnie Wow.exe . Kliknij Zestaw priorytet > Wysoki .
Poprawka 5: Zresetuj interfejs użytkownika WoW
Możesz także spróbować zresetować interfejs użytkownika WoW, aby rozwiązać problem z opóźnieniem WoW. Oto jak:
- Całkowicie wyjdź World of Warcraft .
- Odinstaluj dowolnych menedżerów dodatków i upewnij się, że żadne dodatki nie zostały dodane .
- W Blizzard battle.net kliknij Opcje i wybierz Pokaż w przeglądarce .
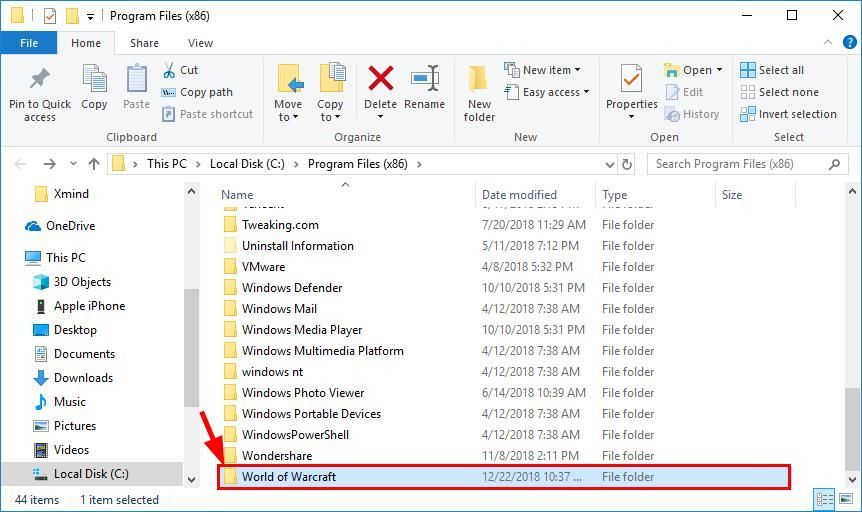
- Kliknij dwukrotnie plik World of Warcraft teczka.
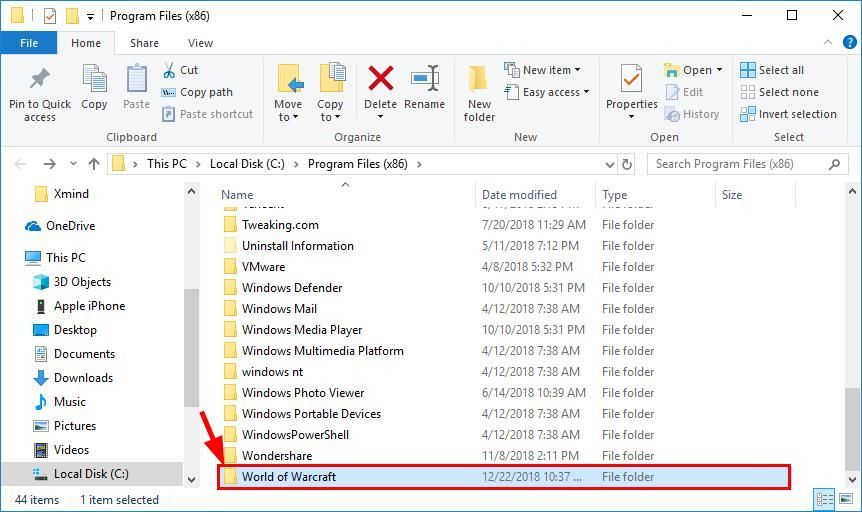
- Kliknij dwukrotnie plik _sprzedaż_ teczka.
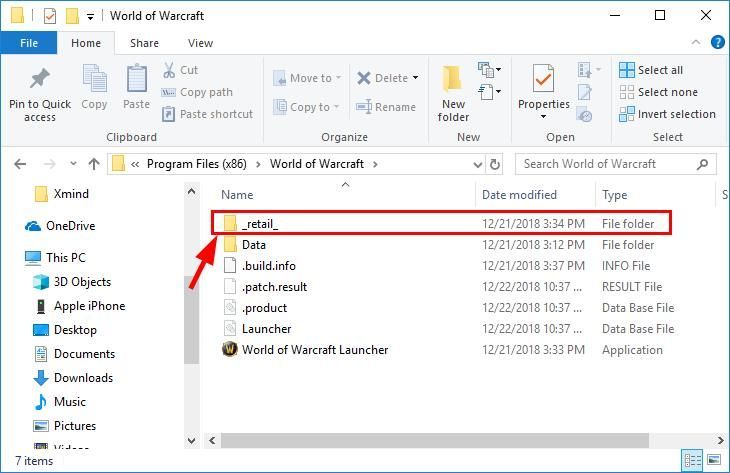
- Zmień nazwę Pamięć podręczna , Berło , i WTF foldery do CacheOld , InterfejsStary , i WTFOld odpowiednio.
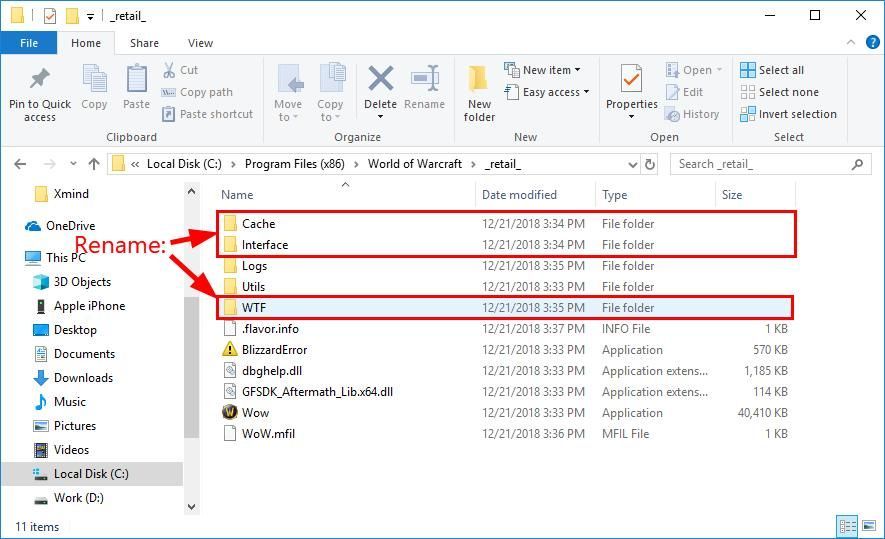
- Ponownie uruchom World of Warcraft i zobacz, czy problem z lagami został naprawiony.
W jaki sposób powyższe metody pomogły Ci w rozwiązywaniu problemów? Czy masz jakieś pomysły lub wskazówki, którymi chcesz się z nami podzielić? Upuść komentarz poniżej i daj nam znać, co myślisz.
 i R w tym samym czasie, a następnie wpisz dxdiag i naciśnij Wchodzić .
i R w tym samym czasie, a następnie wpisz dxdiag i naciśnij Wchodzić . 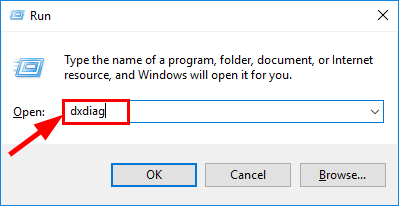
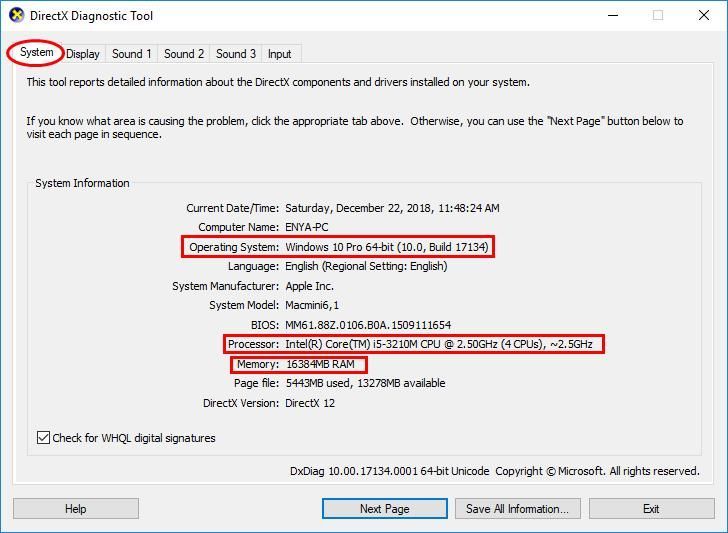
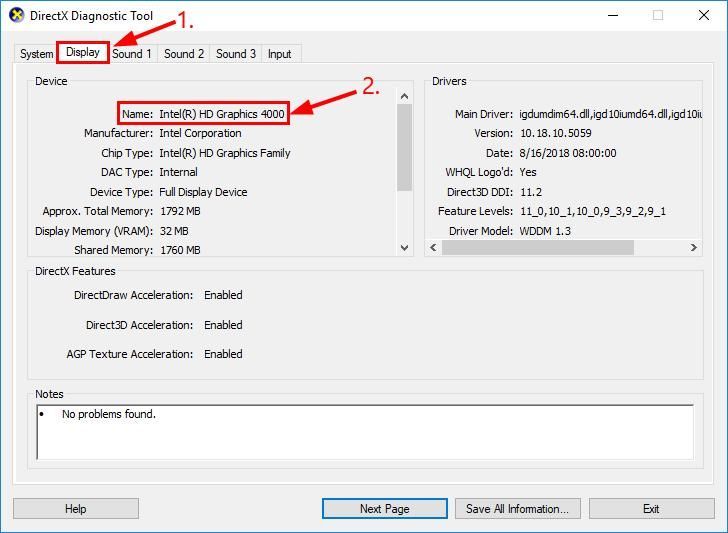
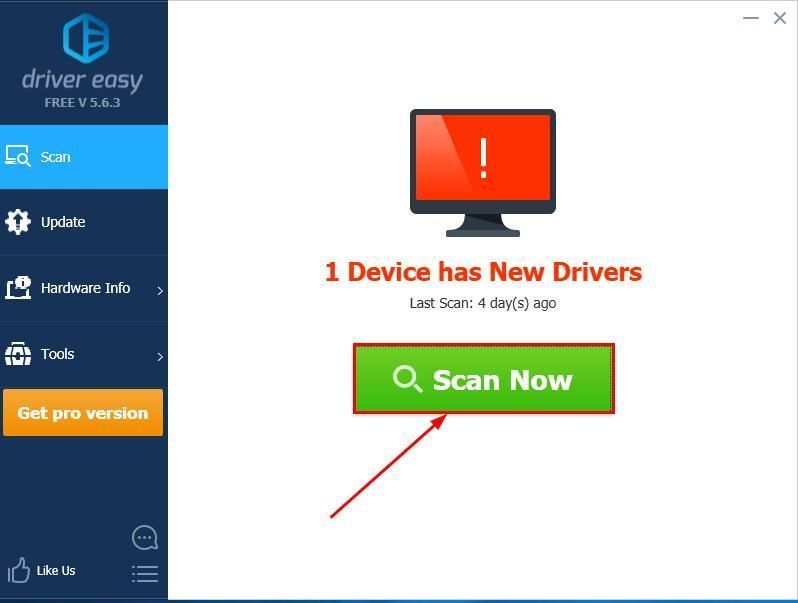
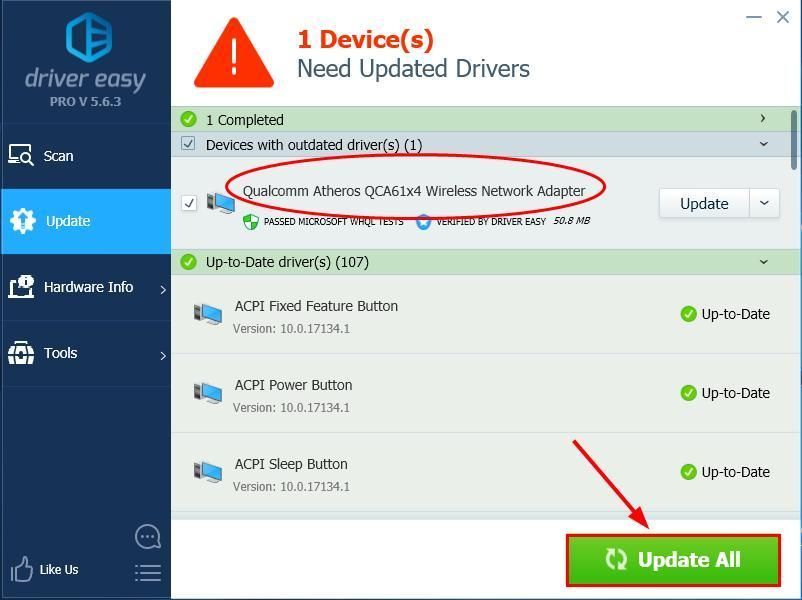
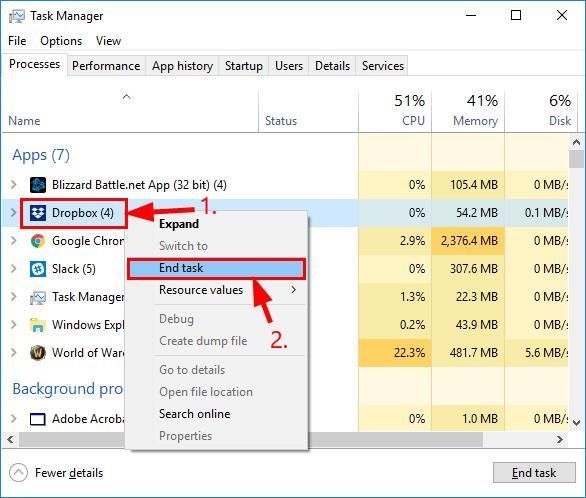
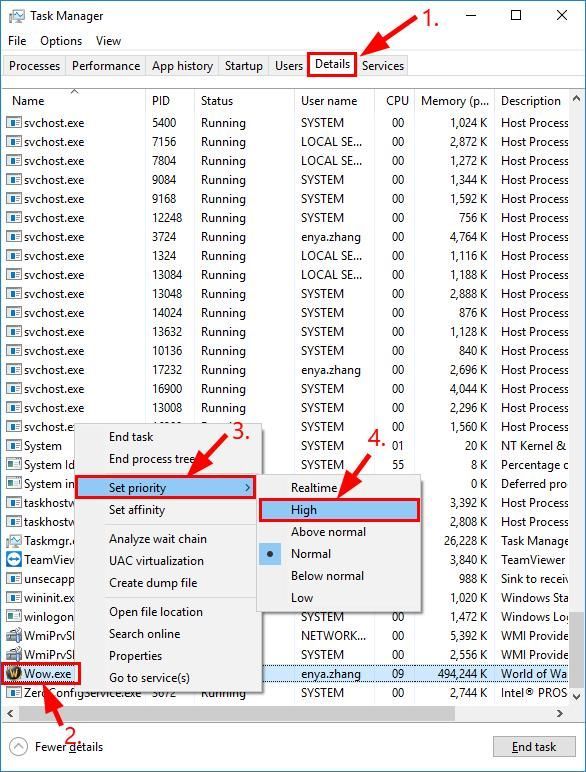
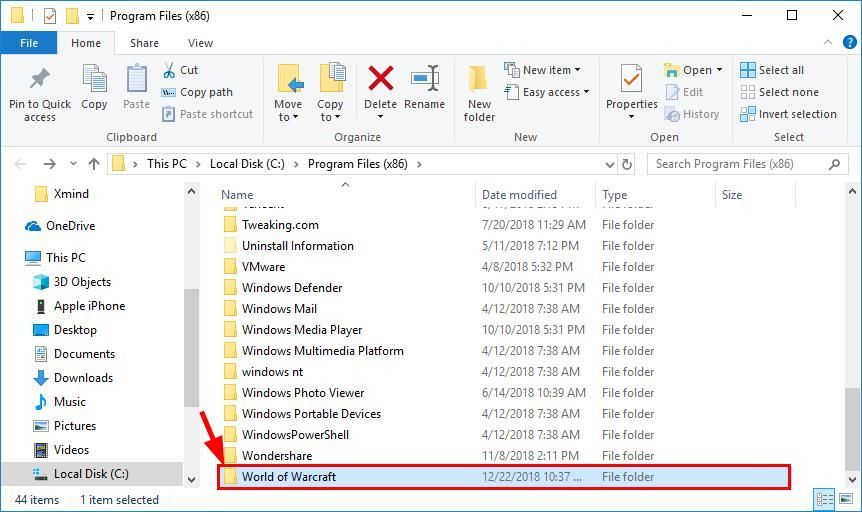
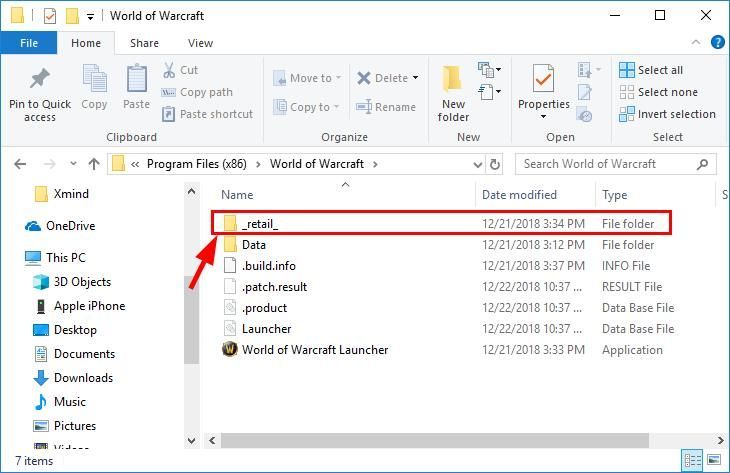
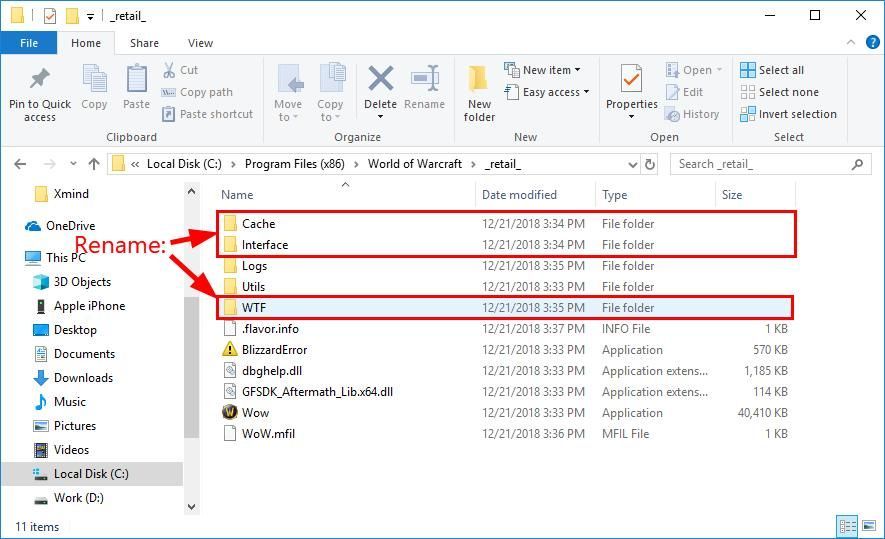
![[ROZWIĄZANE] Spadki FPS w Battlefield 2042 i problemy z zacinaniem się na PC](https://letmeknow.ch/img/knowledge/13/battlefield-2042-fps-drops.jpg)
![[Naprawiono] Nie można odtworzyć tego pliku wideo, kod błędu 224003](https://letmeknow.ch/img/knowledge-base/48/fixed-this-video-file-cannot-be-played-error-code-224003-1.jpg)

![[ROZWIĄZANE] Age of Wonders: Planetfall ciągle się zawiesza na PC](https://letmeknow.ch/img/program-issues/23/age-wonders.jpg)


